【iPad Hacks_36】
iPadで表計算ソフトを使った資料作成をしたい場合、無料の「Numbers」アプリを活用できます。
本稿では、Numbersにおける「条件付きハイライト」の利用方法や、印刷関連の設定など、一歩踏み込んだ操作について解説していきたいと思います。
なお、セルに値を入力する操作や、枠線の調整操作、グラフ作成手順などの基本操作は、前回記事にて紹介しました。もし必要があれば、そちらもご参照ください。
※本稿で解説している操作手順については、iPadOS 16.1.1をインストールした端末で、バージョン12.2のNumbersアプリを使った場合を例にしています。使用するバージョンによっては手順詳細が異なることがあります。
■行や列を並び替える方法
作成したスプレッドシートの「行(ヨコの並び)」や「列(タテの並び)」を並び替えたい場合には、手動で並び替える方法と、自動で並び替える方法の2つがあることを知っておきましょう。
まず、手動で並び替えるには、列の上端や、行の左端をタップして、セルではなく、その列や行を選択した状態にします。
この状態になったら、タップした部分を再度ドラッグアンドドロップすることで、位置を入れ替えられます。
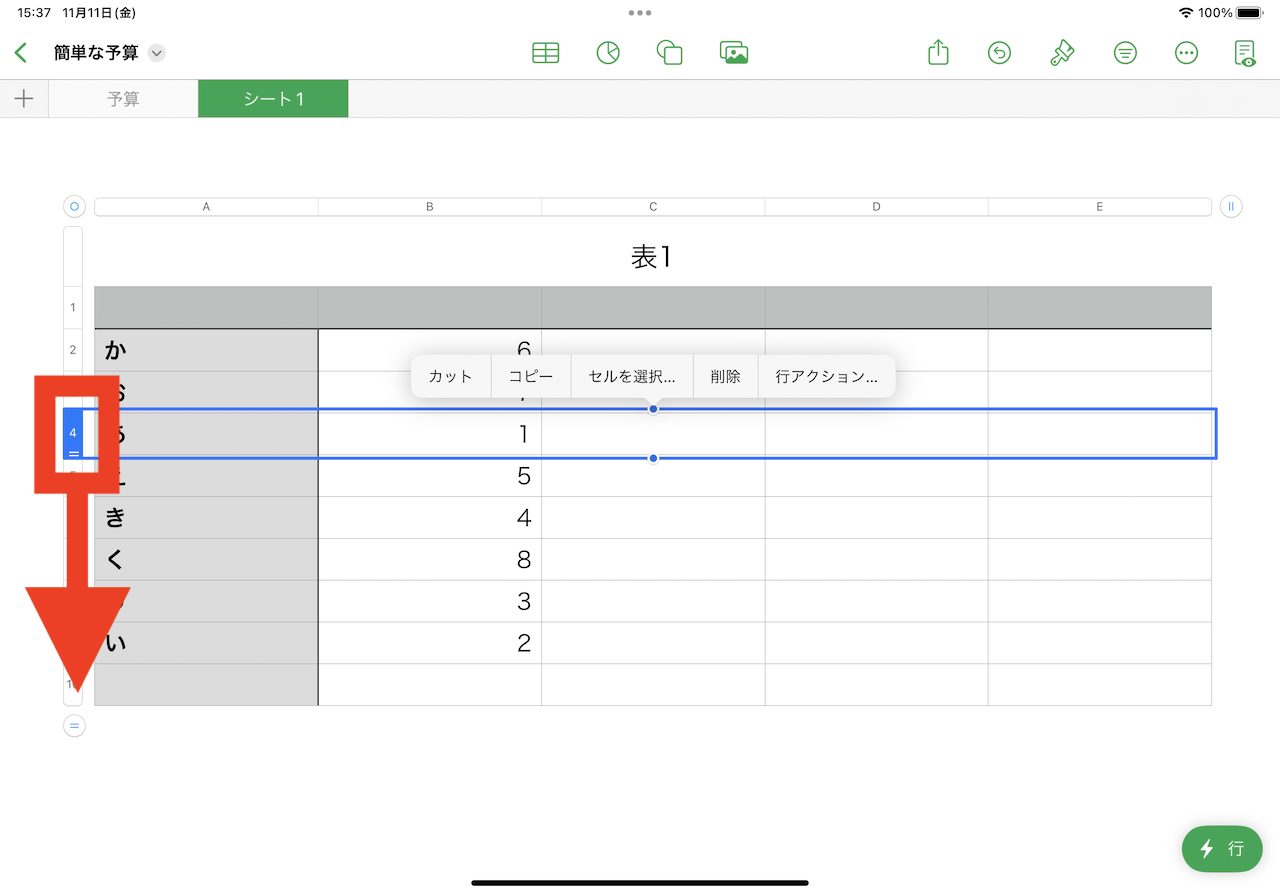
▲行の左端をタップして、行を選択した状態で、ドラッグし…
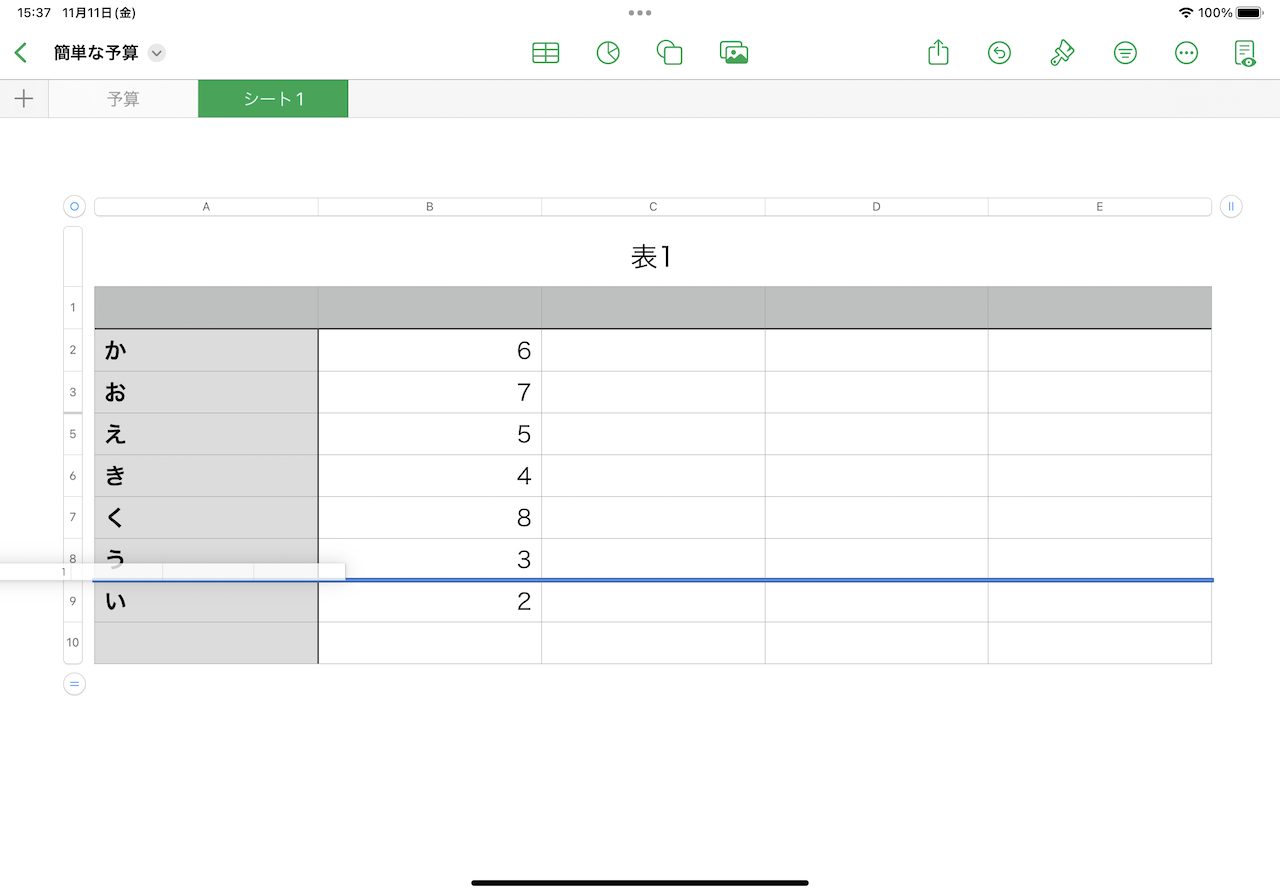
▲行を移動させて、好きな場所でドロップ
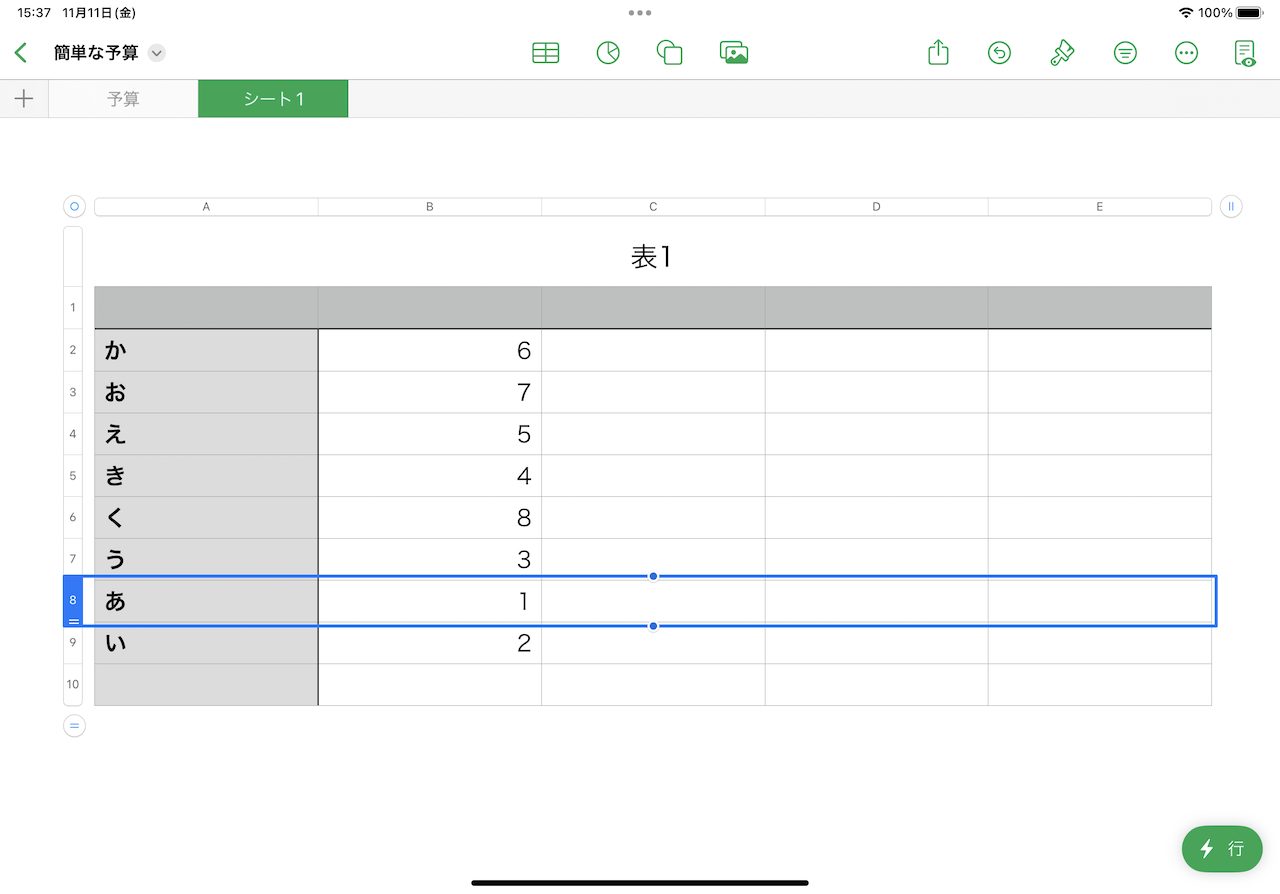
▲行の場所が変わった
一方、入力した数値が多い場合など、複数の行を整理したい場合には、手動で並び替えていると無駄に時間がかかってしかたありません。その場合には、自動で行を並び替えられる機能を使いましょう(※このようなセルの自動並び替え機能は、総称して「ソート」とも呼ばれます)。
まず、並び替えを行いたいセルを選択して、画面右上の「三」のようなアイコンから「並べ替え」タブを選択します。続いて、「選択した行」にチェックを入れた状態にし、「ルールを追加+」をタップ。並べ替えの基準になる列を指定しましょう。これで並び替えが完了します。
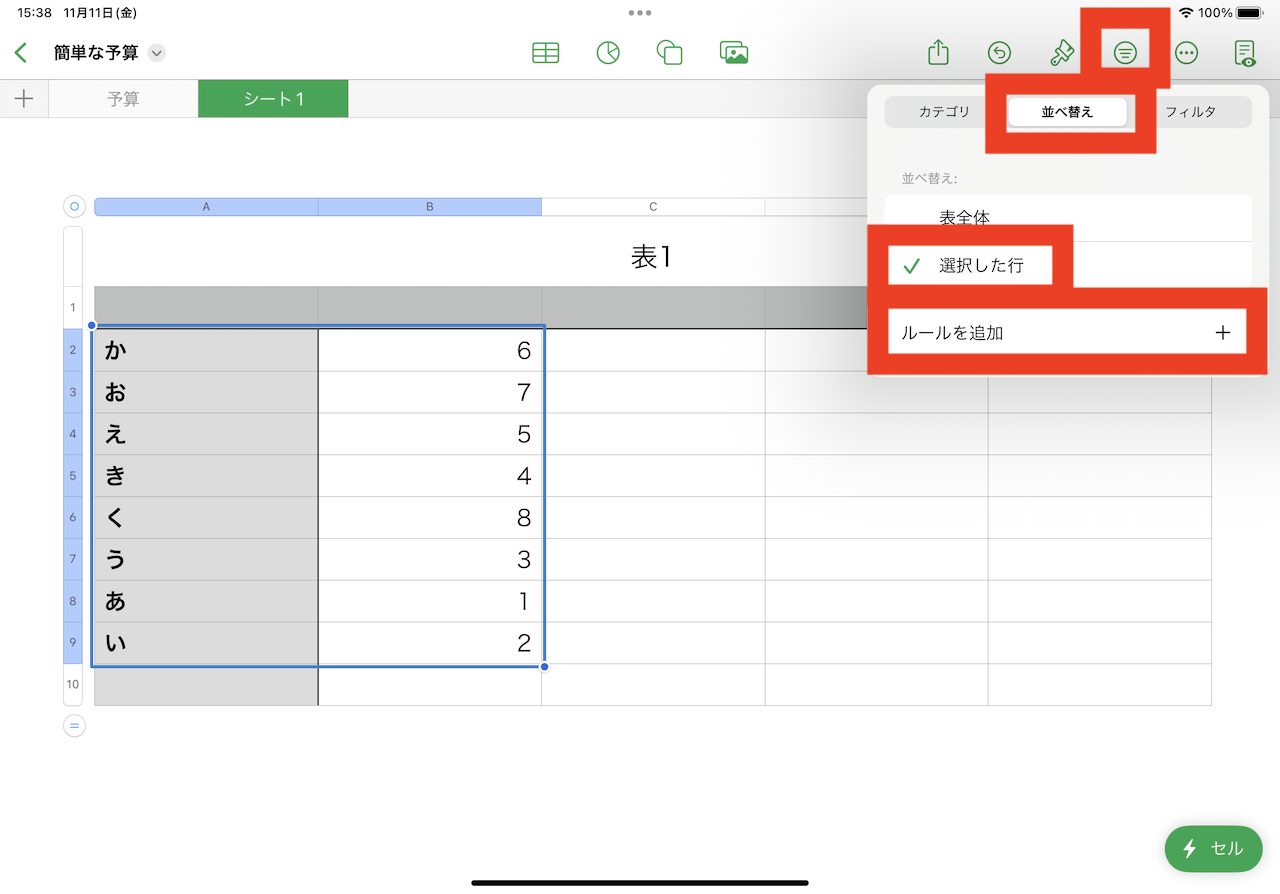
▲セルを選び、「三」のアイコンから「並べ替え」タブを選択。ここでは「選択した行」にチェックを入れ、「ルールを追加」をタップした
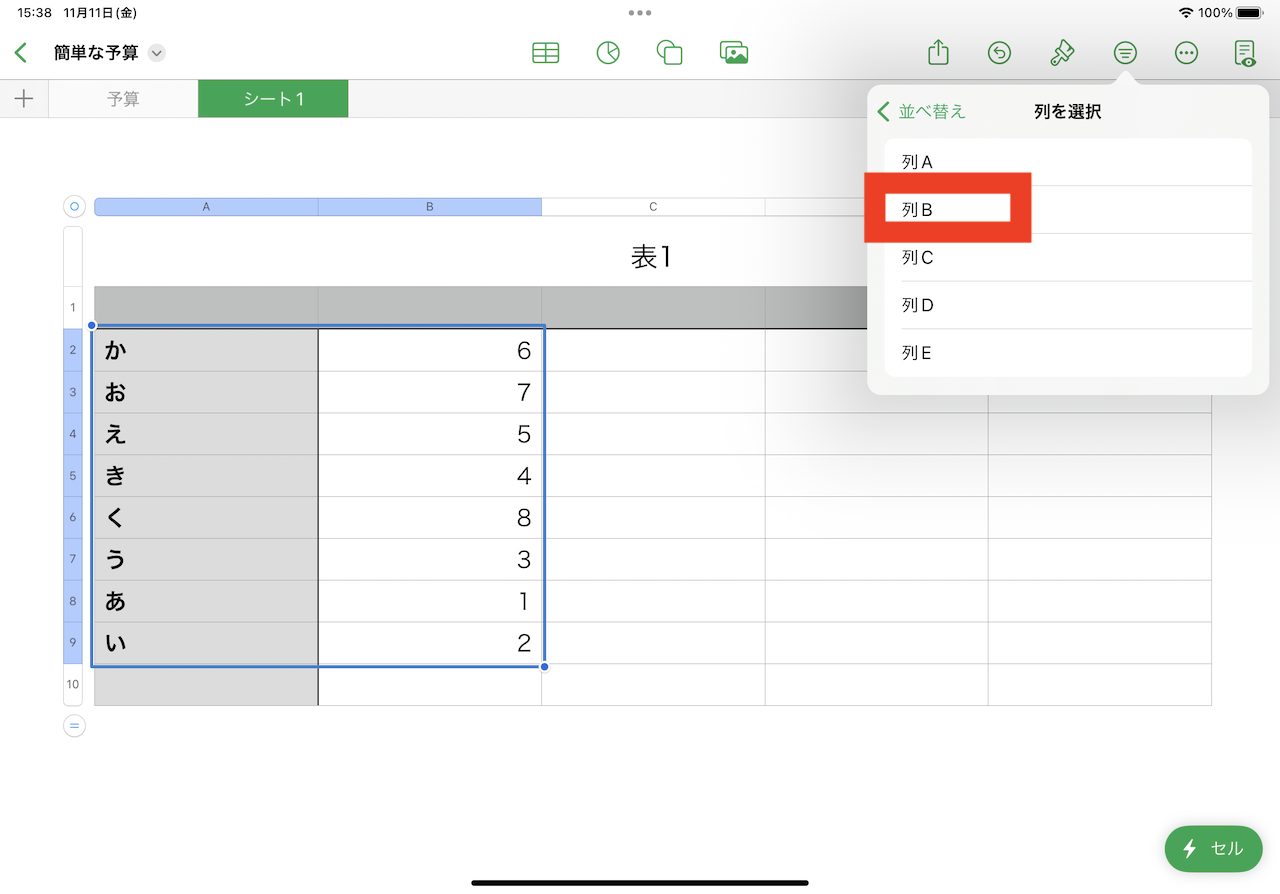
▲ここでは、数字が並んでいるセルの並びを基準に並び替えたいので、「列B」を選択
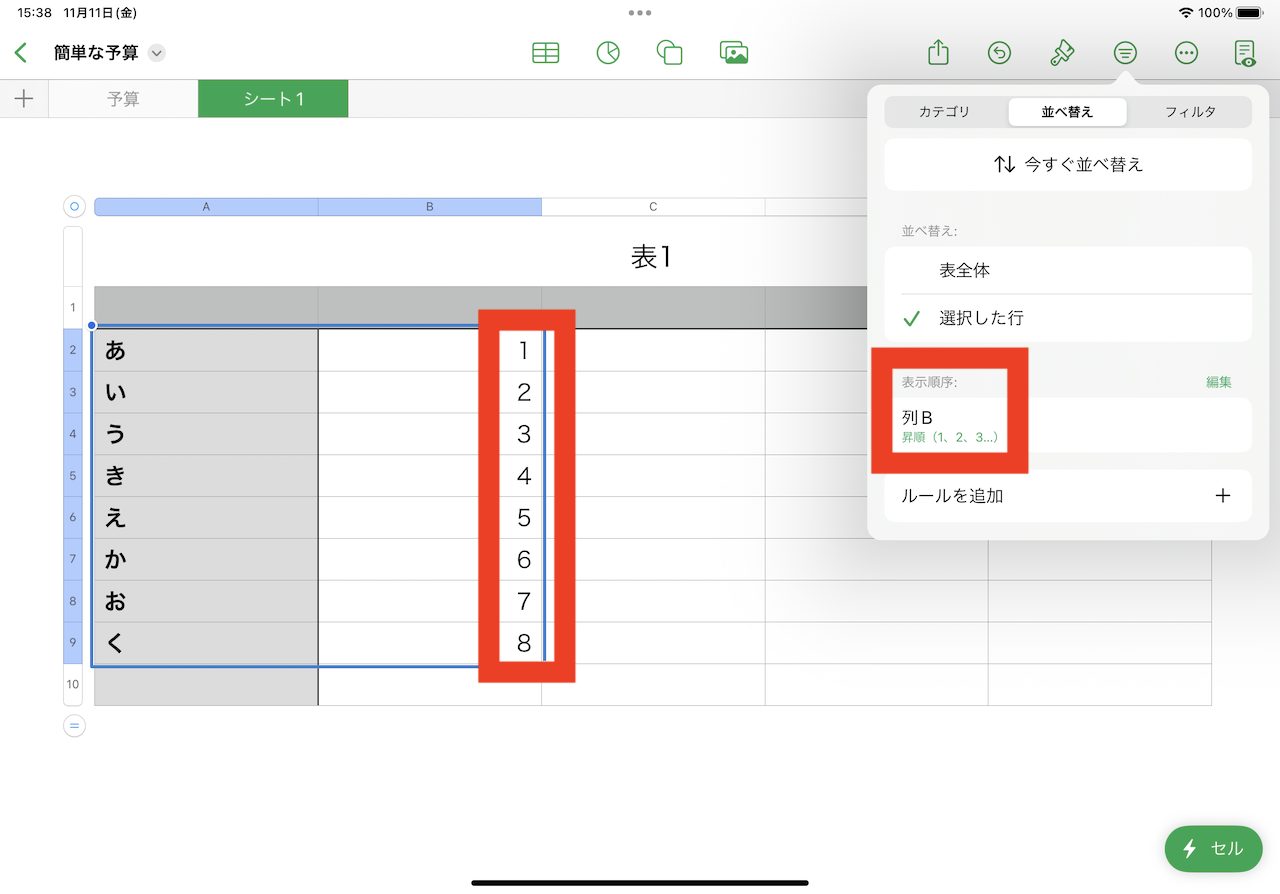
▲セルの並びが整頓された。「表示順序」の欄に「昇順(1、2、3…)」と緑色で書かれている文字をタップすると降順にも切り替えられる
なお、「表示順序」の欄に、基準となる列が加わるので、緑の文字で表示されている「昇順」または「降順」を選べます。ちなみに、設定した表示順序のルールは、横スワイプで削除することが可能です。
- 1
- 2














