【Apple Watch Hacks_19】
現代の多くの場面では、目的地にたどり着くために、アプリのナビゲーション機能の活用が必須です。しかし、スマートフォンの画面を見ながら、歩いたり、自転車に乗ったりする行為は危険なもの。そこでApple Watchを活用すれば、音や振動でのナビゲーションによって、画面を見ずにルートを把握できます。モバイル通信ができるモデルならば、iPhoneを持たずにランニングしている際、近くのコンビニまでのルートを検索するような使い方も可能です。
本稿では、そんなApple WatchにおけるApple純正の「マップ」アプリを使ったナビゲーション機能について、解説していきましょう。
<STEP.1>行き先を探してナビゲーションを実行してみよう
大前提として、Apple Watchの「マップ」アプリは、ペアリングしたiPhone側の「マップ」アプリと連動します。そのため基本的には、画面の小さなApple WatchではなくiPhone側の操作で目的地を検索し、ナビゲーション機能を実行するのが使いやすいです。
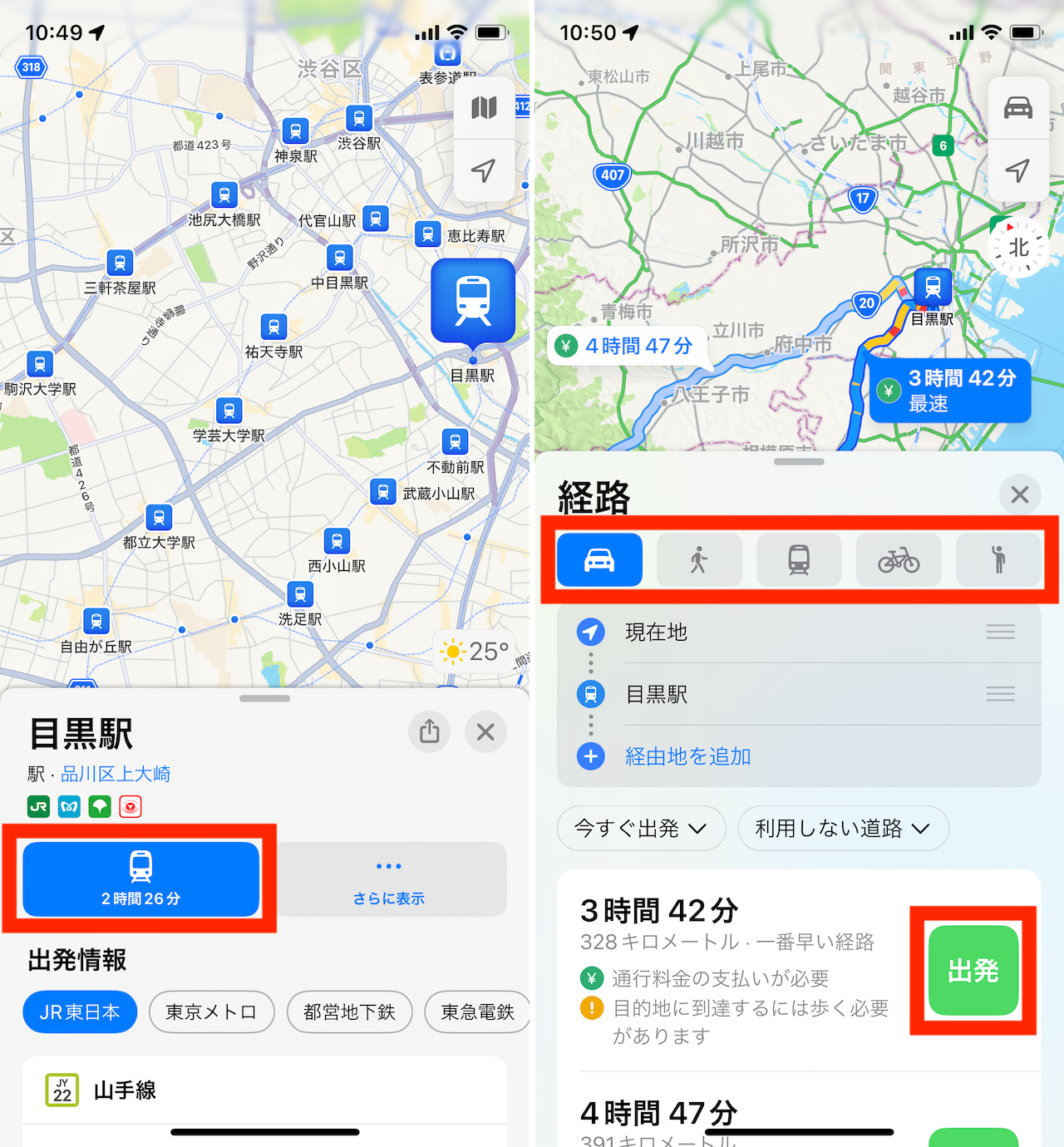
▲(左)iPhoneの「マップ」アプリで経路を検索。スポットを検索して、青のアイコンをタップし、(右)移動方法を選択して、適切なルートの「出発」をタップ

▲Apple Watchの「マップ」アプリでも連動してナビゲーション機能が実行される
一方、Wi-Fi+CellularモデルのApple Watchを装着したうえで、iPhoneを持たずに外出していたり、うっかりiPhoneの電源が切れた状態になっていたりといったタイミングに備えるならば、ウォッチ側の「マップ」アプリでの操作も覚えておいた方が良いでしょう。
この場合、最もスマートな操作はSiriを使う方法です。まず、「〇〇駅までの行き方を教えて」「家までの道順を教えて」「一番近くのガソリンスタンドまでの道順は」のように、声で指示をしましょう。画面に目的地の候補が表示されるので、適切な候補を選ぶことで、ナビゲーション機能が実行されます。
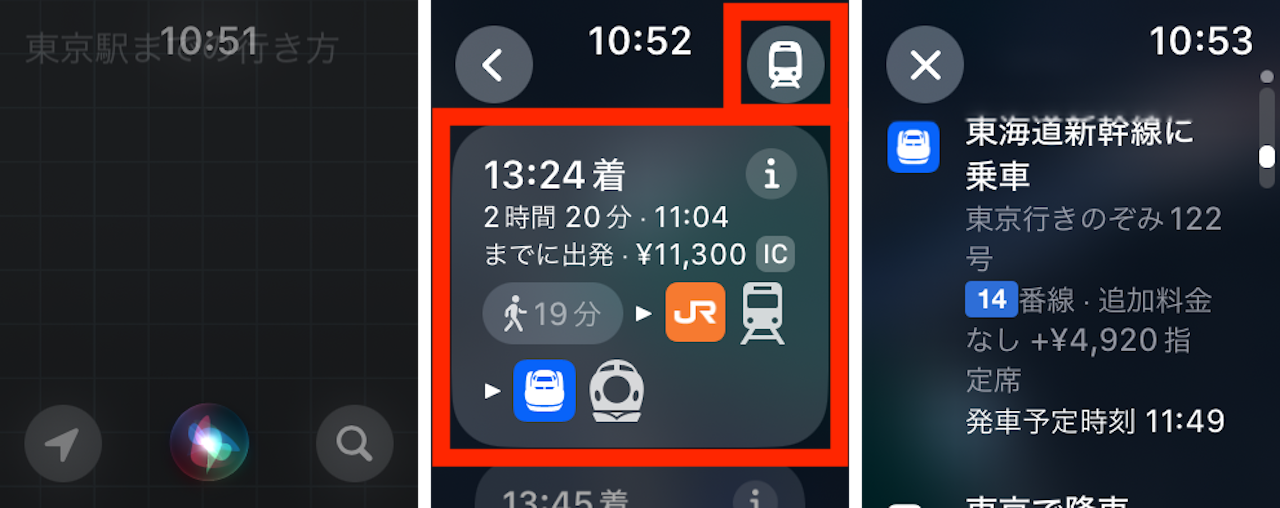
▲(左)Siriで「〇〇駅までの行き方を教えて」と指示。表示された候補を選択。(中)このとき、右上のアイコンから移動手段(徒歩や車など)の変更もできる。(右)ナビゲーション機能が起動した
また、マップアプリでの手動操作で、検索したスポットを目的地に設定することももちろん可能です。ただし、Siriでの検索と比べると操作の手間があるので、“Siriでうまくいかなかったときの予備の手順”として認識しておくと良いかもしれません。
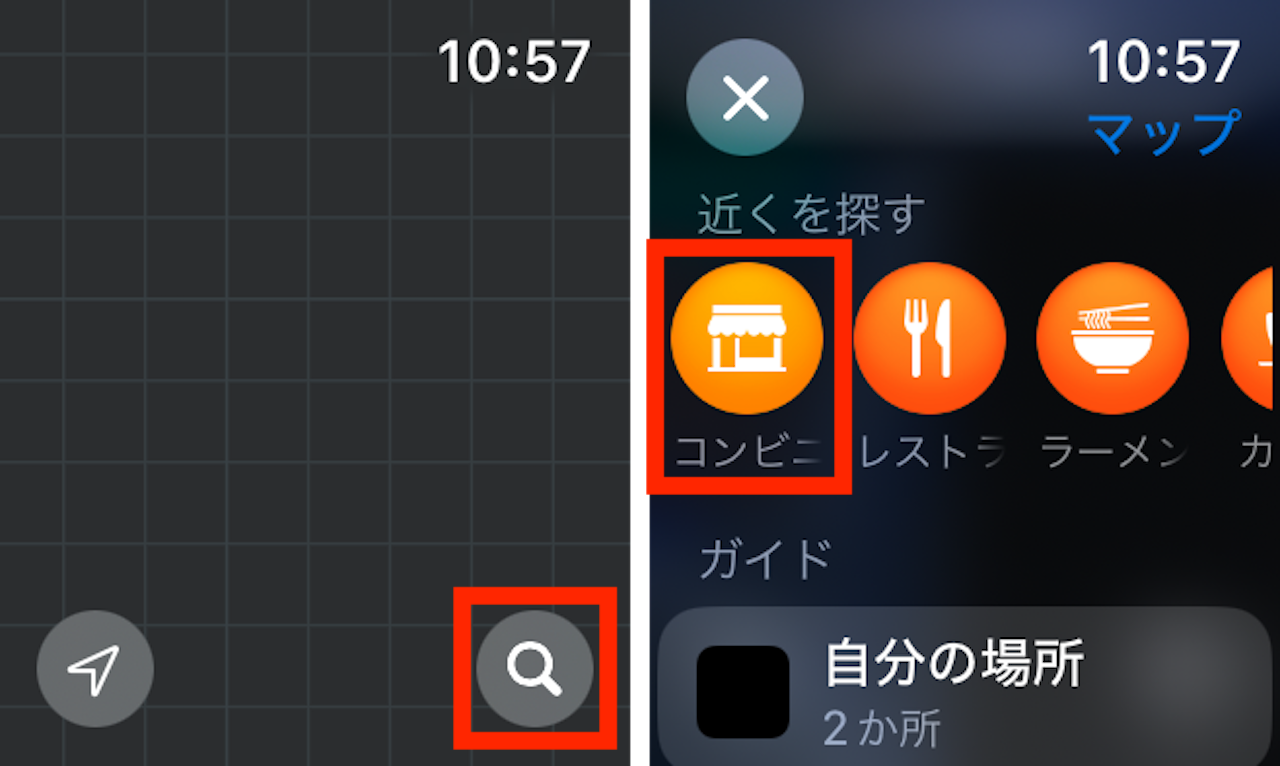
▲(左)Apple Watchの「マップ」アプリを起動し、画面右下の検索アイコンをタップ。(右)例えば、Digital Crownを回して画面を下にスクロールし、「近くを探す」の欄の「コンビニ」をタップしてみる
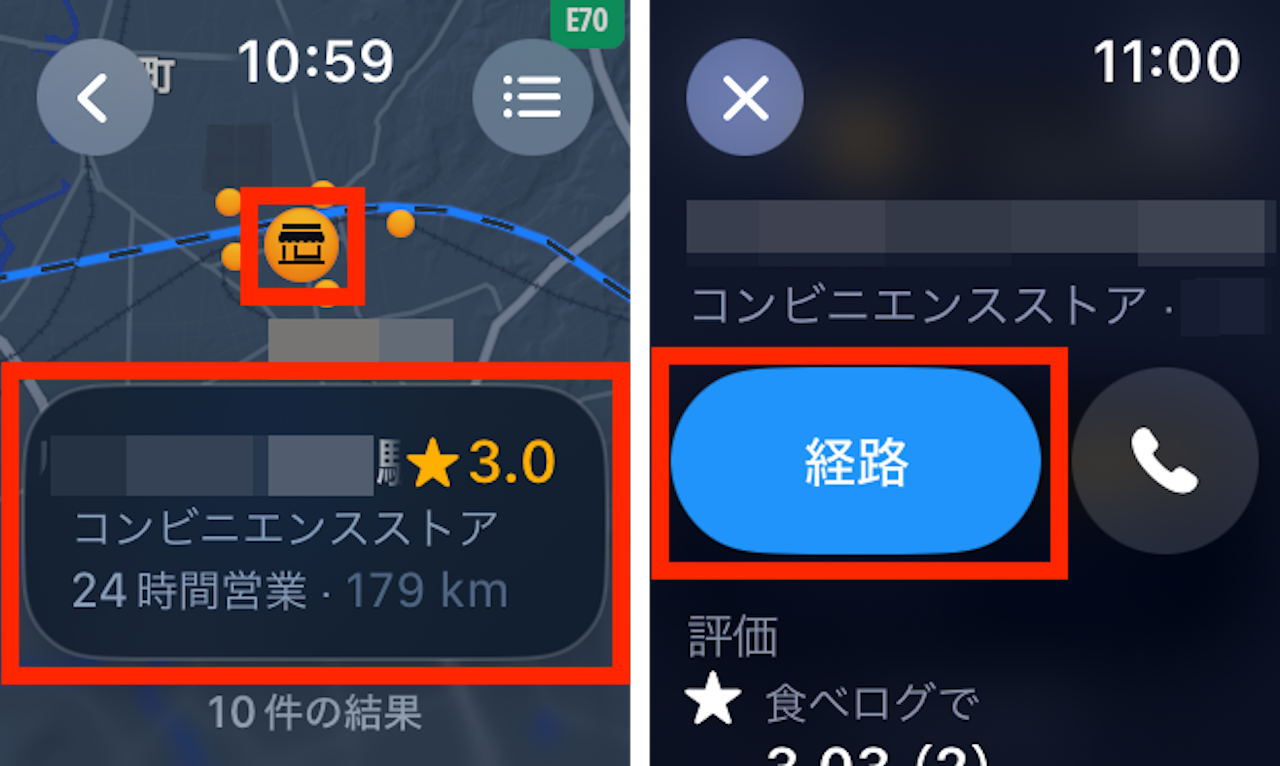
▲(左)オレンジの点で表示されたスポットの候補を選び、下部に表示される名称のウィンドウをタップ。(右)詳細画面で青く表示されている経路検索をタップすれば、ナビゲーション機能がスタートする
- 1
- 2














