■設定だって難しくない
ノートPCとiPadどちらにもインストールが終わったら、まずはノートPC側を起動。次にiPadのアプリを起動します。この時、1点だけ気を付けることが。ノートPC、iPadともに同じWi-Fiにつなげておく必要があります。iPadが携帯回線だとつなげられないので注意。

iPadのアプリを立ち上げると、ノートPCの名前が出ています。その下にある「Connection:192.168.***.****」をタップすればOK。これでつながりました。いやはや簡単。
次にノートPC側でサブモニターの設定を行います。
「Windowsの設定」→「システム」→「ディスプレイ」と進みます。「Windowsの設定」は画面左下のスタートボタンを右クリックから「設定」を選べば出せますよ。

「ディスプレイ」に「マルチディスプレイ」という項目があるので、ここで「表示画面を拡張する」を選びます。この時、「1のみに表示する」と「2のみに表示する」が出てくれば、ちゃんとiPadとつながっているということになります。
次はiPadをノートPCのデスクトップのどの場所とつなげるかを決めます。「ディスプレイ」内に「ディスプレイの配置を変更する」があるので、そこで設定。
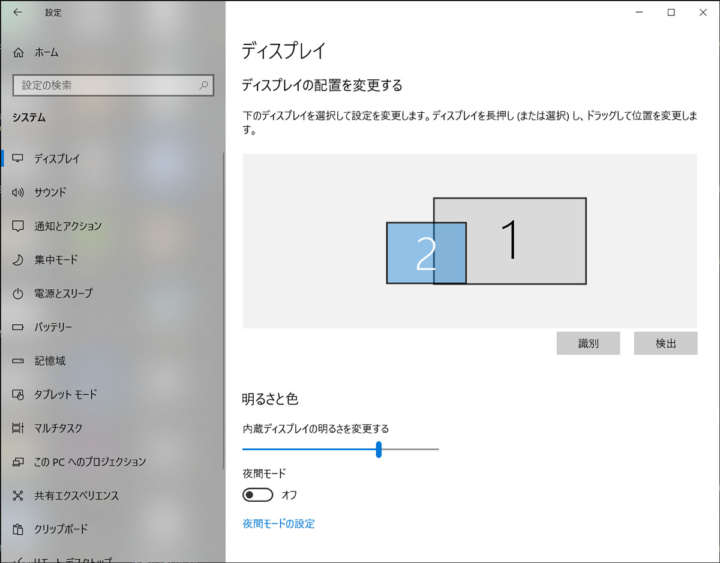
▲1がノートPC、2がiPadなので、2をドラッグして場所を決める
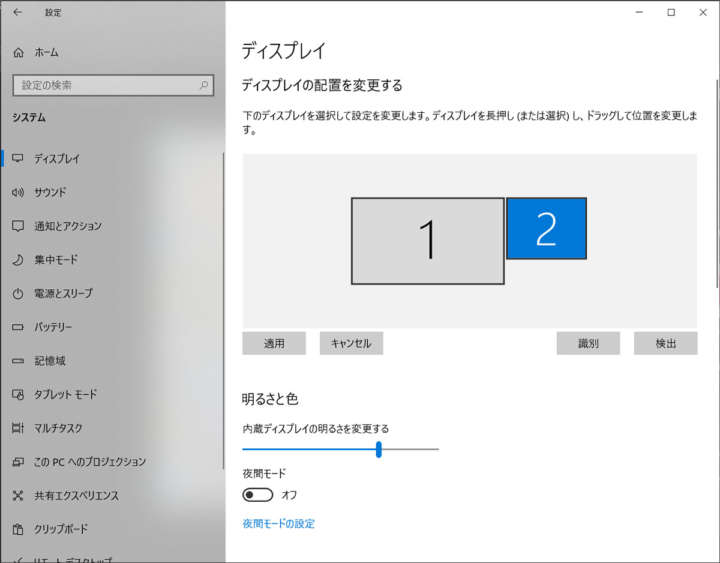
▲ノートPCのデスクトップ右上とつなげたいなら、2をドラッグして右上に動かす
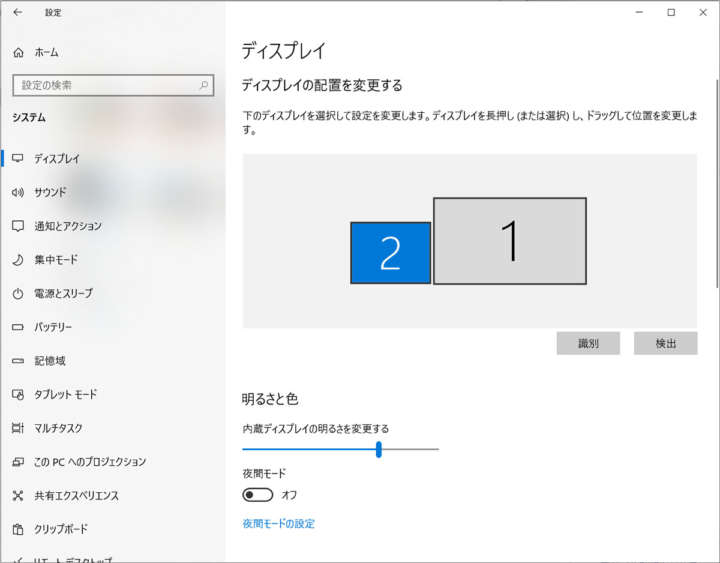
▲今回はノートPCの左下とつなげることに
これで設定は終了。いやはや、あっという間にiPadのサブモニター化が実現しました。
■リアルタイムに流れるソフトを表示させると便利
試しにマウスポインタをノートPCのデスクトップ左下に持っていってみると、画面端で止まることなくiPad上にマウスポインタが現れました。ちゃんとつながっています。

Chromeのタブを1つ動かしてみます。左下に持っていくと、iPad側にニヨッと現れました。iPad側にすべて入ってからウインドウを全画面表示にすると、iPad側だけで全画面に。
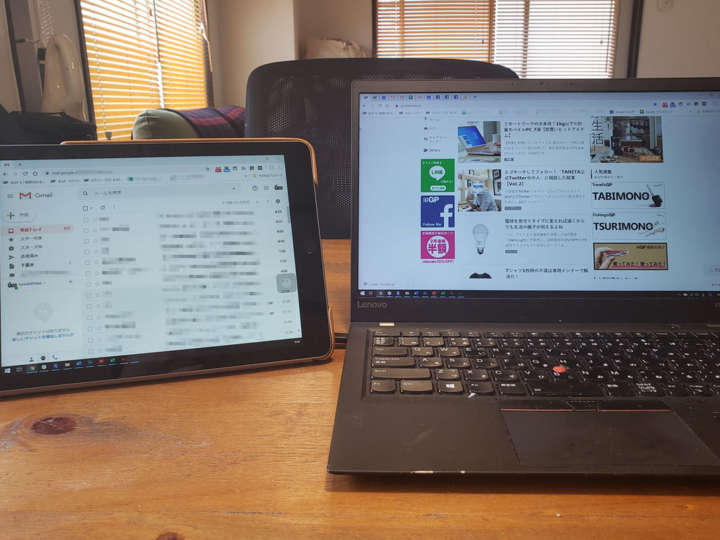
▲Gmailを出しておいてメールチェックするも良し
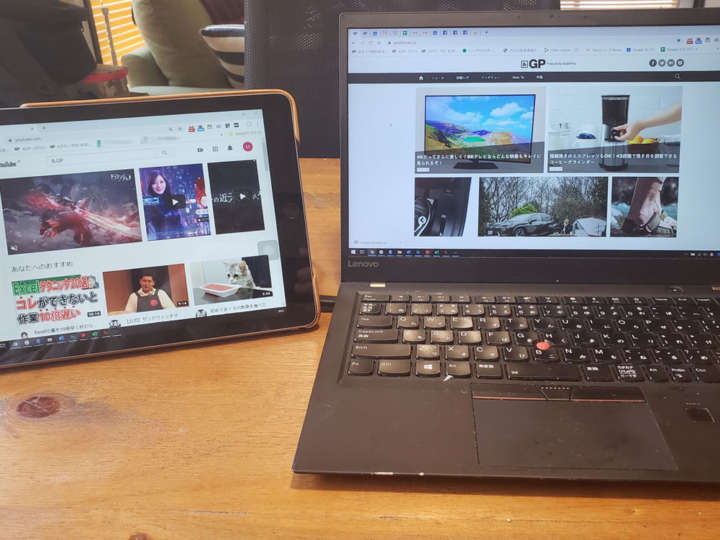
▲YouTubeを開いてMVを流すも良し。ちなみにつながっている時のiPadは、タッチはできますがスワイプなどはできない。スタイラスペンと同じような操作になる
今ならZoomやHangouts Meetなどでのビデオ会議時に便利かも。他にもSlackなどリアルタイムで流れていくソフトをサブモニターに表示させておくという手もアリですね。マウスポインタがノートPC側にあったとしても、Alt+TabでiPadに表示させているウインドウを選べば、すぐに切り替えられますよ。あとはiPadをちょんとタッチすれば、そちらにマウスポインタが移動します。
この「scacedesk」ですが、実は3つ以上でもつなげられるので、ノートPC、タブレット、スマホをつなぐことだって可能です。ポイントは、つなげたい端末が同じWi-Fiにつながっていること。そして、全ての端末に「spacedesk」がインストールされていること。なので、残念ながらPCモニターをワイヤレスでつなぐということはできません。
* * *
普段、オフィスではデュアルディスプレイで仕事をしているという人にとっては、簡易的でも画面が2つになると効率が上がるのではないでしょうか。もちろんデュアルディスプレイを使ったことがないという人も、試してみると手放せなくなるかもしれません。
解像度の問題でiPad側が少々ぼんやりする場合がありますが、iPad側のアプリの設定で解像度の変更は可能です。もちろん初期設定のままでもOK。
もし自宅に、あまり使っていないタブレットがあるのであれば「specedesk」でサブモニターにしてみるというのもアリですよ。ワイヤレスで手軽につながるので、必要な時だけiPadを出してきてサブモニターにしたり、出先のカフェでスマホをサブモニターにしたりといった使い方もできそうです。
[関連記事]
ノートPCの作業をとことん快適にしてくれる周辺機器9選【即買いヒットアイテム】
ノートPCに求めるスペックってやっぱり“スピード"と“パワー"は欠かせないよね
(文/円道秀和<&GP>)
- 1
- 2





















