【iPhoneでGoogleドライブ活用術】
iPhoneで撮影した写真や動画を「Googleドライブ」に保存した場合、それらのデータを、比較的簡単に家族や友人へ共有できます。本稿では、iOS版の「Googleドライブ」アプリにおける共有操作に関して、基本の手順などをおさらいしましょう。
■自分から複数相手へ写真を送るならリンクが便利
ユーザーから複数人に対して、大量のデータを一方的に共有したい場合には、Googleドライブにアップロードしたデータのアクセス権限を調整してから、URLをコピーして共有する手順が便利です。
まず、Googleドライブ経由で共有したいデータをひとつのフォルダにまとめておきます。そして、フォルダの横にある「・・・」アイコンをタップして、表示されたメニューから「アクセス管理」を選択しましょう。初期状態では、「一般的なアクセス」の欄が「制限付き」になっているので、ここをタップ。次画面も同様に「制限付き」をタップして、「リンクを知っている全員」へと変更しましょう。
続いて、アクセス管理の画面に戻り、右上の鎖のようなアイコンをタップして、このフォルダへアクセスするためのリンクをコピーします。あとは、このリンクをメールやメッセージなどの本文にペーストして、目的の相手に共有しましょう。URLを受け取った人は、リンクにアクセスするだけで、フォルダ内のデータにアクセスでき、データのダウンロードも行えます。
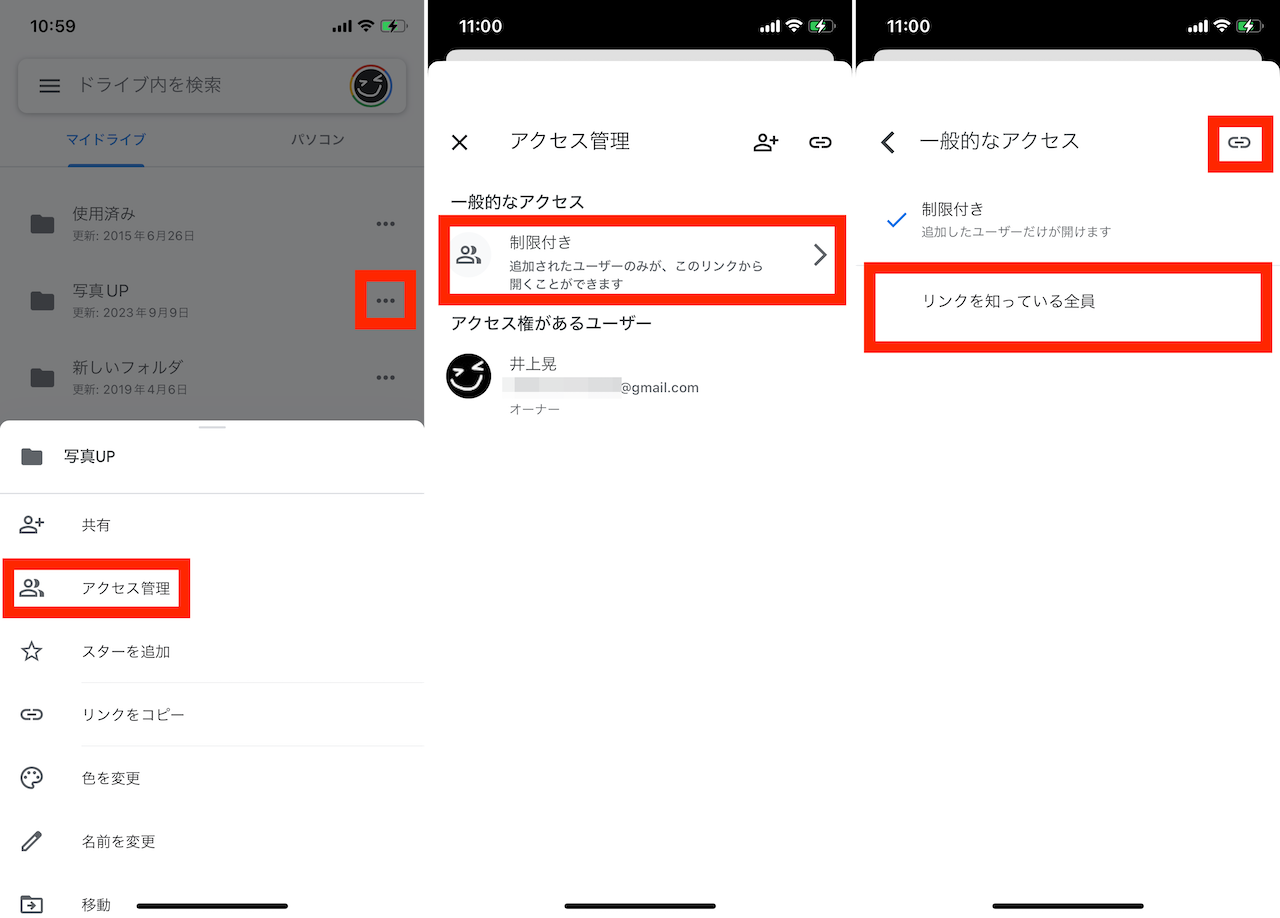
▲「・・・」から「アクセス管理」をタップ(左)。デフォルトで「制限付き」となっている欄をタップ(中)。設定を「リンクを知っている全員」に変更し、右上のアイコンをタップしてリンクをコピーする(右)。あとは、メールやメッセージなどでリンクを共有しよう
この手順における注意点は、URLがわかれば誰でもデータにアクセスできてしまうことです。万が一、意図しない相手にリンクが共有されてしまうと、共有したフォルダ内のデータを閲覧されてしまうリスクがあります。長期的にデータを共有する用途や、ビジネスシーンの運用では、こうした挙動を理解し、注意して運用する必要があります。
そのため、写真や動画の共有という文脈で言えば、旅行やイベント時に撮影したデータを、期間限定で参加メンバーに共有するような用途が適しているでしょう。その際、「必要なデータは○日以内にダウンロードしてください」と相手に伝えておき、一定期間が過ぎたら、先述した手順とは反対に「一般的なアクセス」を「制限付き」に戻して、URLからデータにアクセスできない状態に戻すのがおすすめです。
- 1
- 2














