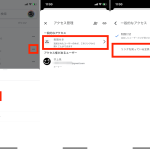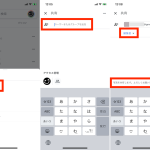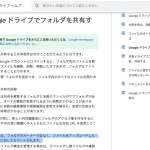■みんなで写真を持ち寄るなら共有フォルダへ招待
一方、複数人で撮影した写真・動画を、みんなで持ち寄りたい場合には、Googleドライブ上に共有フォルダを設定し、複数人で編集操作を行えるようにした方が便利です。この場合、あらかじめ共有相手のメールアドレス(Gmail)を聞いておきましょう。
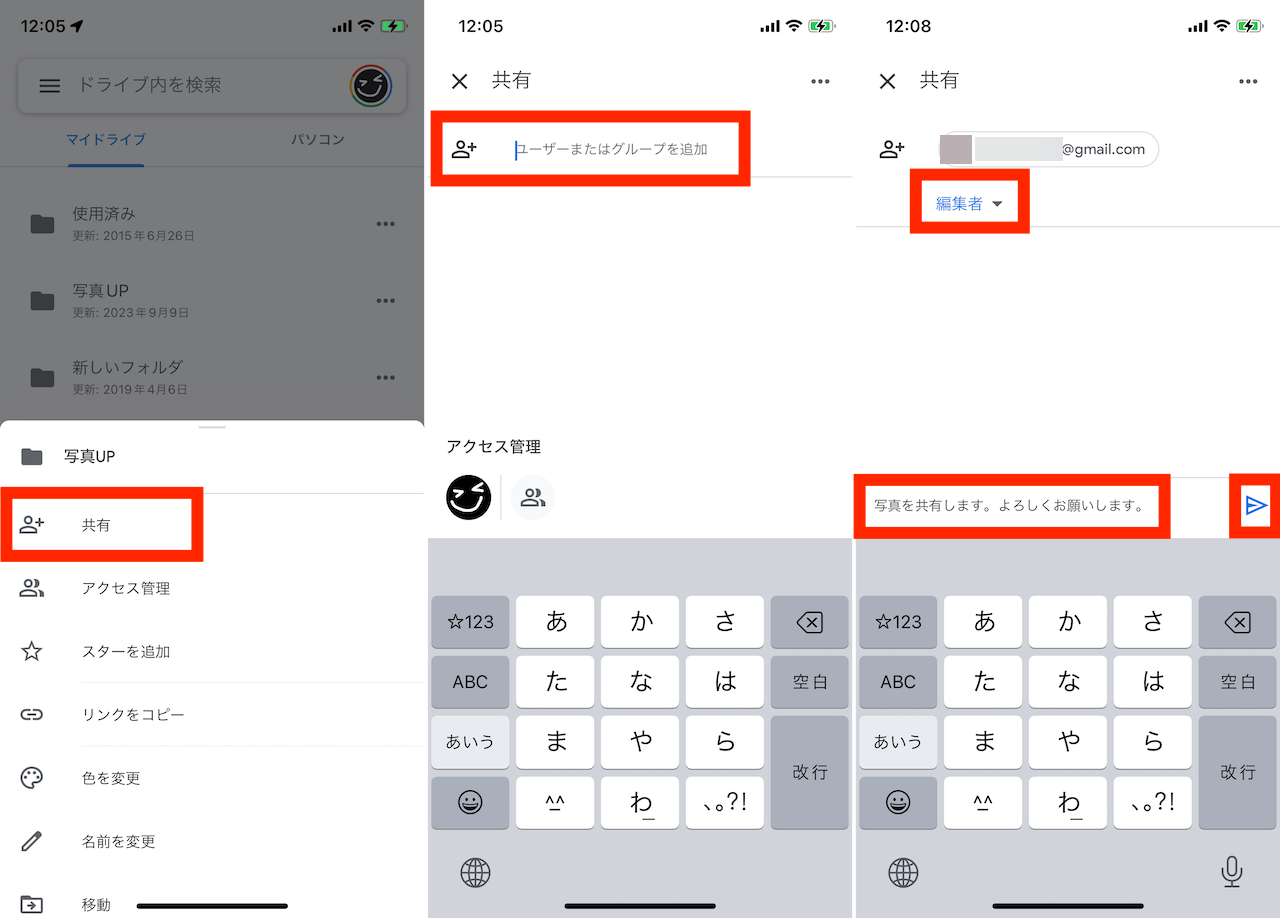
▲フォルダ横にある「・・・」から「共有」をタップ(左)。共有相手を指定(中)。「アクセス権限」を指定し、招待メールに表示されるメッセージを入力してから、送信をタップ(右)
操作としては、まずGoogleドライブ上に新規フォルダを作成しておき、横にある「・・・」をタップして「共有」を選びます。
続いて、「ユーザーまたはグループを追加」の欄に、共有したい相手のメールアドレスを入力しましょう。
相手の連絡先が表示されたら、真下に表示されるアクセス権限が「編集者」になっていることを確認し、画面右下にある紙飛行機のアイコンをタップしましょう。これで共有フォルダへの招待が、相手に送信され、共有が開始されました。
あとは、共有フォルダに対して、各々がアクセスし、写真・動画をアップロードしていけばOKです。
なお、Googleドライブ内のデータを、共有相手に勝手に操作されては困るという場合には、共有時のアクセス権限を「編集者」ではなく、「閲覧者」または「閲覧者(コメント可)」にしておきましょう。もしすでに共有をしてしまった後でも、アクセス権限は変更可能です。その場合、共有フォルダ横の「・・・」から「ユーザーやリンクを管理」をタップ。「アクセスできるユーザー」の画面が表示されるので、相手を指定し、アクセス権限を変更しましょう。
■ちなみに共有フォルダでは誰の容量が消費される?
個人アカウントにおける基本的な挙動としては、共有フォルダ内で「データをアップロードした人」がそのデータの保存に必要なGoogleドライブのストレージを消費します。
つまり、共有フォルダ内において、Aさんがアップロードした写真はAさんの容量を、Bさんがアップロードした写真はBさんの容量を消費するという仕組みです。
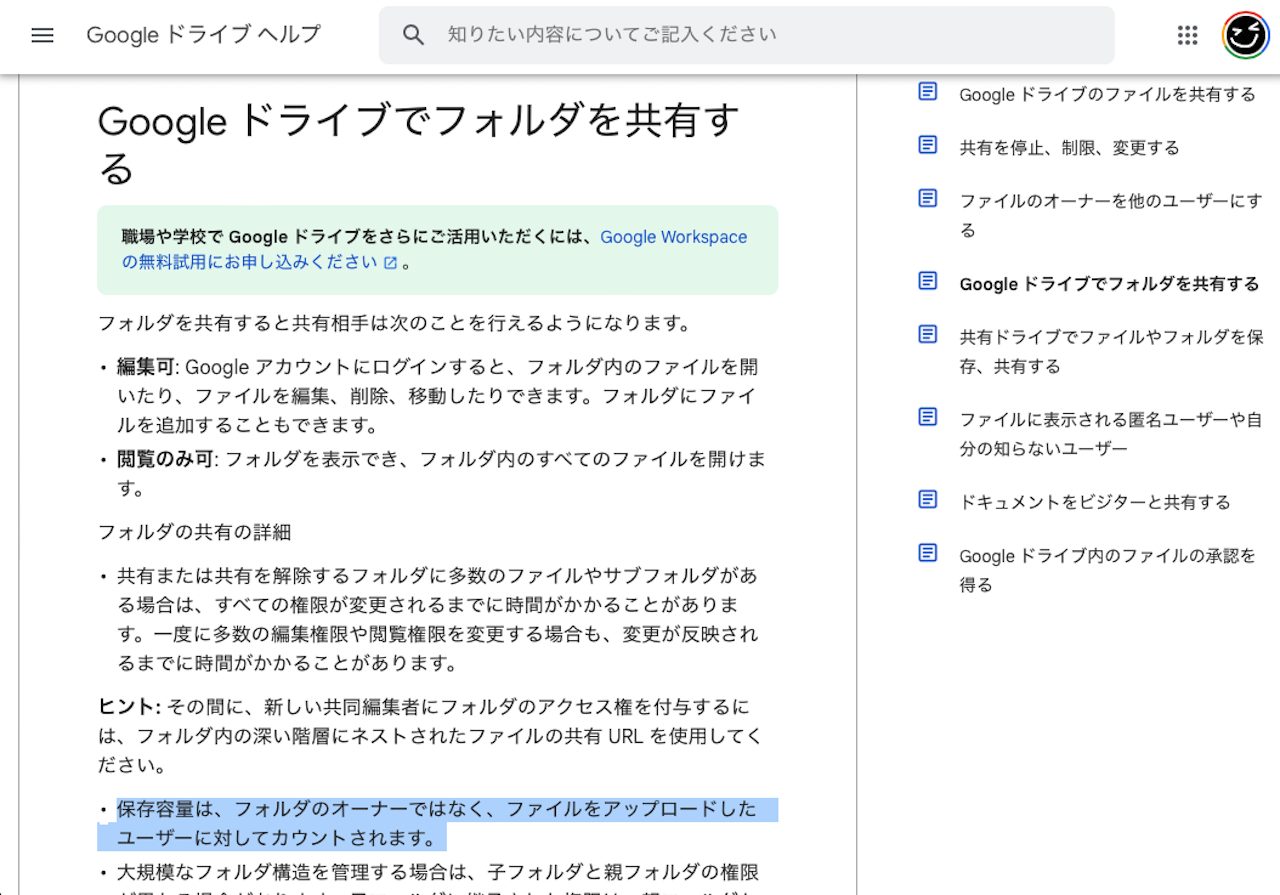
▲Googleドライブのヘルプページの表記。ハイライトされた部分が該当の記述だ(https://support.google.com/drive/answer/7166529)
また、Aさんがアップロードしたデータ(オーナーAさん)を、Aさんが削除操作すると、ほかの人(Bさん、Cさん)からもデータが見えなくなります。一方、Aさんがアップロードしたデータ(オーナーAさん)をBさんのGoogleドライブ上で削除したとしても、Bさんから見えなくなるだけで、ほかの人(Aさん、Cさん)はそれまで通りデータにアクセスできます。
たとえば共有フォルダから誰かが抜けるけれども、その人がアップロードしたデータはそのまま残したいという場合、「オーナー権限の譲渡」や「コピーの作成」などといった操作をしなくてはならないことがあります。これらの概要や詳しい手順は、本稿では割愛しますが、こうした概念があることは、一応頭の片隅に入れておきましょう。
* * *
本稿で紹介したような共有操作は、写真や動画ファイルだけでなく、ドキュメントやスプレッドシートでもほぼ共通しています。ビジネスシーンにおける共同作業などでも役立つので、写真のバックアップに使っていない人もぜひ試してみてください。
<文/井上 晃>
 井上 晃|スマートフォンやタブレットを軸に、最新ガジェットやITサービスについて取材。Webメディアや雑誌に、速報、レビュー、コラムなどを寄稿する。X(旧Twitter)
井上 晃|スマートフォンやタブレットを軸に、最新ガジェットやITサービスについて取材。Webメディアや雑誌に、速報、レビュー、コラムなどを寄稿する。X(旧Twitter)
【関連記事】
◆iPhoneのブラウザ、どっちを選ぶ?「Safari」と「Chrome」の使い勝手を比較検証
◆iPhoneユーザーならやっぱりコレ。「Apple TV 4K(第3世代)」はW杯のテレビ観戦にもピッタリ
◆完成度を極めた「Xperia 5 V」はiPhone 15のライバルになる予感
- 1
- 2