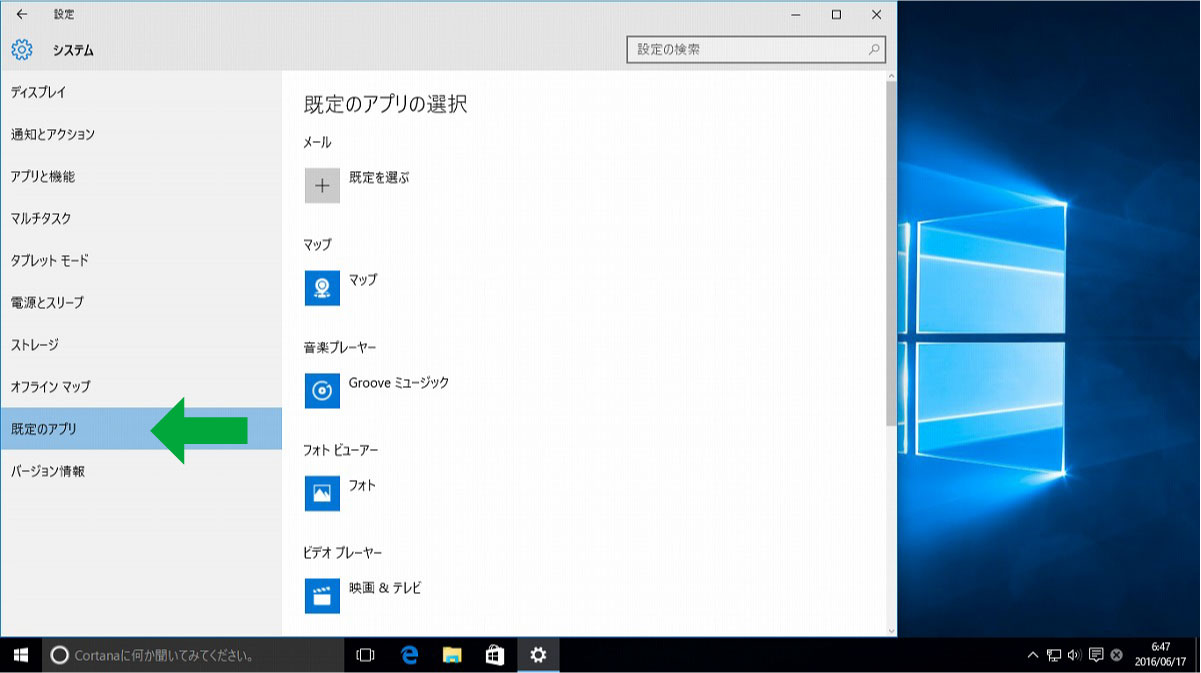1.デスクトップにアプリのショートカットアイコンが作れない
よく使うアプリは、デスクトップからすぐに立ち上げたいですよね。このアプリのショートカットアイコンは、Window 10でもWindow 7と同じように作れます。
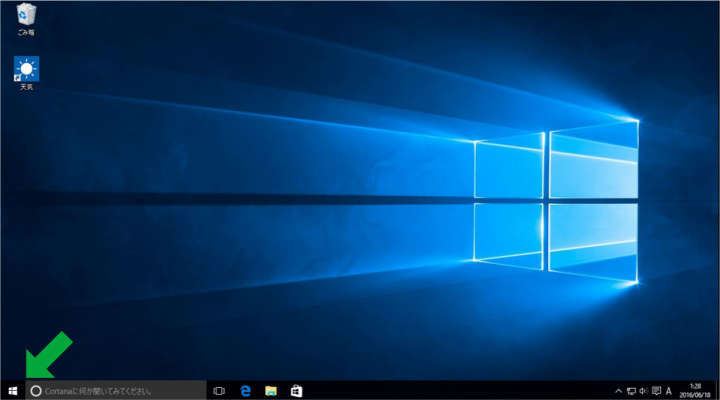
まずは左下のWindowsボタンをクリックする(もしくはキーボードのWindowsキーを押す)
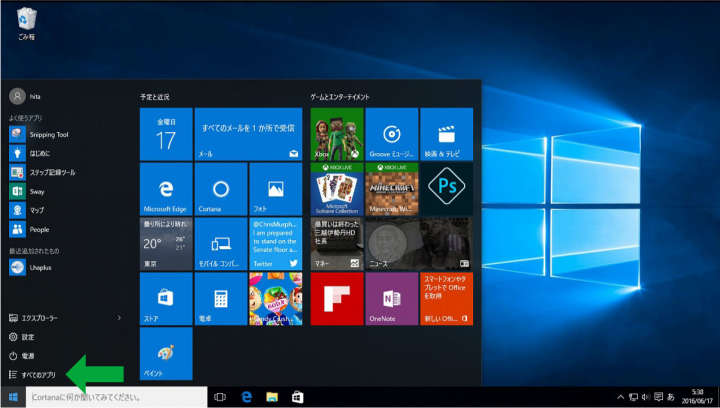
メニュー画面が立ち上がり、一番下の[すべてのアプリ]をクリック。Windows 10では、インストールされているすべてのアプリケーションがここに集約されています
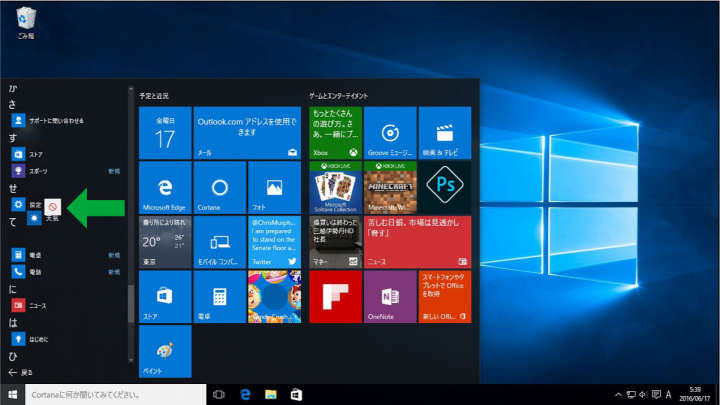
ショートカットアイコンを作りたいアプリを見つけたら、左クリックでつかむ
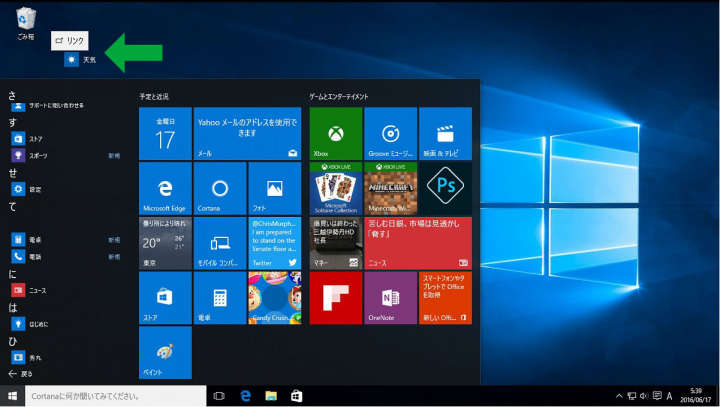
デスクトップ上まで持っていく
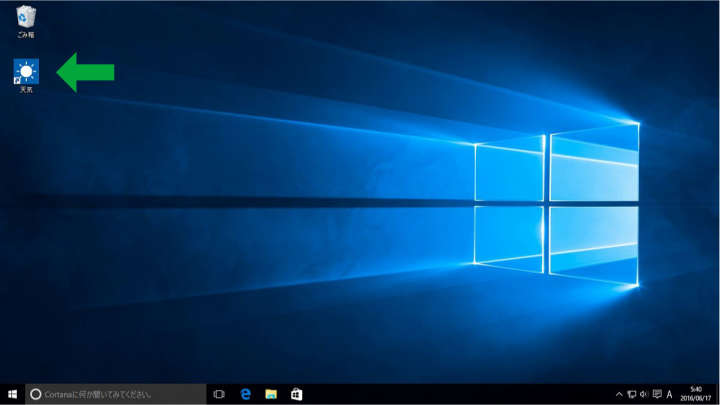
離せばショートカットアイコンが完成です
2.電源を落とすボタンがない
Windows 7では、スタートボタンを押してすぐ右側に[シャットダウン]というボタンがあり、ここを押してパソコンの電源を落としたり、再起動の操作を行っていました。Windows 10では、場所が変わっています。
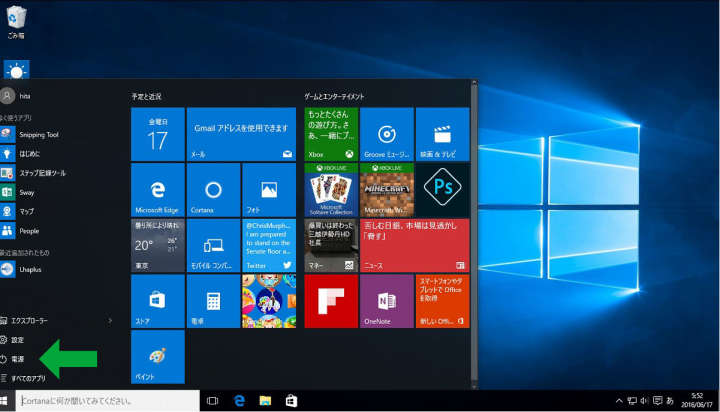
スタートボタンをクリックすると、下から2番目に[電源]というボタンがあります
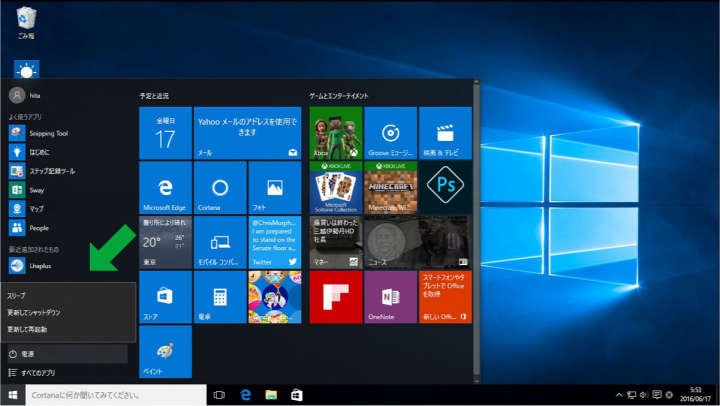
ここをクリックすると[スリープ][シャットダウン][再起動]を選ぶメニュー画面が表れます。電源を落とすときは「シャットダウン」をクリック
Windows 10では、パソコンを休止状態にする“スリープモード”も高性能化されています。いろいろ作業中だけどちょっと食事に、といったタイミングなら、電源を落とすよりも[スリープ]がおススメです。パッと見、電源を落としたように見えますが、電源ボタンを押せば、すぐに休憩前に作業していた画面に復帰できます。
3.スタートメニューに[ドキュメント]がない
Windows 10の初期状態では、スタートボタンをクリックしても[ドキュメント]が表示されません。もちろん[ピクチャ]や[ミュージック]もありません。保存時に楽なので使っていた人も多いこれらのフォルダですが、Window 10でもスタートメニューに表示させられます。
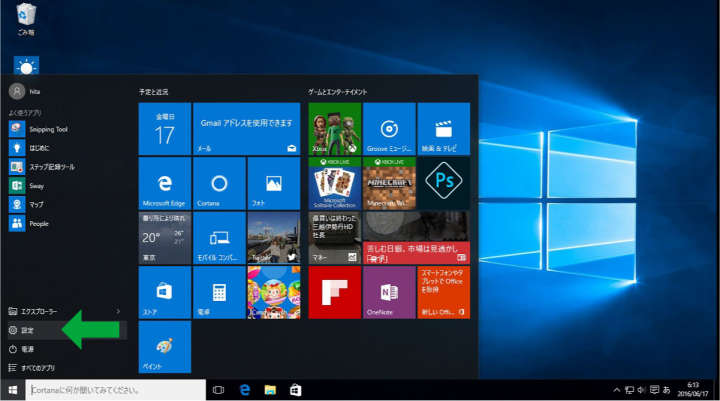
スタートメニューをクリックし、下から3番目の[設定]ボタンをクリック
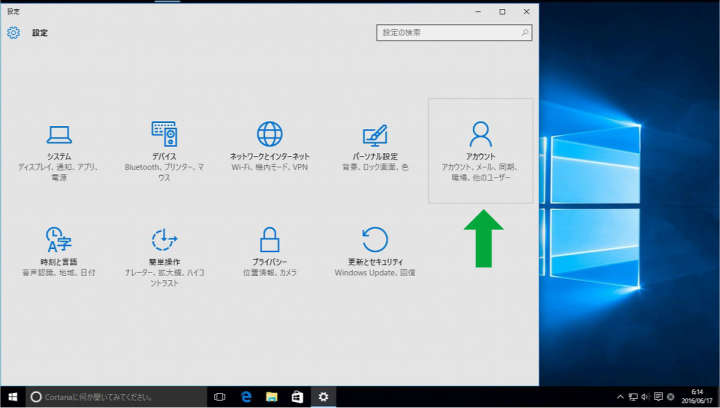
<設定ウィンドウ>が開くので、[アカウント]をクリック
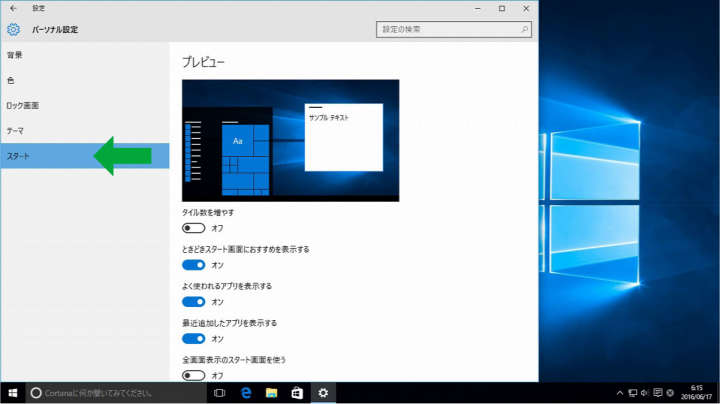
<パーソナル設定>になるので、左側のメニューにある[スタート]をクリック
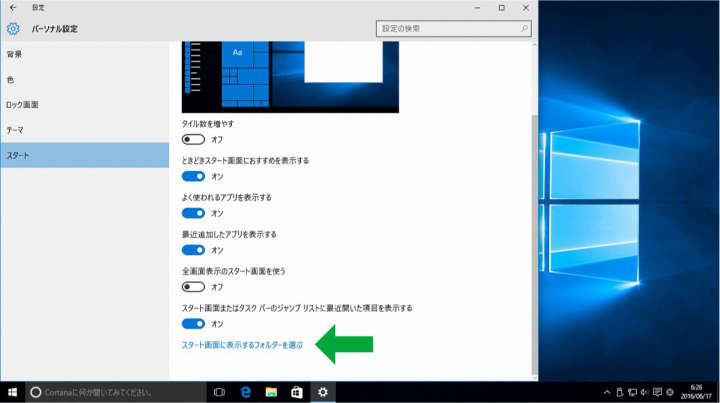
ウィンドウ右側を下にスクロールしていくと、一番下に[スタート画面に表示するフォルダを選ぶ]というメニューがあるのでクリック
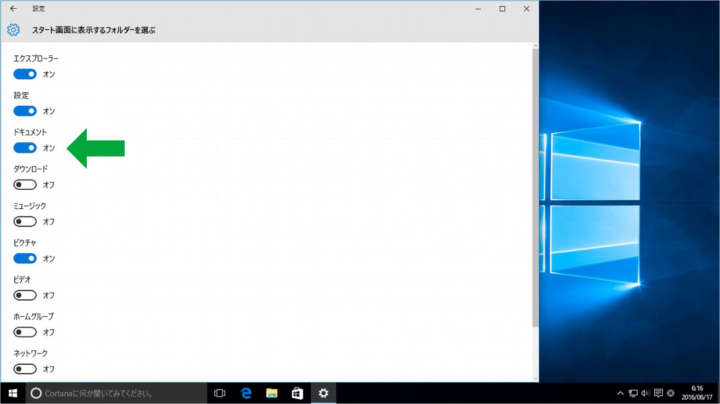
<スタート画面に表示するフォルダーを選ぶ>になります。この中に[ドキュメント]や[ダウンロード][ミュージック][ピクチャ]などがあるので、スタート画面に表示したものをオンに切り替えます
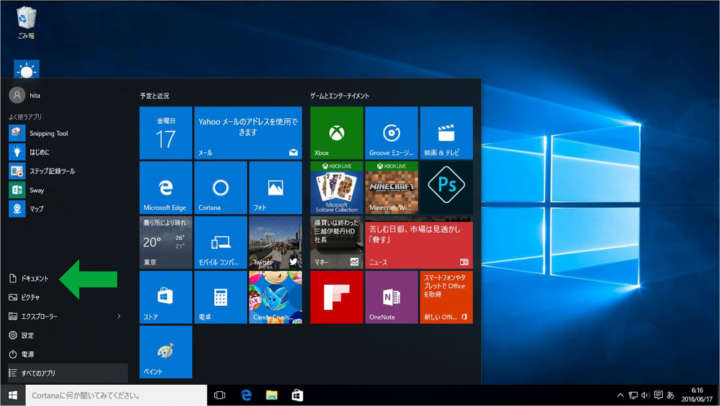
スタート画面にドキュメントが表示されました。
4.インターネットを閲覧するブラウザがChromeからEdgeになった
Windows 10ではインターネット閲覧用のブラウザソフトが「Microsoft Edge」という新しいソフトになっています。動作も軽快で、手書きのメモを残せるなど使える機能が満載なのですが、これまで「Chrome」を使っていた人の中には、操作になれた「Chrome」が使いたいという人も多いでしょう。
引き続き「Chrome」を使用したい場合は、Windows 10にアップグレード後に、新たにインストールする必要はありません。元のデータがそのまま残っています。ただし、Window 10の初期設定ではブラウザソフトが自動的に「Microsoft Edge」になってしまうので、設定をする必要があります。
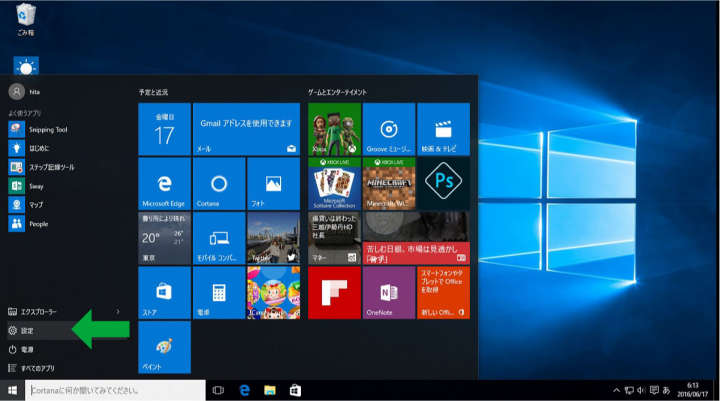
スタートメニューをクリックし、下から3番目の[設定]ボタンをクリック
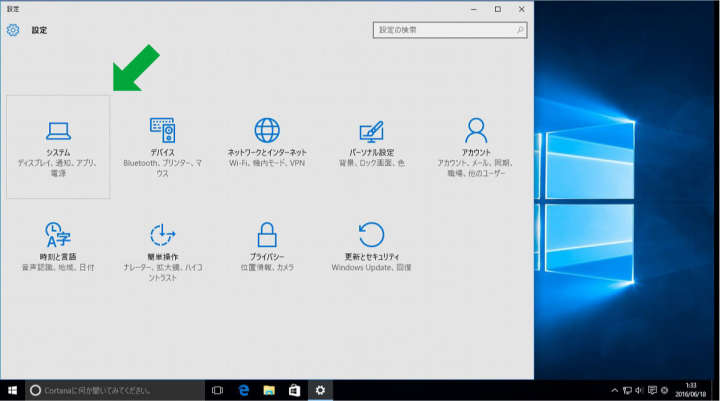
<設定ウィンドウ>が開くので、[システム]をクリック
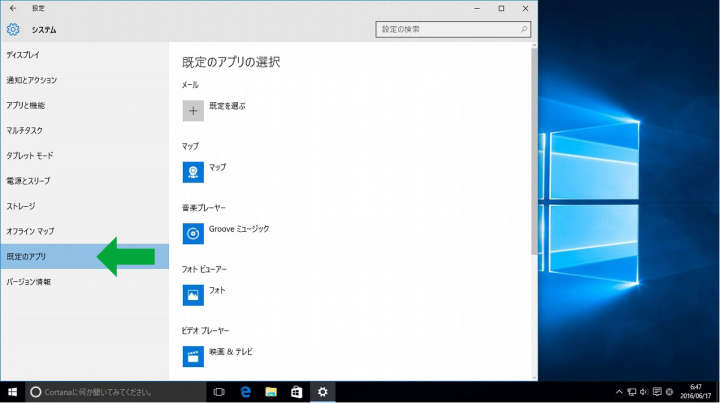
<システム>に切り替わるので、左側の[既定のアプリ]をクリック
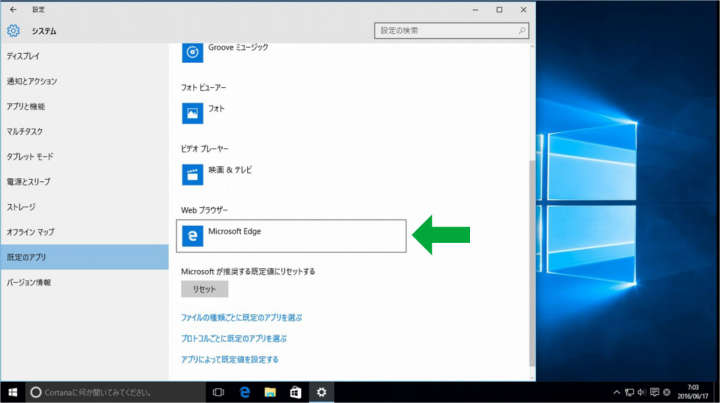
ウィンドウ右側を下にスクロールしていくと[Webブラウザー]があるのでクリック
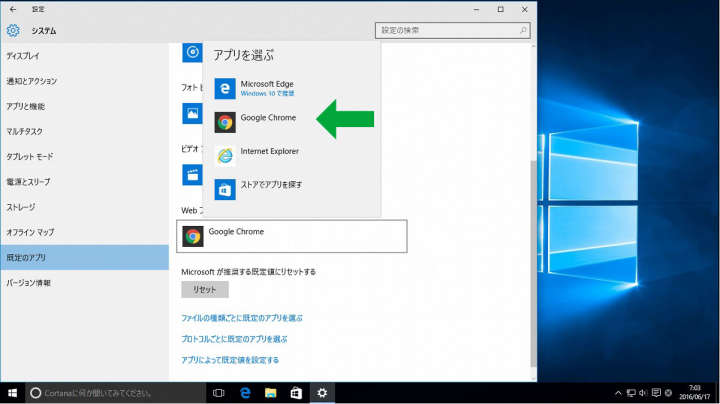
<アプリを選ぶ>というウィンドウが出きて、好みのブラウザを選択できる
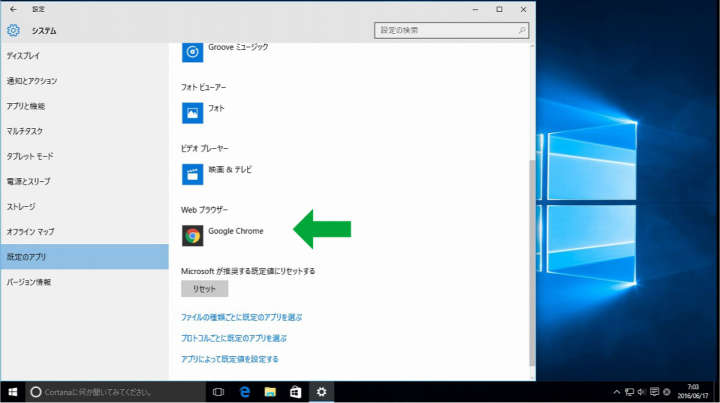
これで標準ブラウザが「Chrome」になりました
新規にWindows 10搭載PCを購入し「Chrome」を使用したい場合は、「Microsoft Edge」を立ち上げ「Chrome」を検索し、新たにインストールする必要があります。
5.PDFファイルがEdgeで開かれるようになった。
前のOS時にPDFファイルを「Adobe Reader」で開いていたとしても、Windows 10にアップグレードすると自動的に「Microsoft Edge」で開くようになってしまいます。これを元通り「Adobe Reader」で開くようにするには、設定が必要です。
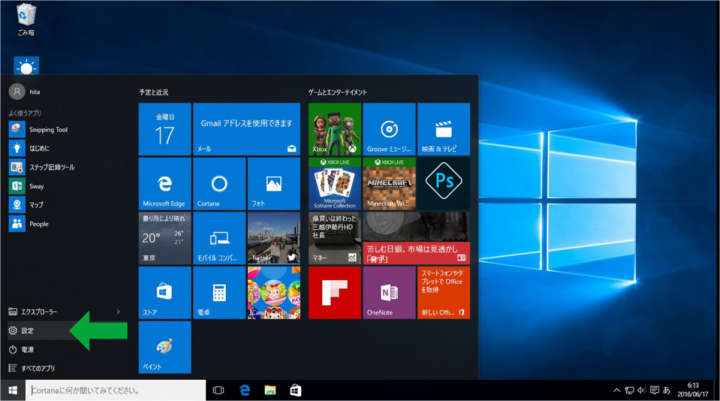
スタートメニューをクリックし、下から3番目の[設定]ボタンをクリック
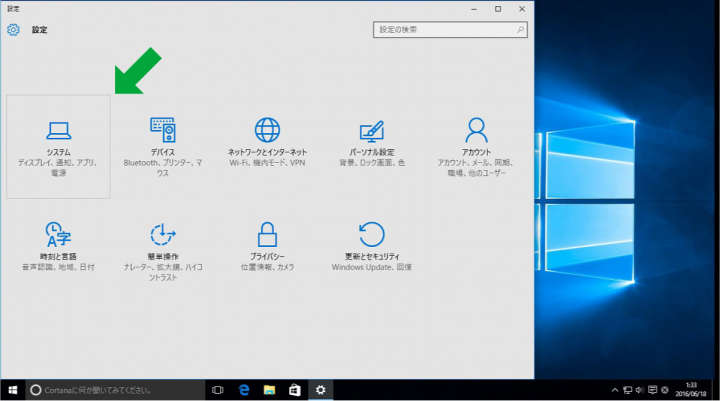
<設定ウィンドウ>が開くので、[システム]をクリック
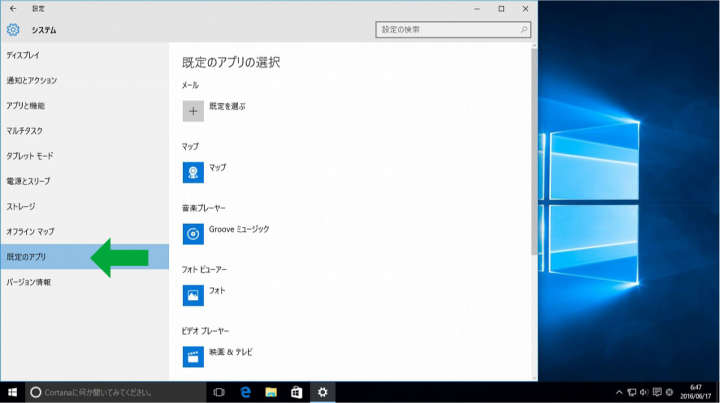
<システム>に切り替わるので、左側の[既定のアプリ]をクリック。ここまでは 3.「Chrome」への変更と同じです
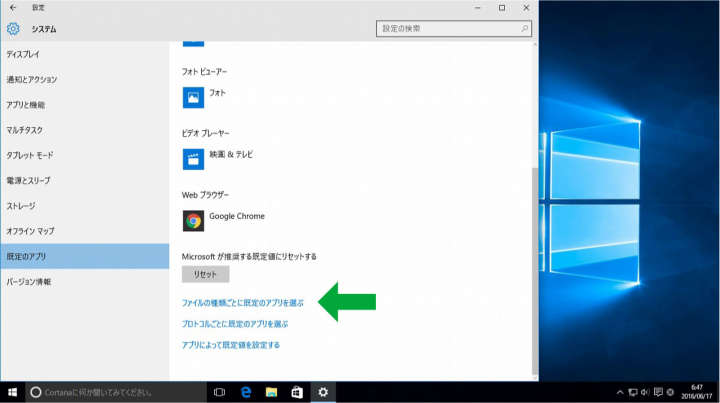
ウィンドウ右側を下へスクロールしていくと[ファイルの種類ごとに既定のアプリを選ぶ]と書かれているので、ここをクリック
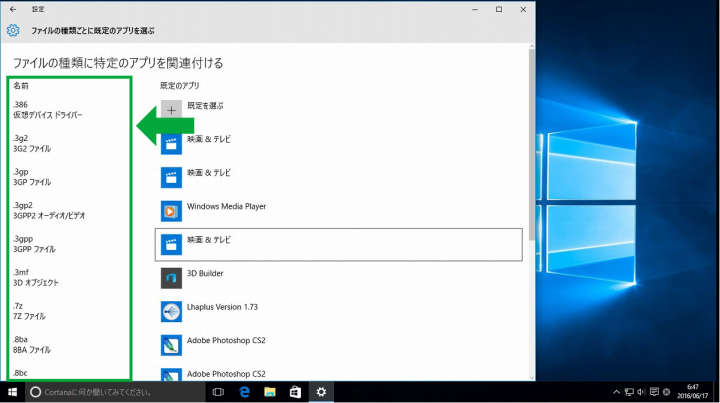
ウィンドウが<ファイルの種類に特定のアプリを関連付ける>になります。左側にさまざまなファイルの種類がアルファベット順に並んでいるので、この中からPDFを探します
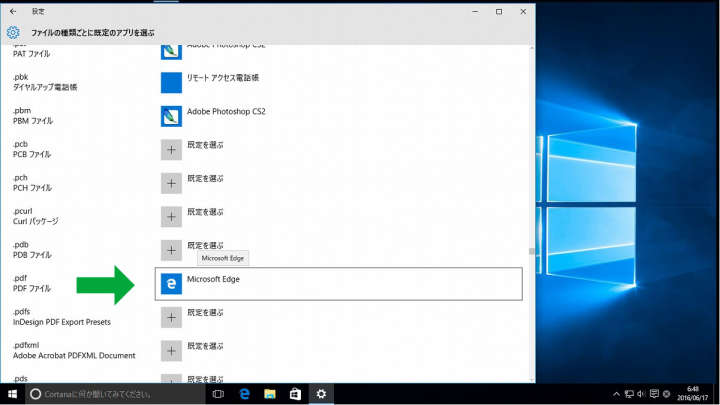
PDFファイルの右側には「Microsoft Edge」となっているので、「Microsoft Edge」をクリック
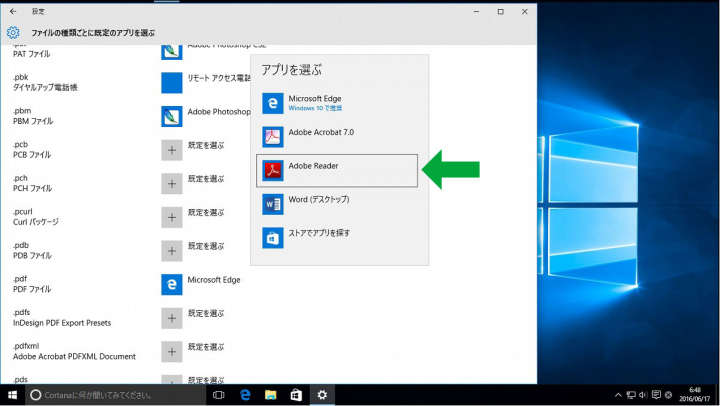
<アプリを選ぶ>ウィンドウが出てくるので、その中から「Adobe Reader」をクリック。これでPDFファイルは「Adobe Reader」で開くようになりました。
最初にちょっと設定しておくだけで、操作感は大きく違ってきます。今回挙げた5つは、この設定にしたからといってWindows 10の良さを消すわけではないので、なるべくスムーズに移行したい人にとっては、やっておいて損はないと思います。
ただし「Microsoft Edge」はかなり使えるソフトなので、ちょっと頑張って慣れてみるのもいいかもしれないですね。
(文/樋上隆志)

ひのうえたかし/IT系雑文ライター
出版社にてコンピュータゲームの編集に携わった後、某ECサイトにて家電販売ページを担当。現在は企画・制作・販売までやる何でも屋
- 1
- 2