2. パレットの操作
Apple Pencilを使って各種アプリで描画を行う際に、ペンツールを変更する操作は欠かせません。たとえばペンの色を変えたり、ペン先を消しゴムにしたりするような切り替えのことです。
ペンツールを切り替えるUIは、基本的にアプリケーションごとに異なりますが、純正アプリなどで使われているものは「ツールパレット」と呼ばれます。何にどのアプリを使うかはユーザーの自由ですが、Apple Pencilを使う上で、最低限このツールパレットの操作方法については、理解しておく必要があります。
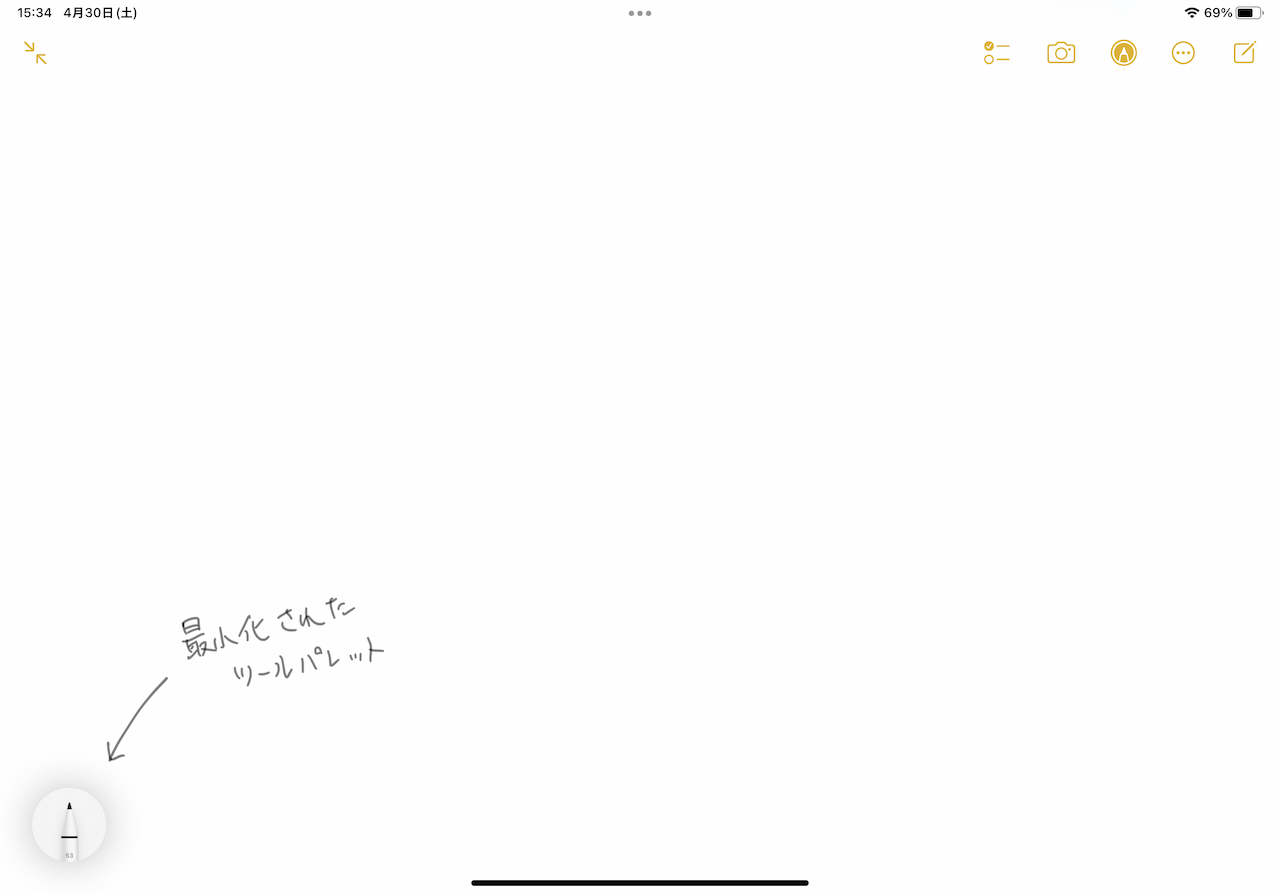
▲同じく「メモ」アプリで、最小化された状態のツールパレット
ツールパレットは、最小化されているとアプリ画面上の隅に円形で表示されます。ペン先や指でのドラッグアンドドロップ操作を行えば、邪魔にならない隅へも移動させられます。
また、最小化されたツールパレットをタップすることで、隠れていたペンツールが現れます。ツールパレットが開いている状態でも、最小化されたときと同様に、ドラッグアンドドロップで移動させられます。
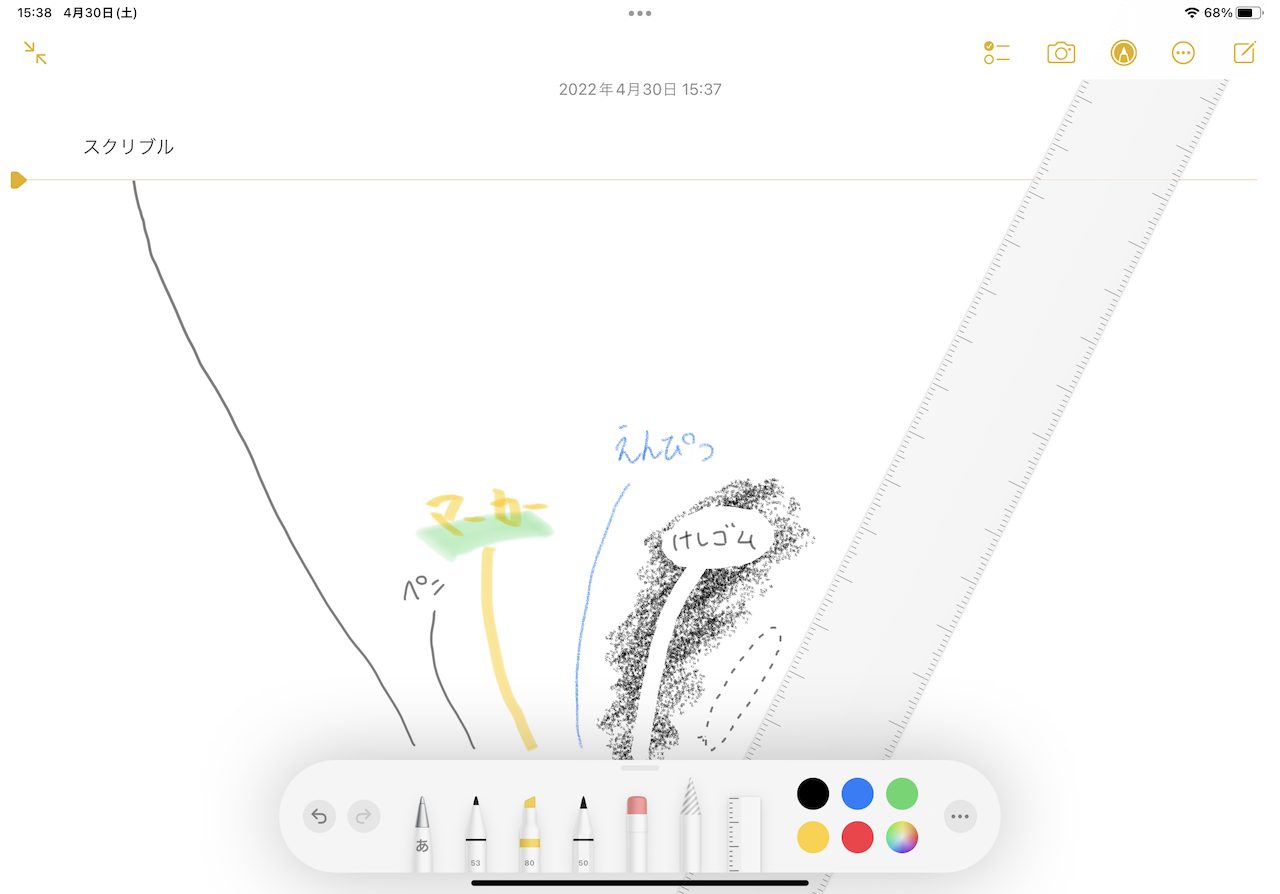
▲開いた状態のツールパレット
ペンツールは、左から順番に、
(1)描いた文字をテキスト化する「スクリブル」機能用のペン先
(2)サインペンのようなペン先
(3)マーカー
(4)鉛筆のようなペン先
(5)消しゴム
(6)選択ツール
(7)定規
(8)カラーパレット
のように並んでいます。それぞれタップすると、選択できます。
3. ピクセル消しゴムとオブジェクト消しゴムの違い
一部のペンと消しゴムについては、ツールを選択した状態でさらにもう一度タップすると、メニューが表示されます。この操作でペン先の太さや濃淡を調整可能です。
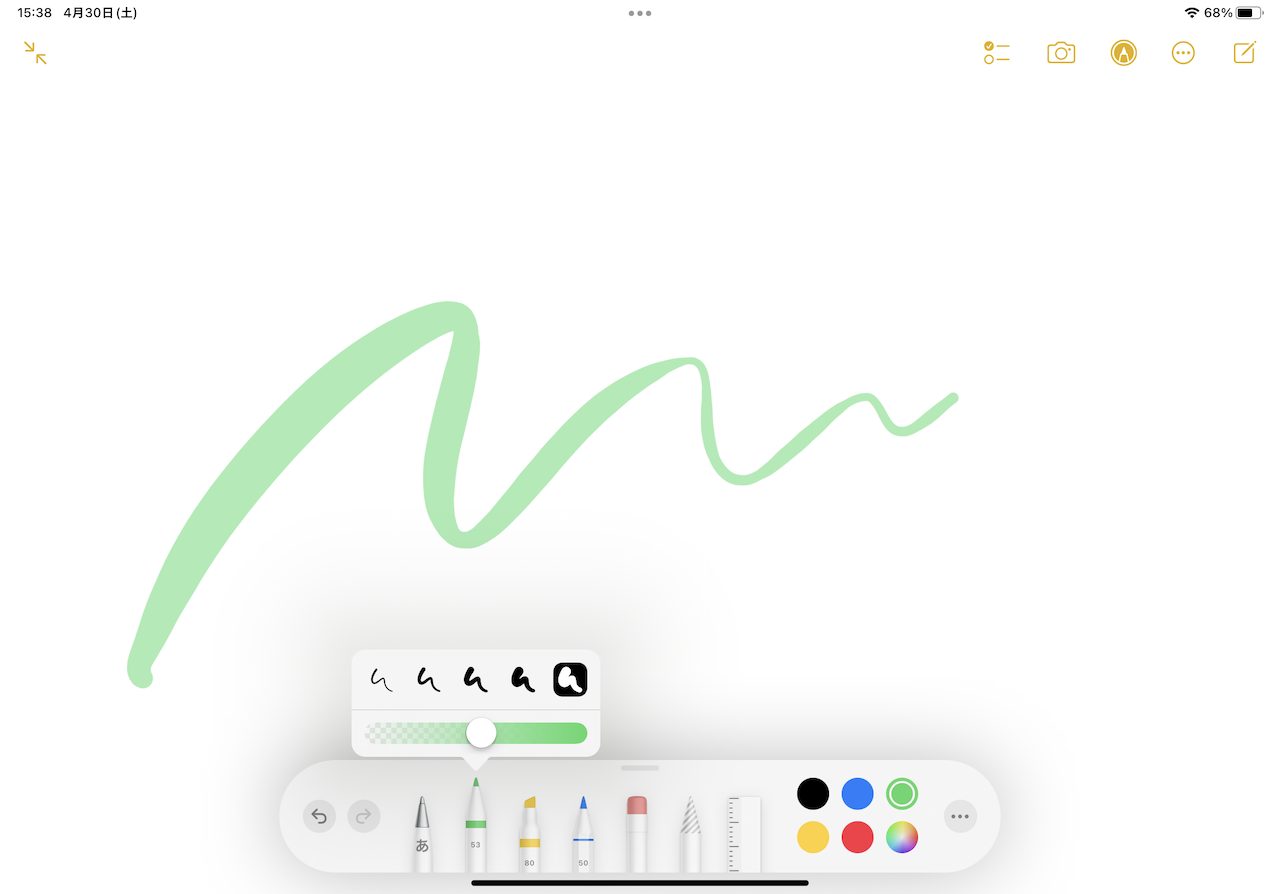
▲濃淡や太さの変更ができる
また、消しゴムは「ピクセル消しゴム」と「オブジェクト消しゴム」の2種類を選択できます。ピクセル消しゴムでは、現実の消しゴムと同じように、筆先が触れた部分のみ、線が消えます。オブジェクト消しゴムでは、筆先が触れると、その線全体(オブジェクト)が一気に消えます。
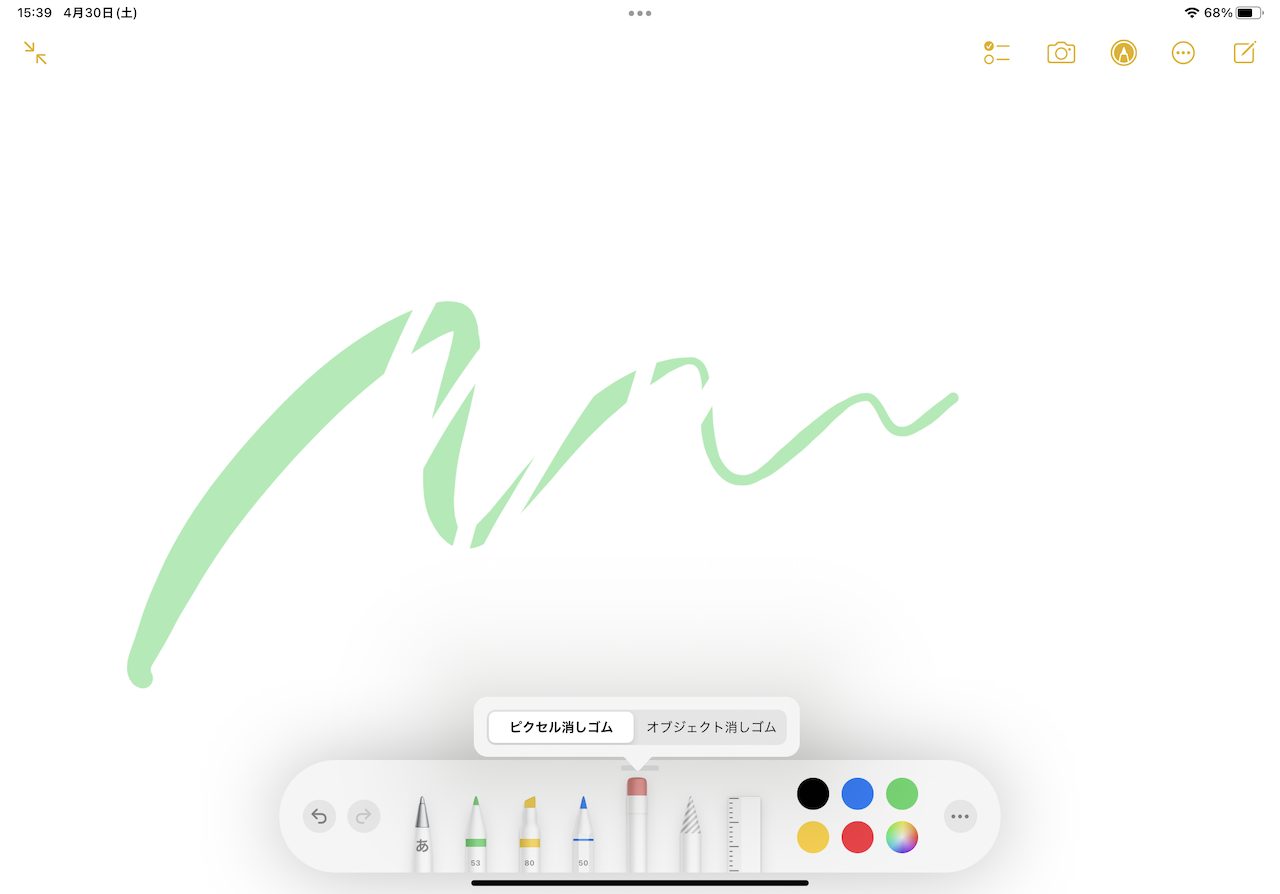
▲ピクセル消しゴムで、線に触れた様子
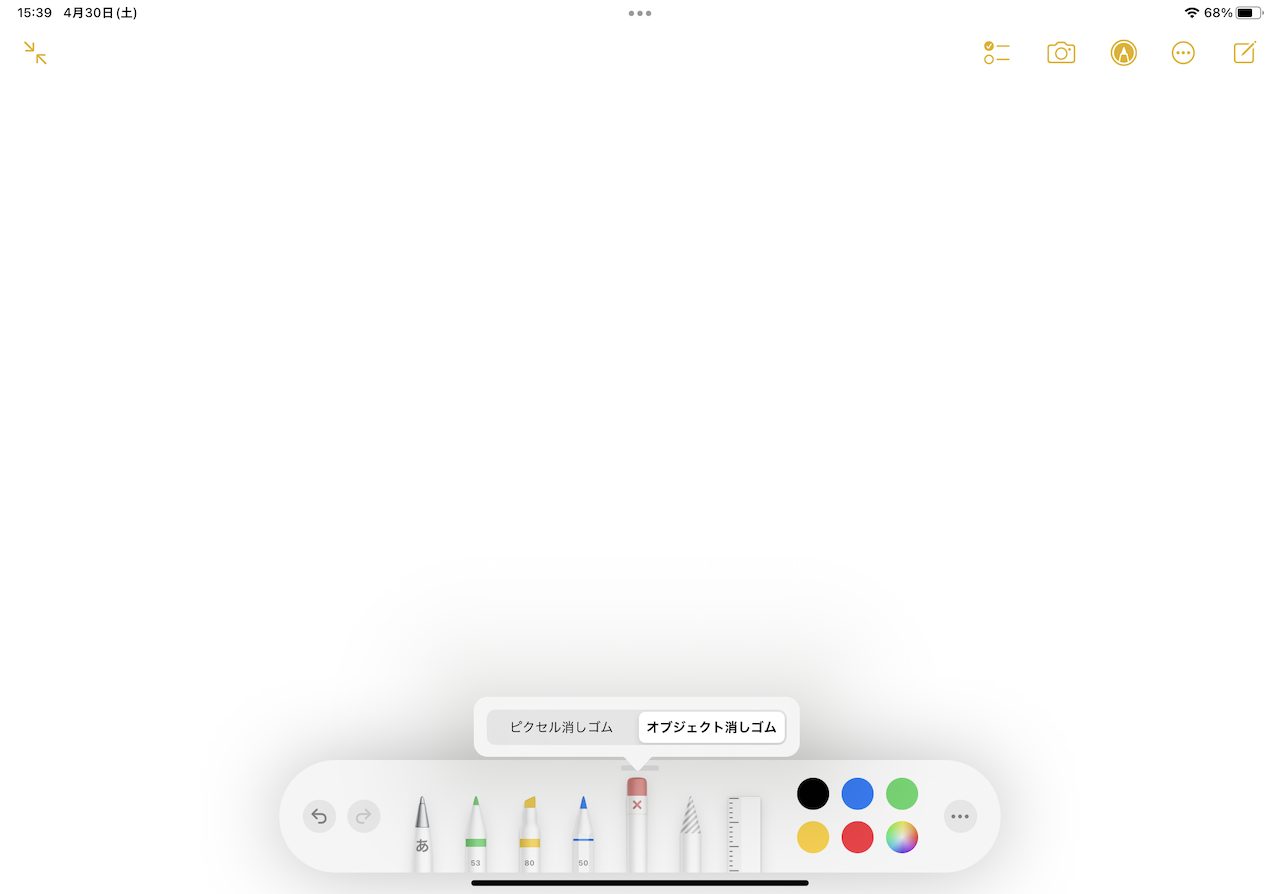
▲一方、オブジェクト消しゴムで線に触れると、線が一気に消える
素早い操作を望む場合には、オブジェクト消しゴムが適していますが、細かい描画を望む場合には、ピクセル消しゴムの方が適していると言えるでしょう。
4. 指で描画するかどうかを切り替える設定など
ツールパレットにある「・・・」ボタンをタップすると、2つのスイッチが表示されます。
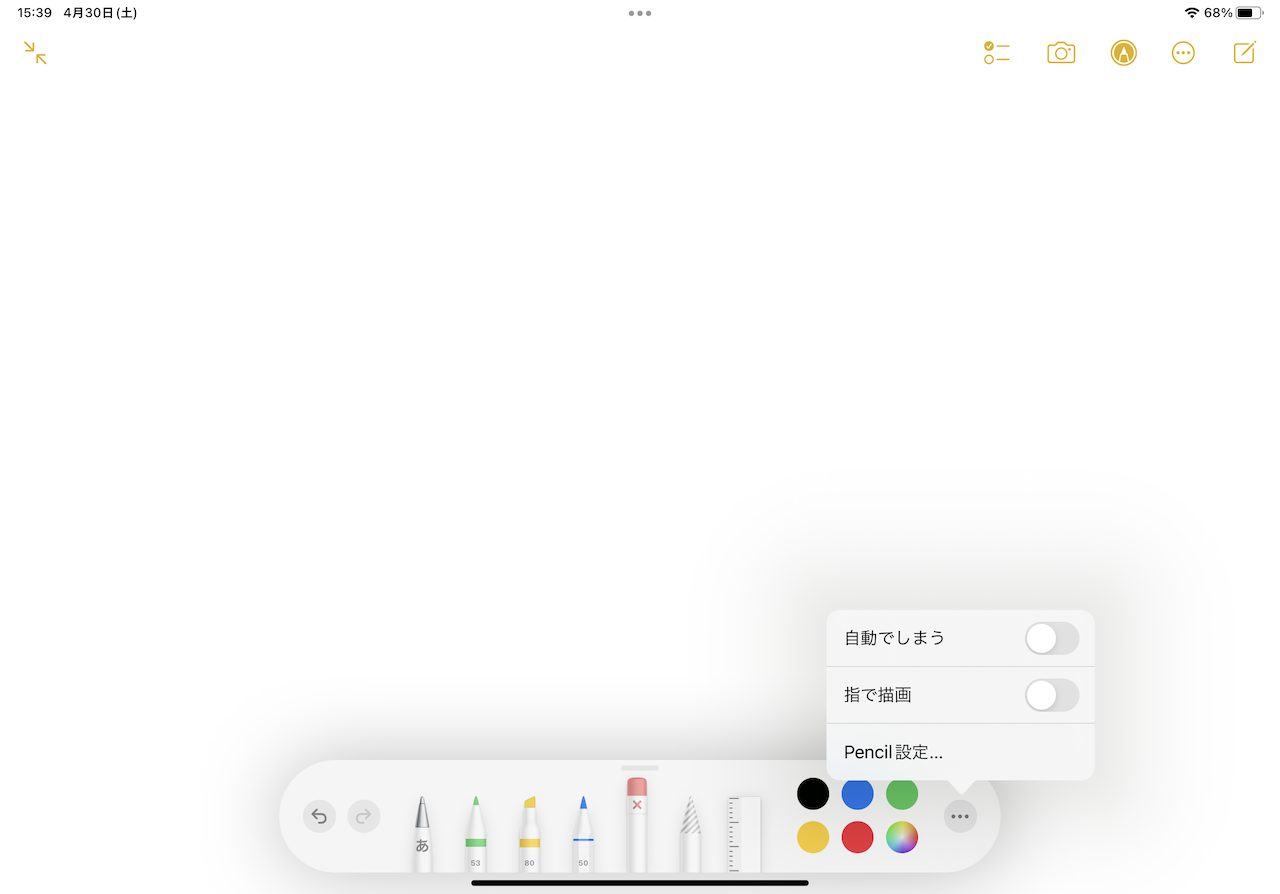
▲2つのスイッチは好みに合わせて切り替えておこう
1つは「自動でしまう」というスイッチです。これをオンにしておくと、ペンを使って描き始めたときに、ツールパレットが自動で最小化されるようになります。
もう1つは「指で描画」というスイッチです。こちらが有効になっていると、Apple Pencilを使っている時でも、指で画面に触れれば、線が描画できます。誤って触れた指が線を書いてしまわないようにする意味では、基本はオフにしておいたほうがいいかもしれません。
5. 直線など整ったオブジェクトを描く方法
一部のアプリでは、綺麗な円など整ったオブジェクトを描けます。たとえば、純正のメモアプリでは、円をつなげた場所からペン先を移動させずにじっとさせておくと、描いた円が、正円や楕円に変換されます。
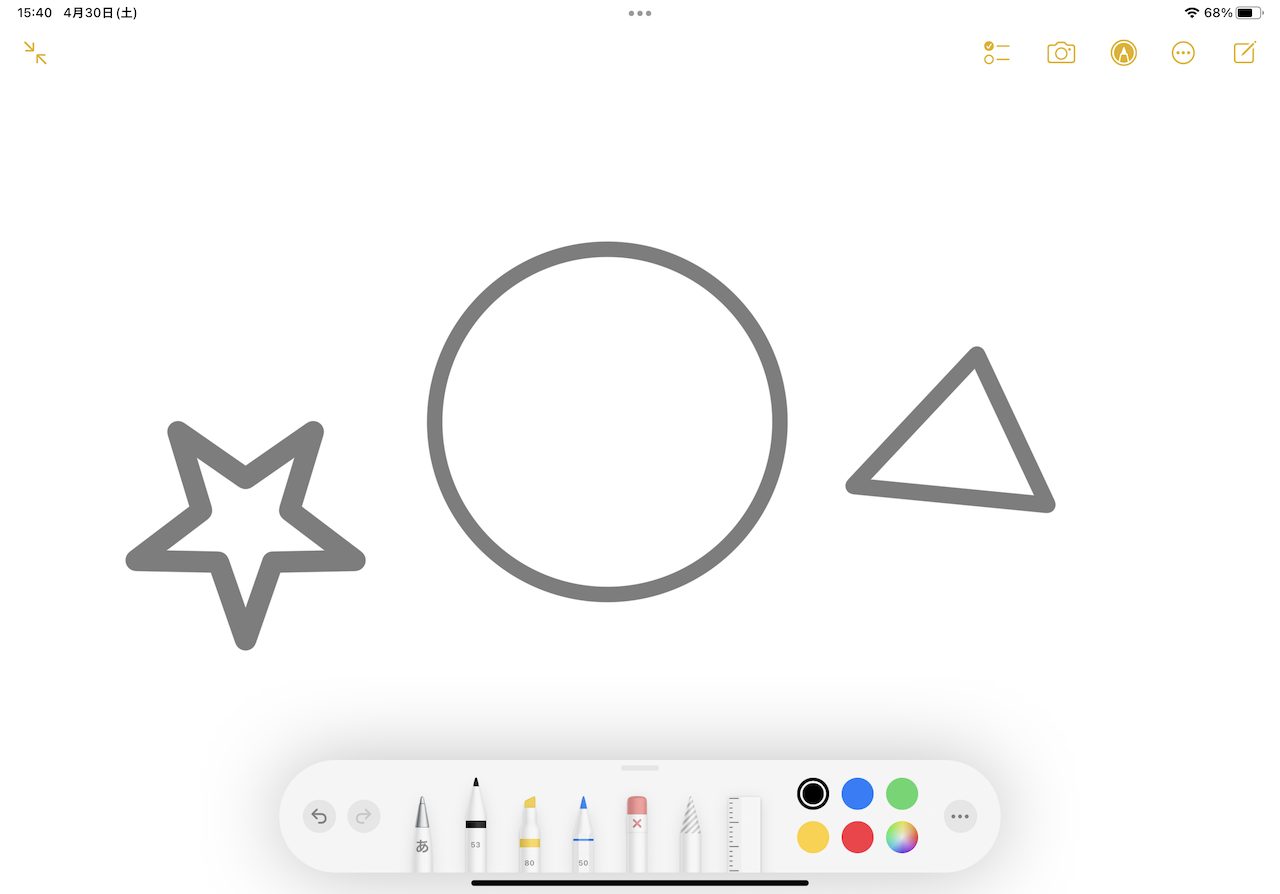
▲図形を描いたときにペン先を離さずにいると綺麗に整う
そのほかにも、直線や、三角形、四角形、五角形、ハート、星形、雲のマーク、吹き出しなどが同機能に対応しています。いろいろと試してみてください。
* * *
冒頭でも述べましたが、Apple Pencilは誰もが直感的に使えるアイテムです。しかし、調べないと見つけられないような隠れた便利機能も存在しますので、侮れませんよ。一歩踏みこんだ機能については、次回紹介予定です。
<文/井上 晃>
 井上 晃|スマートフォンやタブレットを軸に、最新ガジェットやITサービスについて取材。Webメディアや雑誌に、速報、レビュー、コラムなどを寄稿する。Twitter
井上 晃|スマートフォンやタブレットを軸に、最新ガジェットやITサービスについて取材。Webメディアや雑誌に、速報、レビュー、コラムなどを寄稿する。Twitter
【関連記事】
◆Apple Pencilの第1世代と第2世代って何が違う?|iPad Hacks
◆Apple Pencilと一緒に使いたい!iPadを活かす手書きノートアプリ5選|iPad Hacks
◆iPadで使わないのはもったいない! Apple製無料アプリ6選|iPad Hacks
- 1
- 2






















