■Chromeのショートカットキー 「ブラウジングサポート編」
ウィンドウとタブ操作の基本をマスターしたら、次にウェブブラウジングをよりスピーディに閲覧するためのショートカットキーをご紹介。
Chromeで検索をする際、上部のアドレスバーをマウスでクリックして検索したいキーワードを入力している方も多いはず。
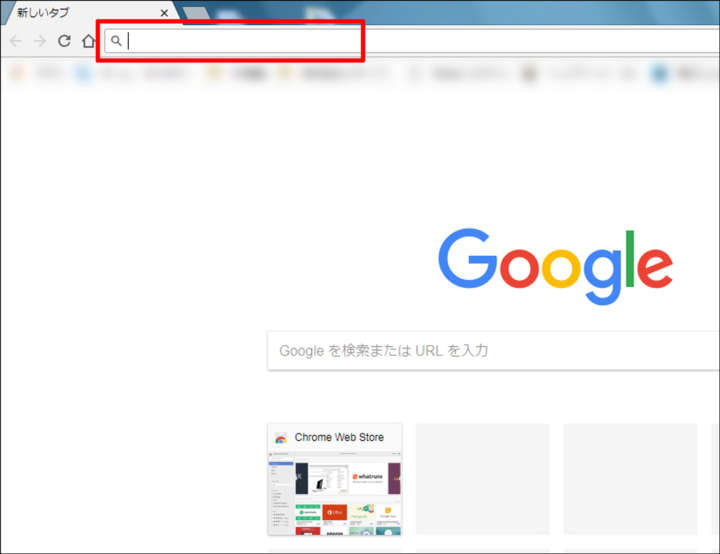
▲上の赤枠の部分が、検索のアドレスバーです。通常はマウスでクリックすることで、文字が入力できるようになります
これもキーボードで操作可能です。「Ctrl+K」もしくは「Ctrl+L」(Mac:「Command+L」)を押せば一瞬でアドレスバーに移動できます。あとはキーワードを入力してEnterキーを押せば、瞬時に検索! 非常に便利かつ使用頻度の高いショートカットキーです。
いま開いているタブの「一つ前のページに戻る」「次のページへ移動する」というのも、よく使う操作だと思います。「Alt+左or右 矢印キー」(Mac:Command+左or右 矢印キー)」を使うことによって、いま開いているタブの閲覧履歴に残っている前後のページに移動できます。
Chrome限定ではありませんが、webページを上下にスクロールしたいときは「space(下にスクロール)」、「Page Up(上にスクロール)」、「Page Down(下にスクロール)」のキーで操作可能。「Home」キーを押せば、ページのトップまで一気に戻ることができるので、マウスホイールやスクロールバーを操作するよりも楽ですよ。
<Windowsの場合>
・Ctrl+KもしくはCtrl+L
アドレスバーに移動
・Alt+左or右 矢印キー
一つ前のページに戻る(左矢印キー)、一つ後ろのページに進む(右矢印キー)
<Macの場合>
・Command+L
アドレスバーに移動
・Command+左or右 矢印キー
一つ前のページに戻る(左矢印キー)、一つ後ろのページに進む(右矢印キー)
まれにウェブブラウジングをしていると、ウェブページの読み込みがうまくいかず、Chromeの更新ボタンをクリックすることもありますよね。これもキーボードなら、「F5」(Mac:「Command+R」)でサクッと更新できます。
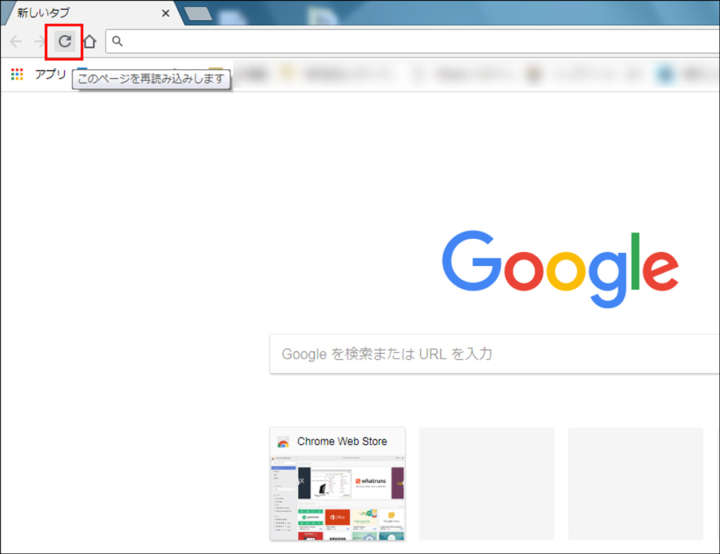
▲マウスで更新ボタン(赤枠)をクリックしなくても、F5のワンボタンで更新可能です
<Windowsの場合>
・F5キー
ページの更新
<Macの場合>
・Command+R
ページの更新
また、ウェブページを閲覧しているときの悩みといえば、文字の大きさが小さくて読みづらいページがあること。こういった場合には、「Ctrl+プラス(+)キー」(Mac:Command+プラス(+)キー)」でページの拡大、「Ctrl+マイナス(−)キー」(Mac:「Command+マイナス(−)キー」)で縮小して、自分好みのサイズに調整できます。拡大・縮小をリセットしたい場合は、「Ctrl+0」(Mac:「Command+0」)で100%表示に戻せるので一緒に覚えておくと◎。
<Windowsの場合>
・Ctrl+プラス(+)キー
ページの拡大
・Ctrl+マイナス(−)キー
ページの縮小
・Ctrl+0
拡大・縮小表示をリセット
<Macの場合>
・Command+プラス(+)キー
ページの拡大
・Command+マイナス(−)キー
ページの縮小
・Command+0
拡大・縮小表示をリセット

















