【Apple Watch Hacks_04】
Apple Watchをデフォルトの設定のまま使っていると、「どうも使いづらい」と感じるシーンも出てくるかもしれません。しかし、アプリの配置や通知の許可など、必要に応じて設定をカスタマイズすれば、より快適な運用を実現できます。
本稿では、ぜひ覚えておきたい4つの設定項目について紹介します。
1. 装着する腕を変える時の設定変更
Apple Watchを利用し始める際の初期設定では、装着する腕の左右を選ぶメニューが表示されます。多くの場合、同じ腕で使い続けることになるので、大きな問題はありません。
とはいえ、ふとApple Watchを装着する腕を変更したいような場面が出てきたときに、すぐ設定を変えられると便利です。
「設定」アプリ内の「一般」→「向き」を選ぶことで、Apple Watchを装着する腕の左右を設定できます。
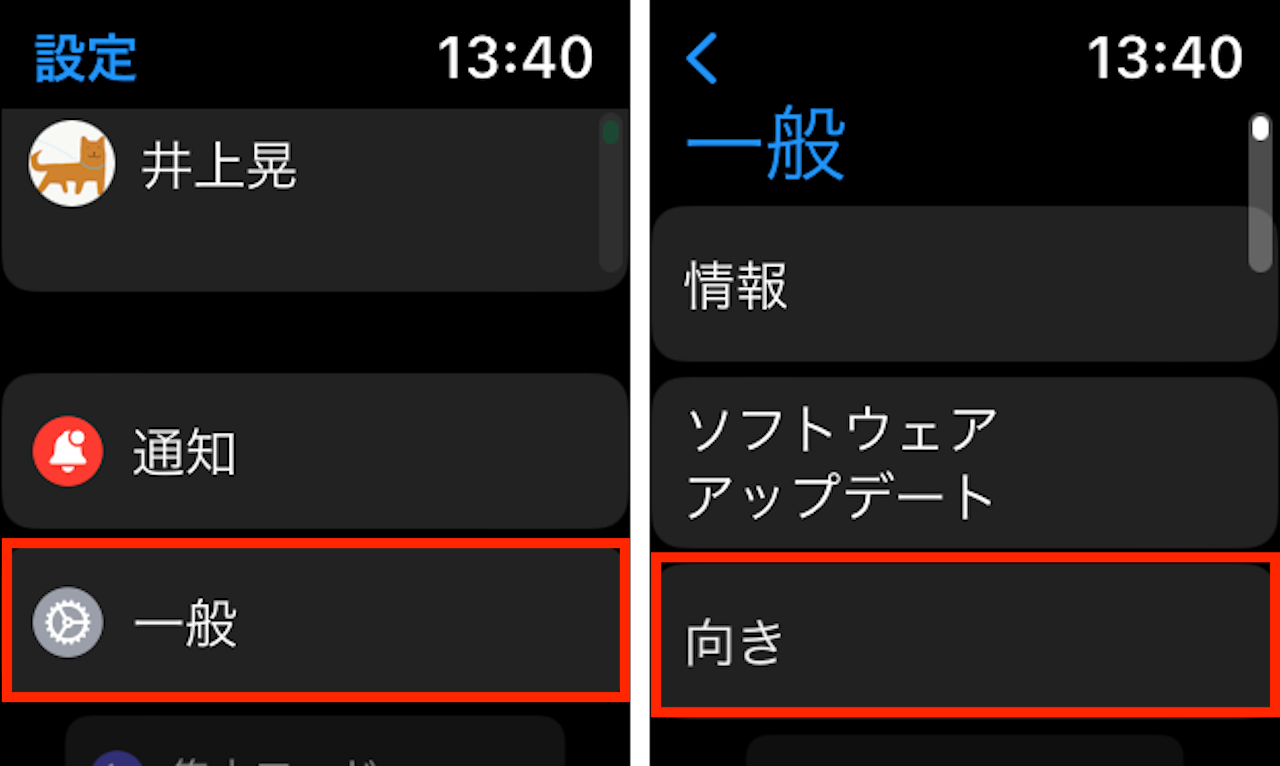
▲ウォッチの「設定」アプリで「一般」をタップし、次画面で「向き」を選択
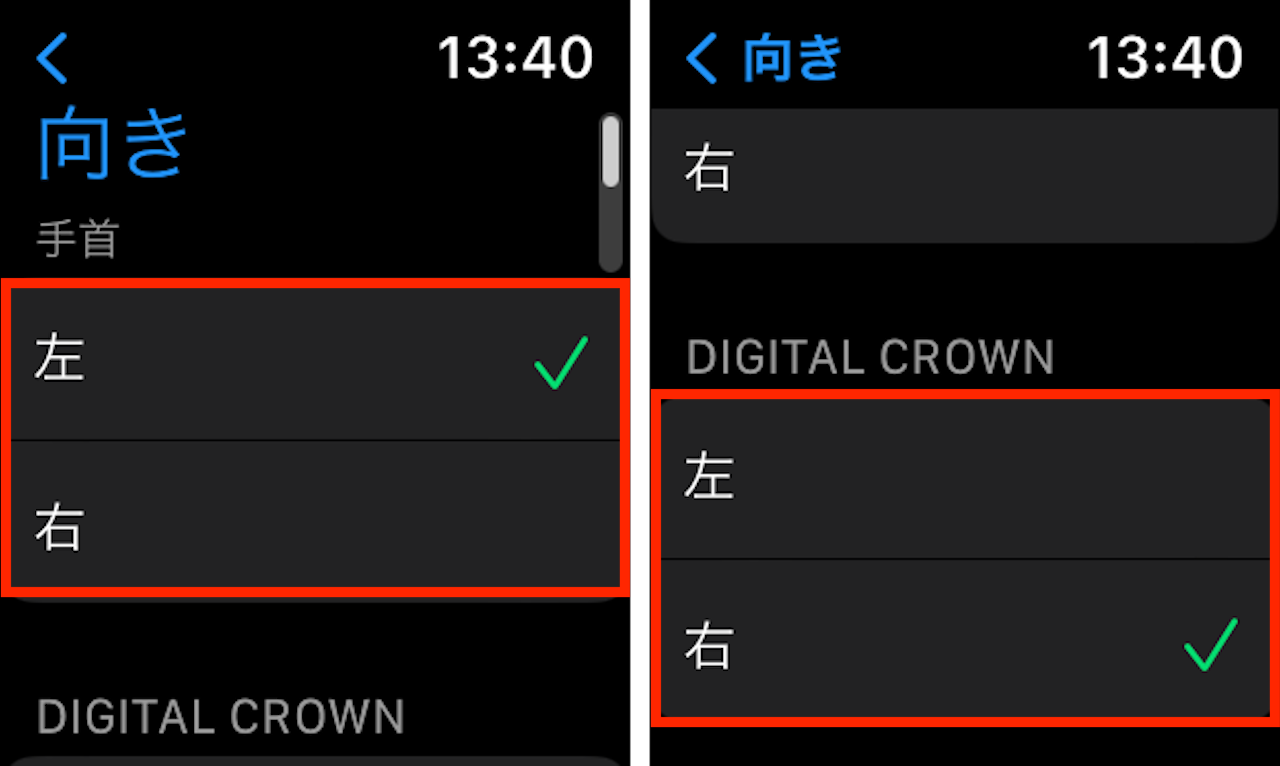
▲「手首」欄にある「左/右」と、「DIGITAL CROWN」欄にある「左/右」を選択
同画面の設定項目には、「手首」と「DIGITAL CROWN」の2つがあります。「手首」で左右の手のどちらに装着するのか、「DIGITAL CROWN」で装着時にDigital Crown(リューズ)やサイドボタンが画面の左右のどちら側に配置されるのかを選べます。
例えば、装着したまま「DIGITAL CROWN」の向きを変更すると、画面がぐるっと180°反転しますので、試してみてください。
ちなみに、“ということは画面の向きを決めるうえで「手首」の左右を決めるのは関係ないのか?”と思う人もいるかもしれません。確かにそうなのですが、Apple Watchがユーザーの動きを検知するうえで、腕の左右を指定することに意味がありますので、正しく合わせて使いましょう。
【次ページ】使用頻度の高いアプリを中央に配置しておけば使いやすい▶
- 1
- 2














