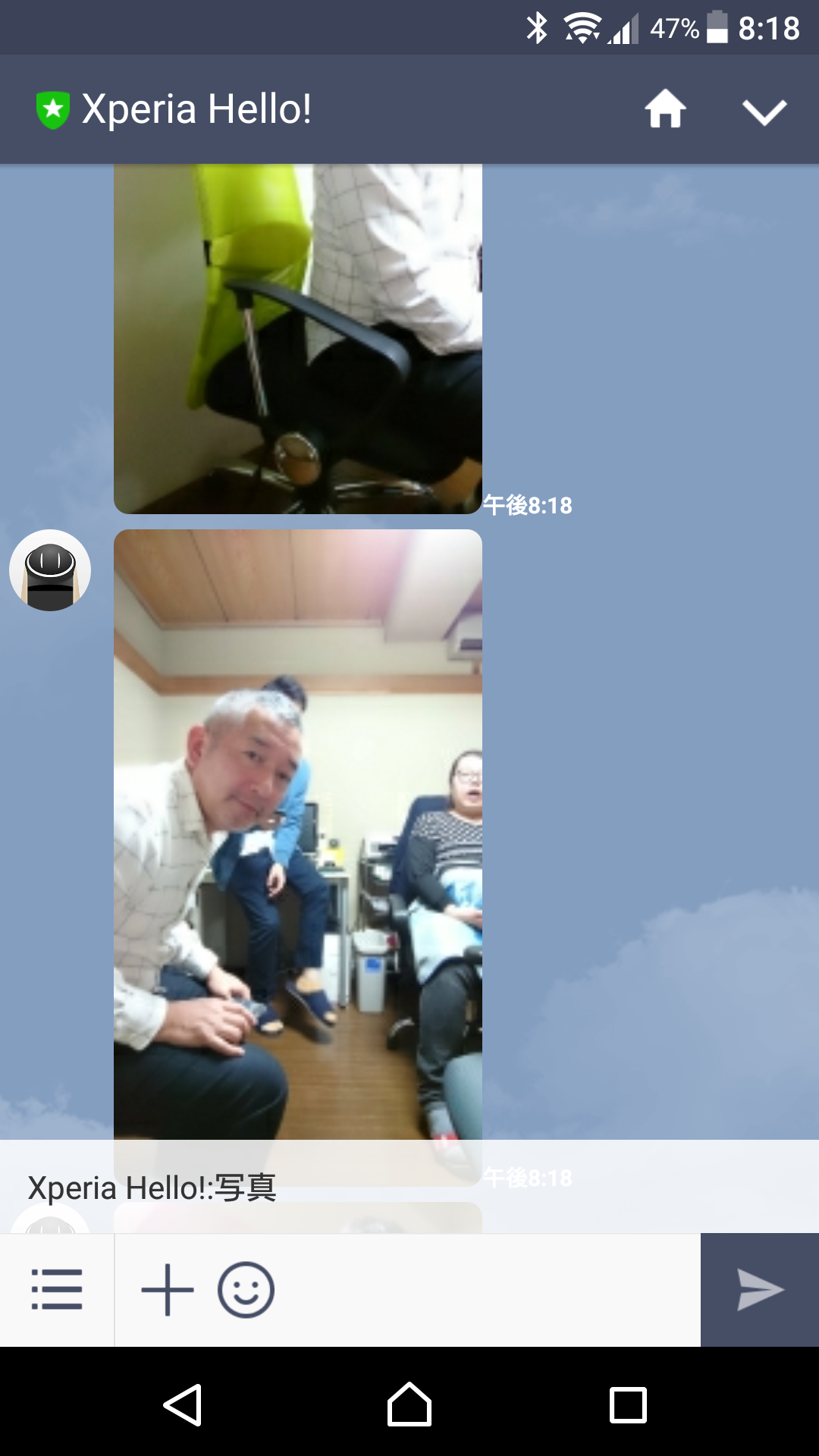■はじめに初期設定を…
Xperia Hello!に電源ケーブルを接続してから、底面にある電源スイッチを押します。すると、胸部のディスプレイが点灯。ベースはAndroidでできているので、見慣れた画面が表示されます。まずは、Wi-Fiへの接続設定やGoogleアカウントのサインインなど、初期設定を済ませます。
Androidのホーム画面に「Xperia Hello!と話す」と表示されるので、これをタップして、アプリケーションを開始しましょう。まずはユーザー登録を行っていきます。

「あなたの呼び名を教えてください」と指示されるので、まずは呼び方を登録。とりあえず筆者の名前を話しかけて入力します。すると「これでいいですか?」と発音してくれるのですが、どこの方言だろうかというアクセントに…。大丈夫か、大丈夫か…。

と思ったら、アクセントの位置を調整できました。しっくりくる発音に正しましょう。

続いて、顔を登録します。枠線が表示されるので、右を見て、左を見て、上を見て、下を見て…。何度かやっていると登録完了。

で、アイコン用の写真を撮影します。あとで撮りなおすこともできるのでご安心を。
■LINEの登録もしておこう

機能をちゃんと活用するには、LINEとの連携は必須。表示されたQRコードをLINEアプリで読み取って、Xperia Hello!と友だちになりましょう。

Xperia Hello!とのトークを開くと、上のような画面が起動します。このとき、Xperia Hello!本体に6桁の確認コードが表示されるので、LINEのトーク画面にコードを入力して送信。これでLINEの設定は完了です。
■路線やニュースをカスタマイズしておこう
続いて、ユーザー情報として、よく使う路線や好きなニュースカテゴリも設定しておきましょう。顔を登録したユーザーを初めて認識すると、登録の設定に誘導してくれます。この登録を行っておくと、Xperia Hello!があなたを見つけた際に、交通情報やニュースを教えてくれます。

なお、メニュー画面の「設定」→「ユーザー管理」から、ユーザー情報の編集を行えば、後から再調整も可能。
ここまでで基本的な初期設定は完了となります。複数人で利用するのが前提ですので、同じく「ユーザー管理」画面から、新規ユーザーを追加して、同様の手順で登録を行っておきましょう。