【iPhoneでSafariを使いこなす②】
ブラウザで検索を効率的に行いたい場合、複数の「タブ」に分けてWebページを表示しておくことで、同時にさまざまな情報を確認しやすくなります。
iPhoneの標準ブラウザである「Safari」では、テーマごとに開いているタブを、作成したグループに分ける機能も備わっています。これを使えば、勉強用の検索や、仕事用の検索など、用途ごとに検索したWebページを分けておくことで、簡易的なメモの代わりにもなるでしょう。
本記事では、こうしたSafariのタブ機能を、効率的に使いこなすためのテクニックを紹介します。Safariを使い慣れている人こそ、見落としているテクニックがないかどうかぜひチェックしてみてください。
※本記事の画面手順説明には、iOS 16.3.1を搭載したiPhone 11 Proで、タブの表示設定について「タブバー」を選択した状態を使っています。OSバージョンや機種、適用している設定によっては表示される画面や操作手順が一部異なる場合があります。
第1回 リーダー表示や履歴表示機能
第2回 検索を効率化するテクニック
第3回 Safari専用アプリ5選
第4回 連携・共有まわりの機能
第5回 「Safari」と「Chrome」どっちを選ぶ?
■タブの切り替え操作をスムーズに行う
まず、Safariで新規タブを表示したり、切り替えたりする基本操作をおさらいしましょう。
Safariで新規タブを表示するには、画面右下にある四角が重なったようなアイコンをタップ。次画面の左下にある「+」をタップすることで、新規タブが開きます。
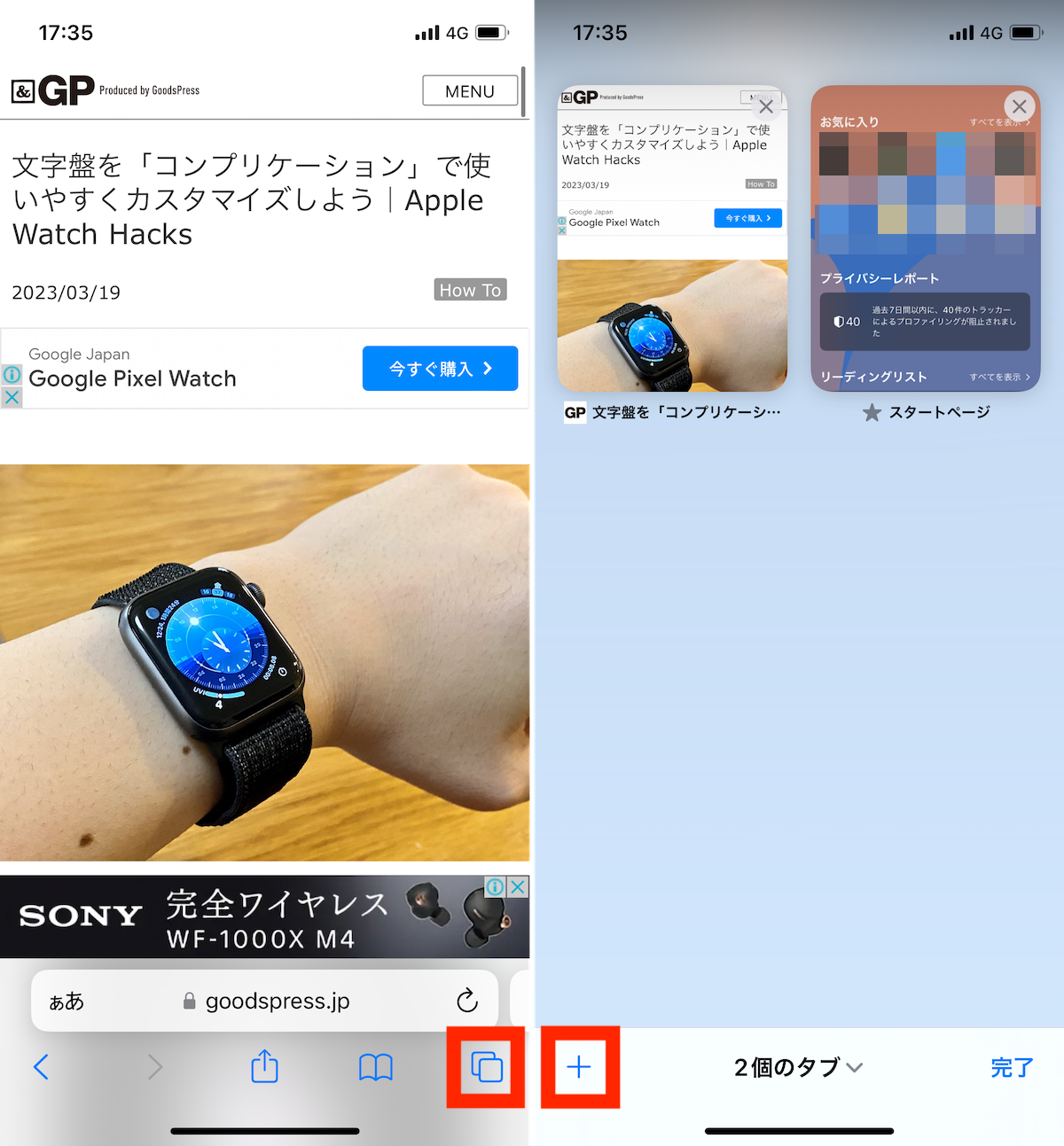
▲右端のアイコンをタップし(左)、「+」をタップすると新規タブが開く
また、リンクからページを開く際には、そのリンクを長押し「新規タブで開く」のメニューを選ぶことで、目的のページを新規タブで開けます。
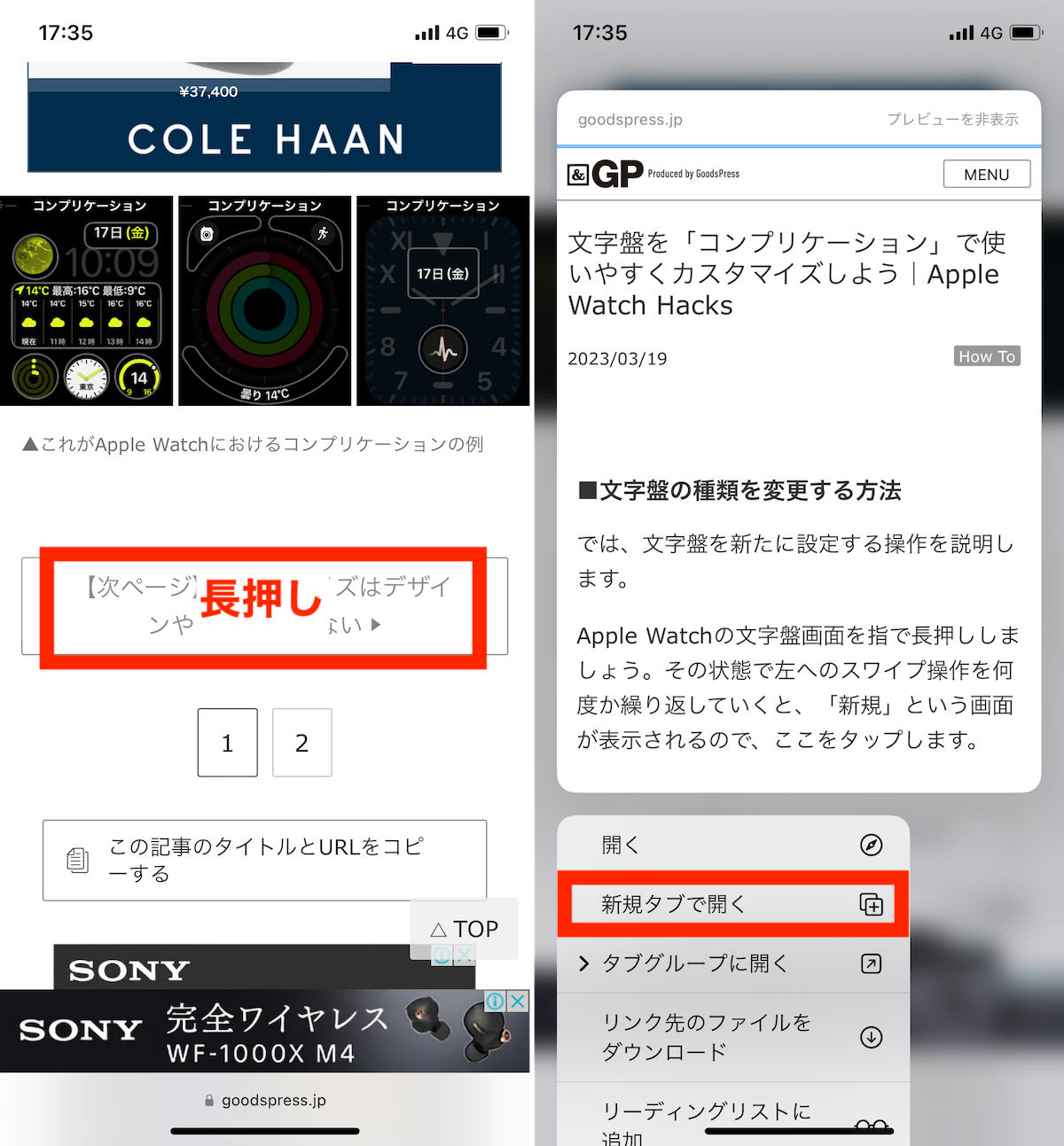
▲リンクの長押しで「新規タブで開く」を選ぶ方法もある
例えば、記事中に補足説明の過去記事のリンクがあったとき、タップで画面を切り替えると、画面遷移とともに見ていた記事の画面は消えてしまいます。この時、新規タブを活用すれば、あとで読みたい補足説明の記事を表示しておきながら、元の記事をそのまま読み進められます。
ちなみに、「設定」アプリの「Safari」から「リンクを開く」→「バックグラウンド」を選択しておくと、リンクを開いたときに、元の画面を維持したまま新規タブで開けることも覚えておきましょう。
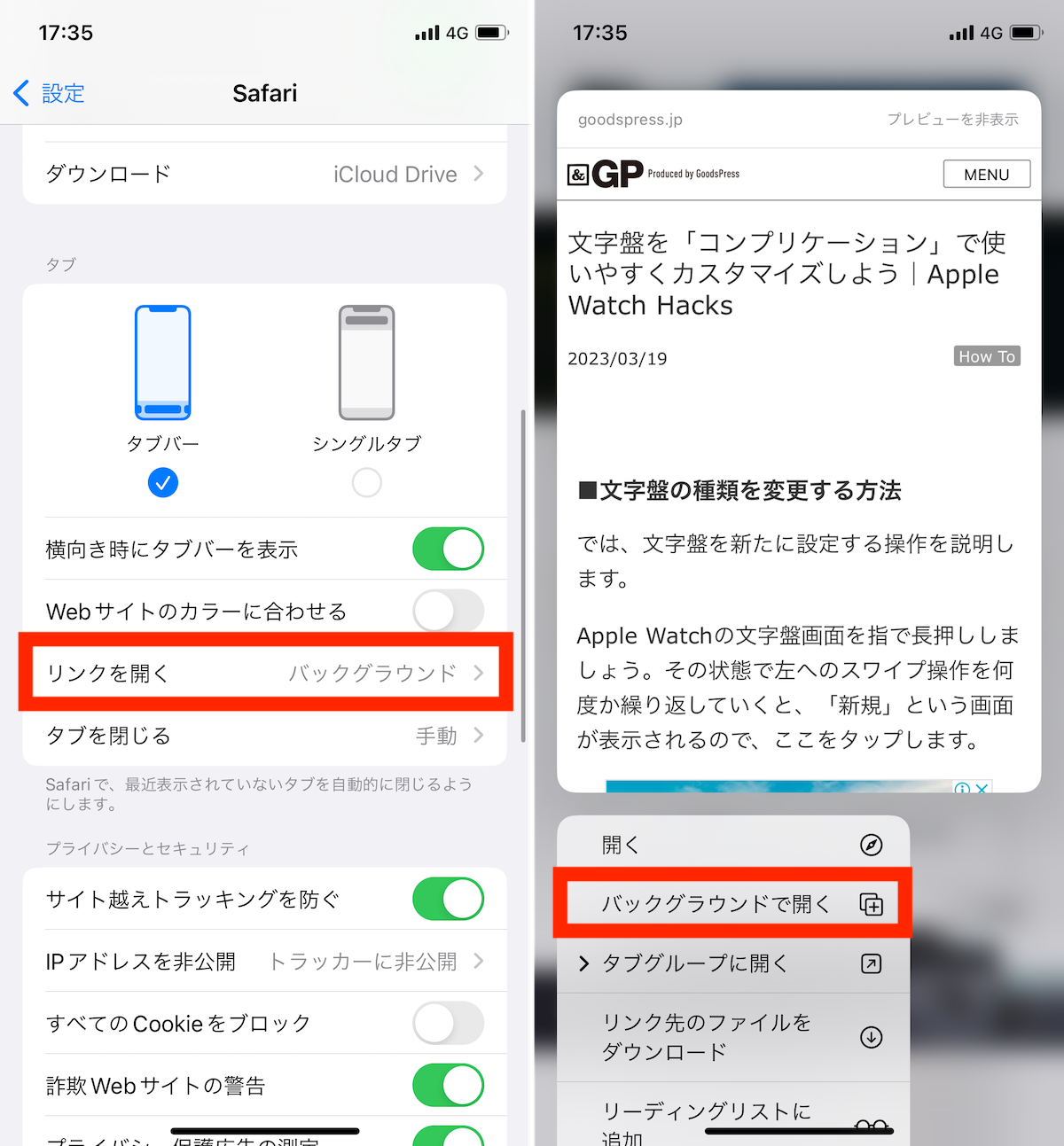
▲ 「設定」→「Safari」→「リンクを開く」→「バックグラウンド」を選択(左)。メニューが「バックグラウンドで開く」に変わった













