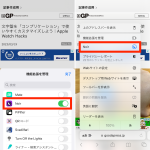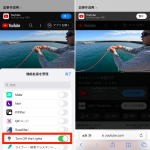2. 画面をなぞってショートカット実行
画面を特定の経路でなぞることで、一定のショートカット機能を実行できたら便利かも…。「Svadilfari」は、そんな要望を叶える拡張機能で、Safari画面でのジェスチャー操作を可能にします。
アプリをインストールしたら、先述の「PiPifier」と同様の手順で機能を有効にします(アプリ画面のチュートリアル通り、「設定」アプリから指定の項目を許可しても構いません)。
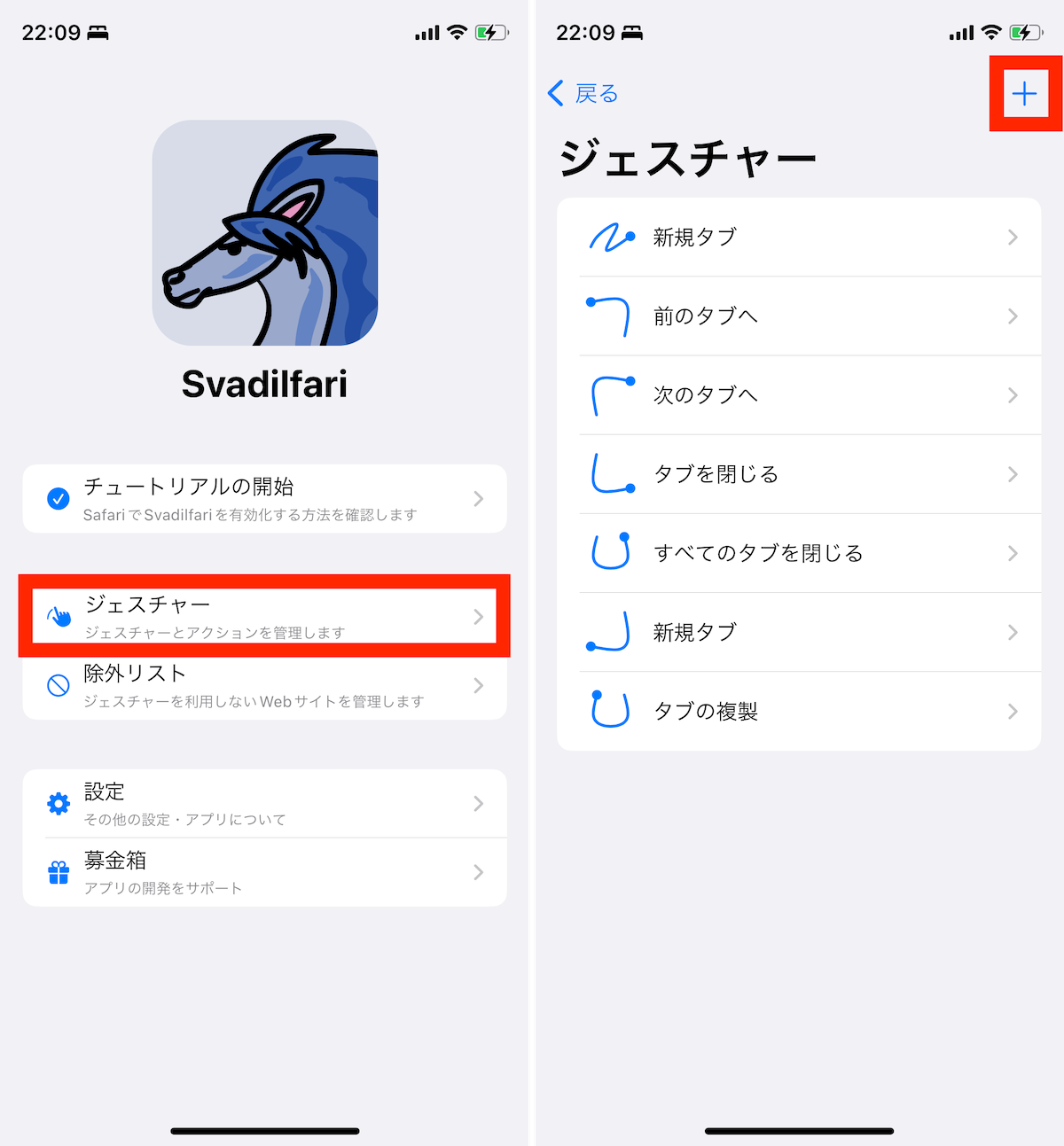
▲(左)アプリを起動して「ジェスチャー」をタップ。(右)新しいジェスチャを加える場合には「+」から操作しよう
その後、アプリ内からジェスチャー操作をカスタマイズしておけば準備完了。
あとは、Safari画面をなぞることで、例えば新規タブを開くといったショートカット機能が利用できます。
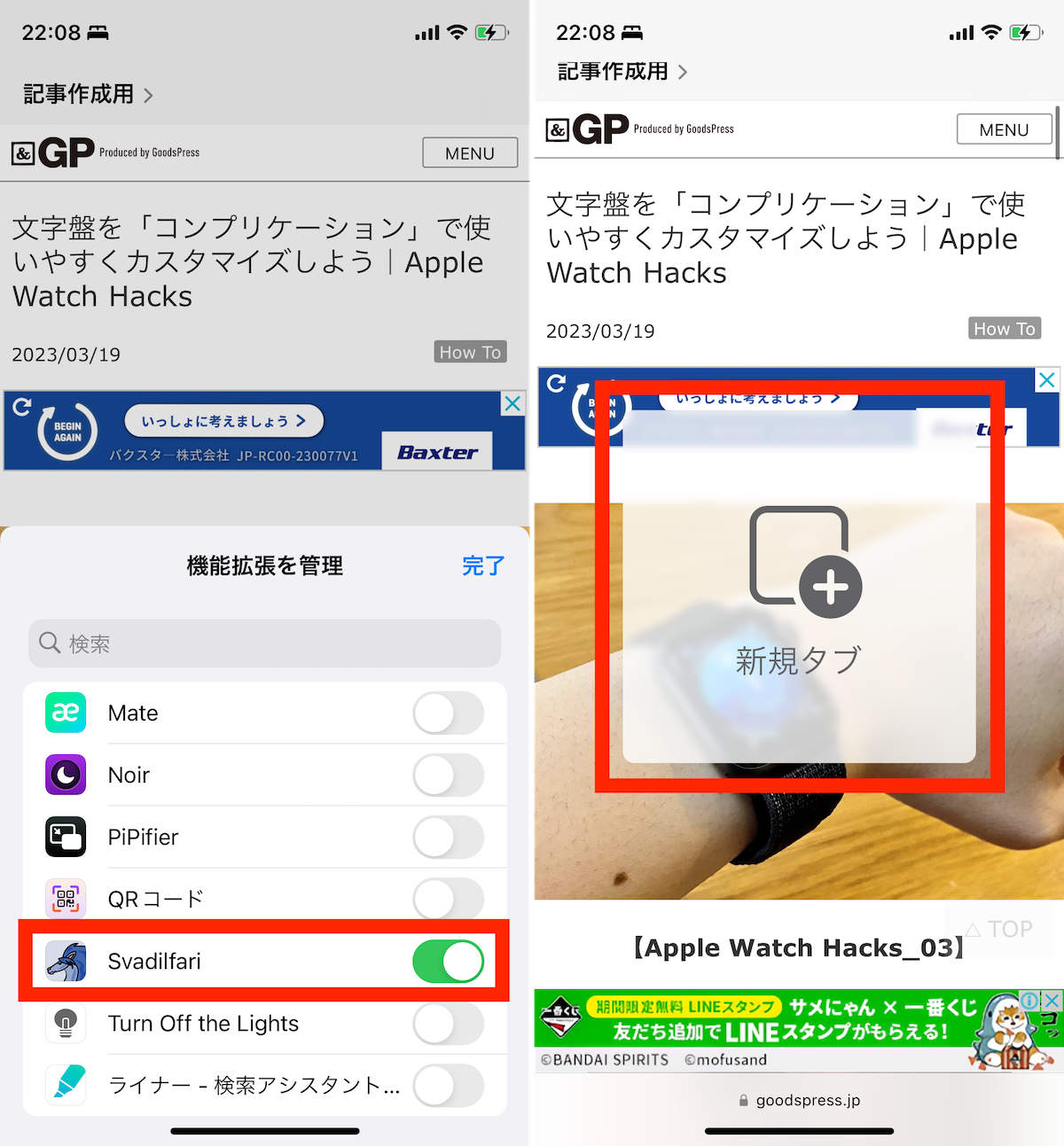
▲(左)先述した手順で「Svadilfari」をオンに。(右)特定のジェスチャー操作を行うと画面上に該当するショートカットが表示される。手を離すと実行される
ただし、同アプリをはじめ、Safariの拡張機能の多くは、権限付与の際に“この機能拡張により、あなたが閲覧するWebページの読み取りと変更、およびすべてのWeb サイトの閲覧履歴の参照が行われる可能性があります。これには、パスワード、電話番号、クレジットカードなどのWebページの機密情報が含まれます。”と表示されるように、その仕様上、注意しながら使わないといけないアプリでもあります。
つまり、SafariでIDやパスワード入力の機会がある場合などを想定すると、常にオンにしておくわけにはいきません。そう思うと常に使いたいジェスチャー操作との相性はイマイチかもしれませんね。
おもしろい機能なのですが、もし小難しい設定や使い分けの管理はちょっと面倒、という方は、スルーして良いアプリだと思います。
3. ブラウジング画面をダークモードに切り替える
Safariの画面をダークモードに切り替える拡張機能としては「Noir-Dark Mode for Safari」があります。こちらは490円の有料アプリとして提供されています。
アプリ画面からは有効にするモードやテーマの変更などが行えます。あとは先述した「PiPifier」などと同じ要領で、拡張機能を有効にすればOKです。
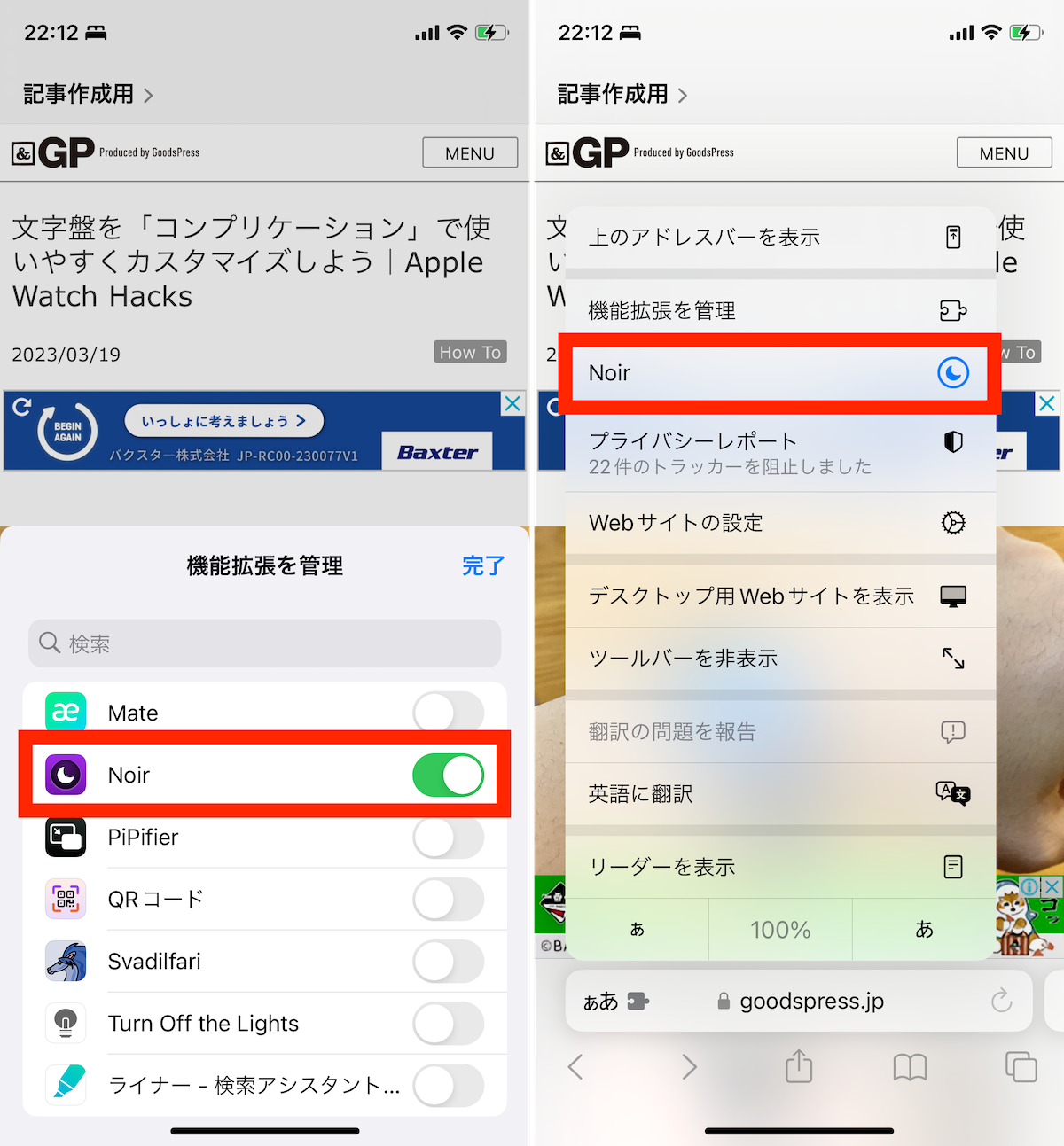
▲(左)「Noir」をオンに。(右)「ぁあ」のメニューから「Noir」をタップ
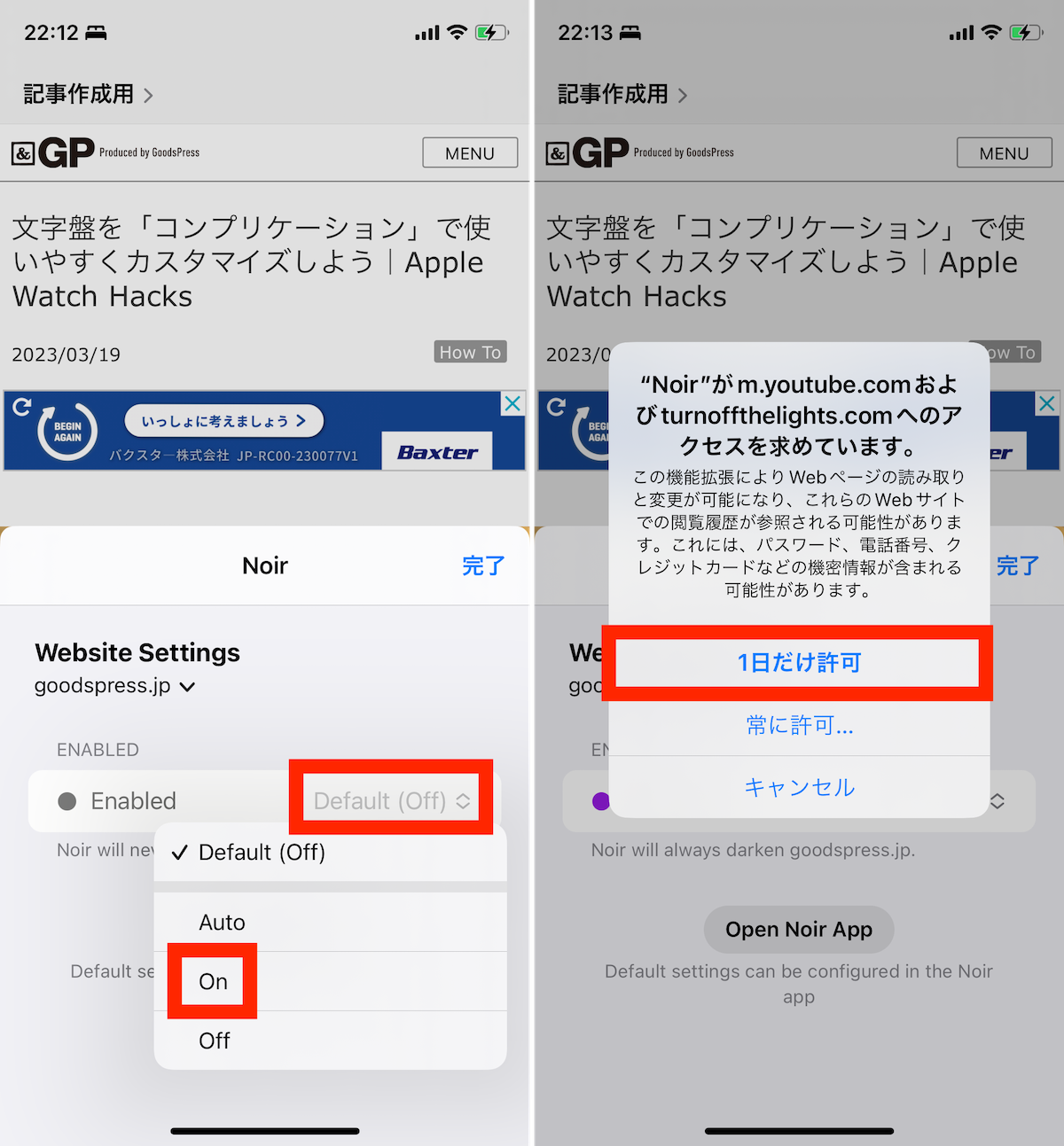
▲(左)「Default(Off)」をタップして、「On」を選択。(右)権限を求められたら「1日だけ許可」などを選んでおこう
標準機能のダークモードをオンにした状態で、さらに同アプリを活用すれば、画面全体を黒地にすることが可能に。
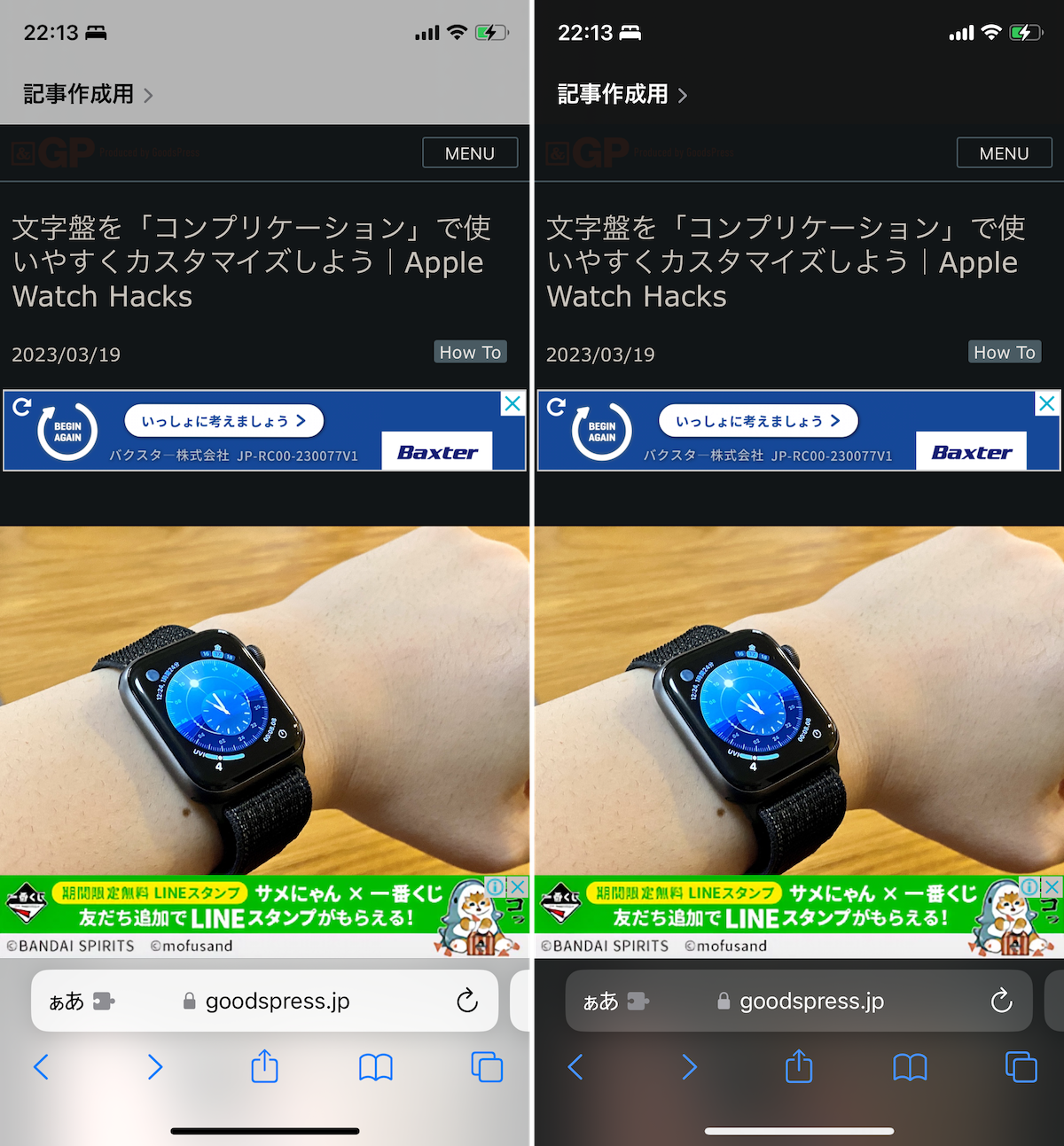
▲(左)「Noir」がオンになった状態。(右)さらにiOS標準のダークモードをオンにした状態
ただし、こちらも画面の読み取りがある性質上、権限付与の注意があります。先述の「Svadilfari」と同様に、意識しながらの運用が必要です。
ダークモードにこだわりたい人なら検討してみる価値はありますが、有料なので少しハードルは高めかもしれません。
4. YouTubeの再生画面に集中できる
「Turn Off the Lights for Safari」には、複数の機能が備わっていますが、基本となるのは、動画コンテンツ以外のトーンを落として暗くしてくれる機能です。
例えば、SafariでYouTubeを視聴しているときに、縦持ちでは下部の概要欄やコメント欄が明るくて目立ちます。
Turn Off the Lights for Safariを有効にすれば、動画部分以外が暗くなり、縦持ちでもコンテンツに集中しやすくなります。なお、こちらも例のごとく権限付与に注意が必要です。
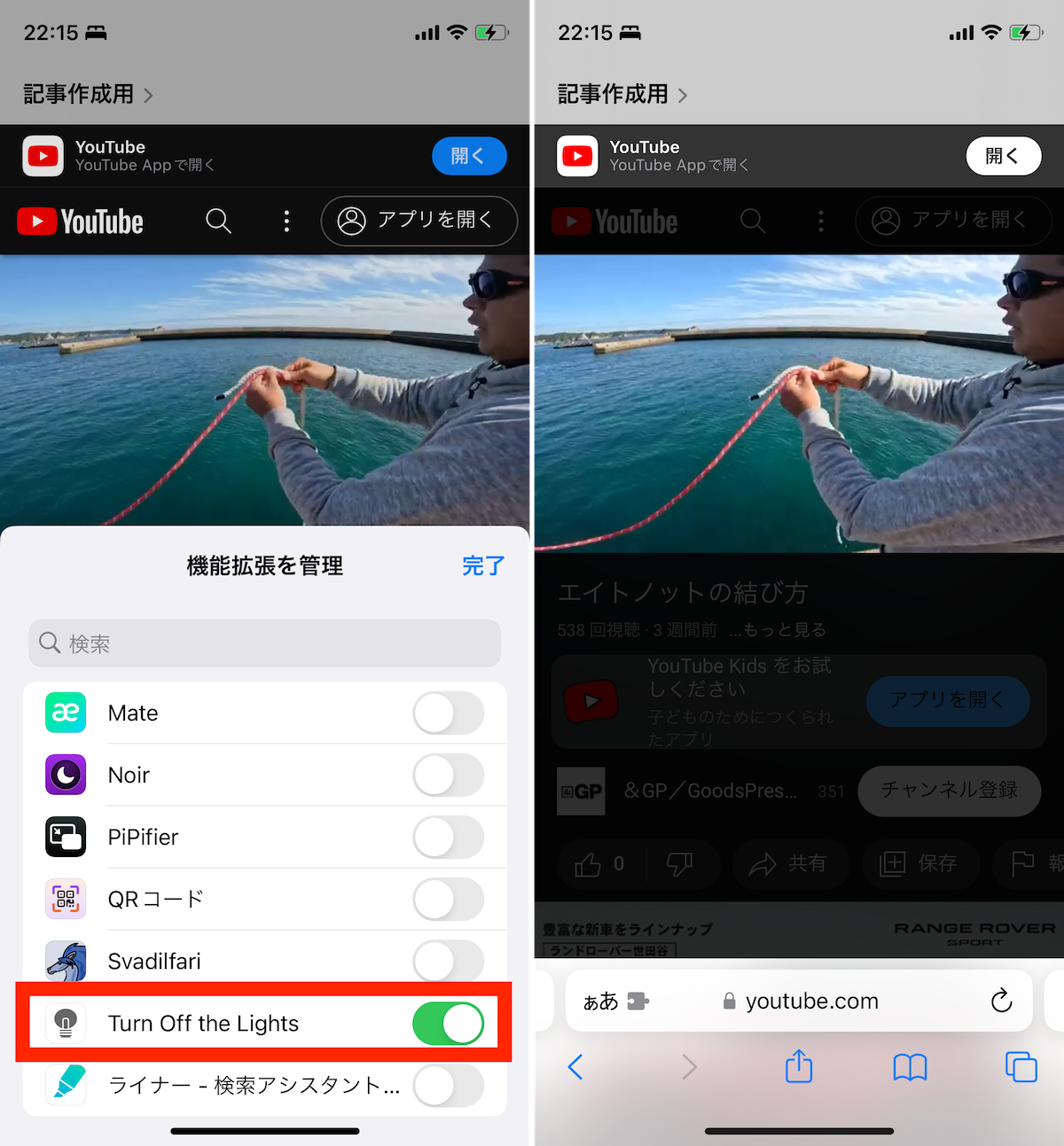
▲(左)「Turn Off the Lights」をオン。(右)動画の再生画面以外が暗くなった
ニーズに合致すれば、確かに便利な機能です。ただ、筆者としては、むしろYouTubeの概要欄やコメント欄を読むのが面白いので、どこまで使う機会があるのかは悩ましいところです…。
5. WebサイトのQRコードを作成する
最後は「QR コード For Safari」です。表示中のWebサイトからQRコードを生成できます。
ほかの拡張機能と同様、機能を有効にしたら権限を許可して実行。QRコードが表示されます。長押しでコピーも可能です。
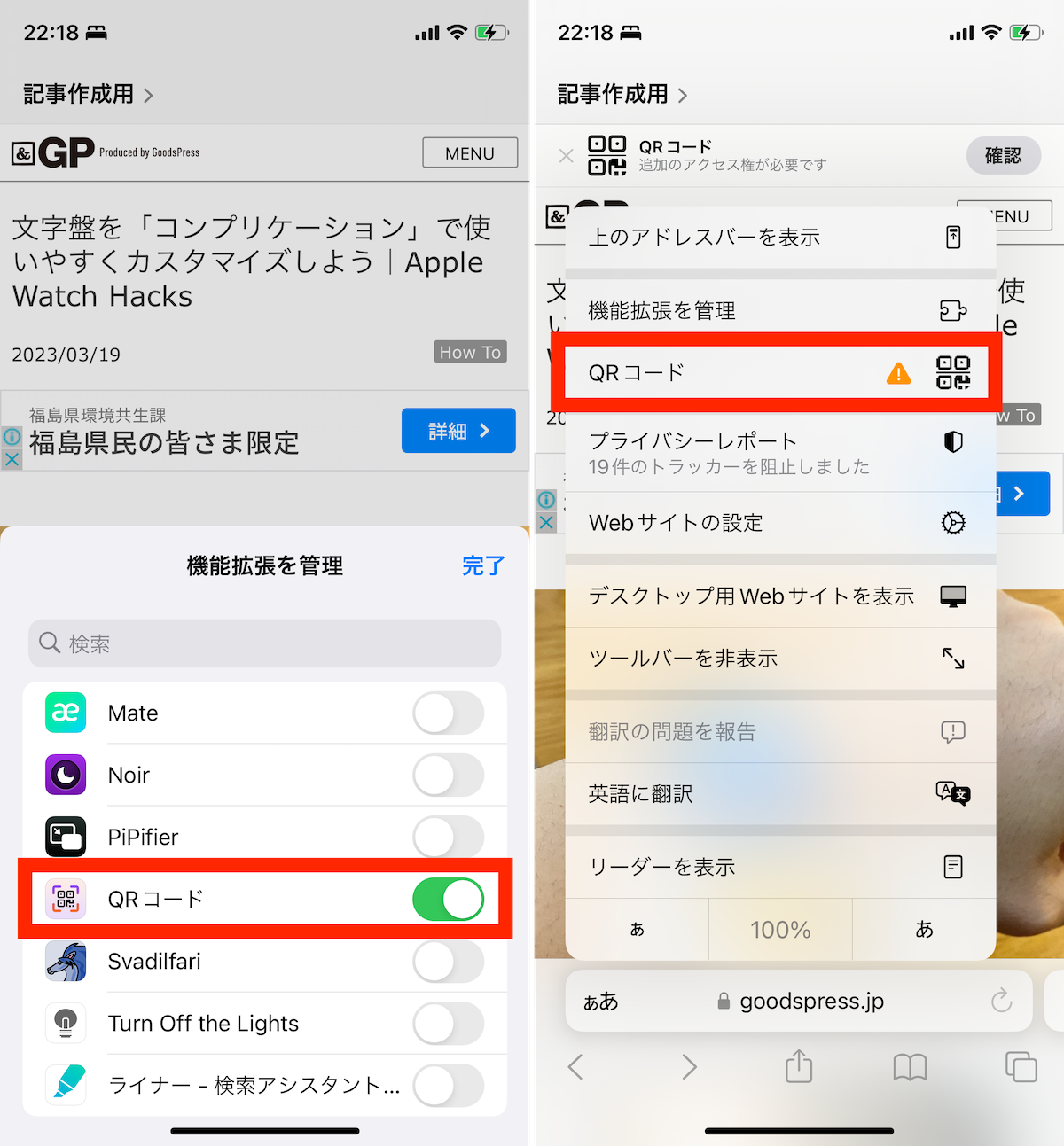
▲(左)「QRコード」をオンに。(右)メニューから「QRコード」をタップ
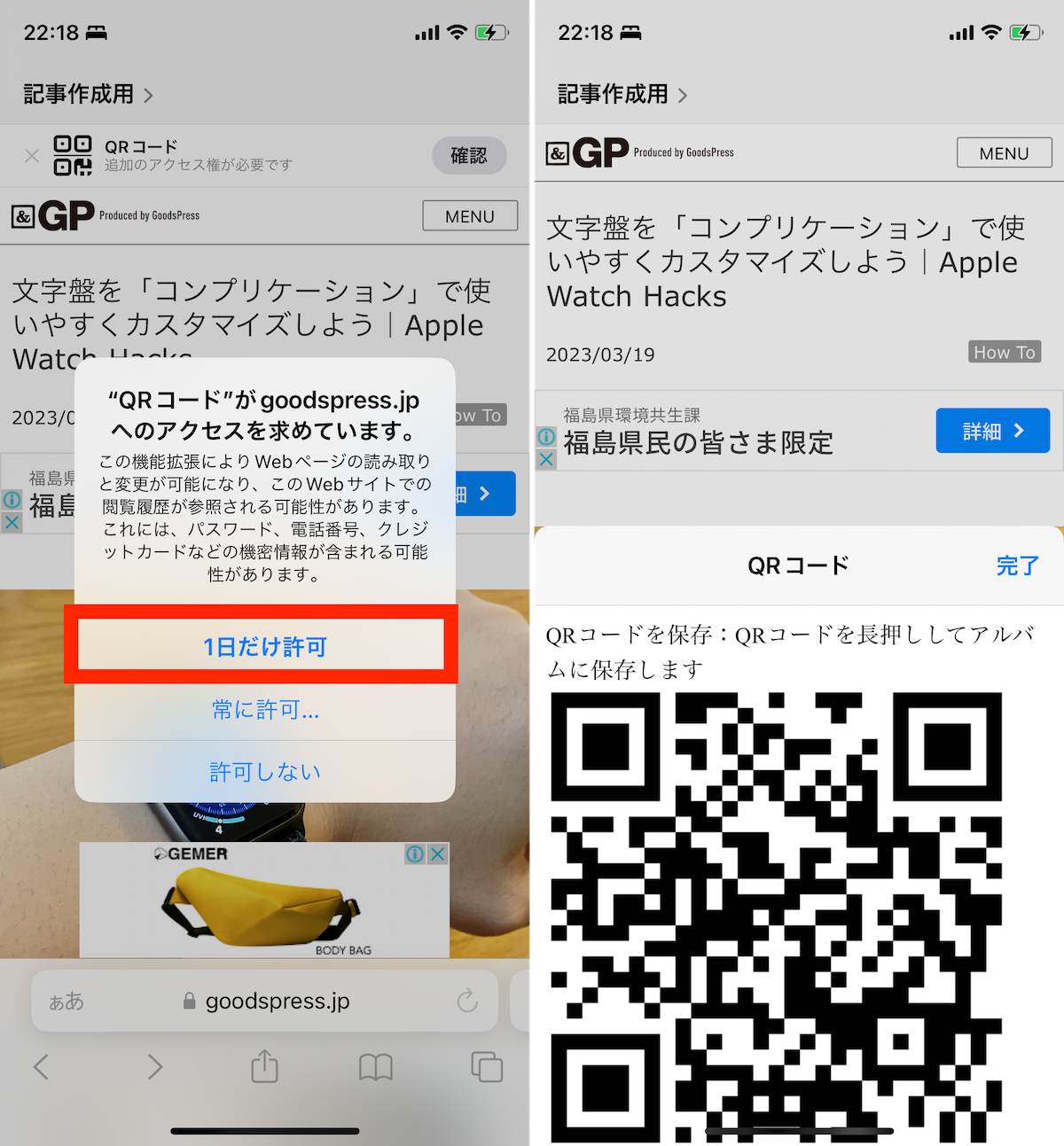
▲(左)権限を許可すると、(右)QRコードが表示されます
日常的に頻繁に使う機能ではないかもしれませんが、近くにいる人にAirDropが使えない時など、URLをシェアするための予備手段として覚えておくとよいかもしれません。
* * *
今回紹介した拡張機能は使わなくても構いません。しかし、冒頭でも述べた通り、気になったものを試してみることで、拡張機能を使う手順が理解できるでしょう。
その後は、「設定」アプリの「Safari」→「拡張機能」→「拡張機能を追加」から、App Storeにアクセスして、あなたならではの便利な拡張機能を探してみてください。
<文/井上 晃>
 井上 晃|スマートフォンやタブレットを軸に、最新ガジェットやITサービスについて取材。Webメディアや雑誌に、速報、レビュー、コラムなどを寄稿する。Twitter
井上 晃|スマートフォンやタブレットを軸に、最新ガジェットやITサービスについて取材。Webメディアや雑誌に、速報、レビュー、コラムなどを寄稿する。Twitter
【関連記事】
◆“挿すだけ”でお手軽バックアップ。iPhone、iPadのデータ移行にPCは必要ナシ!
◆デザインも機能も満足できるiPhoneケース5選
◆iPhone使ってるならMagSafe使わなきゃ!スタンドになるモバイルバッテリーありますよ
- 1
- 2