【iPad Hacks_56】
生成AIといえば「ChatGPT(チャットジーピーティー)」と認識している方も多いでしょうが、iPadでその他の生成AIを使おうと思ったときに、候補のひとつとして挙がってくるひとつがマイクロソフトの「Copilot(コパイロット)」です。同サービスは、Windows 11のバージョン23H2では標準機能として搭載されており、Windows PCユーザーにとってもすでに馴染み深い存在となりつつあります。
本稿では、まだCopilotを使ったことがない方向けに、iPadでCopilotを使ううえでの超基本を紹介しましょう。
■そもそも「Copilot」とは
Microsoft Copilot(マイクロソフト コパイロット)とは、Microsoft社が2023年12月から正式に提供しているAIアシスタント機能です。
なお、元々同社の検索エンジンである「Bing」上で提供されていた「Bing Chat(ビングチャット)」や「Bing AI Chat」と呼ばれていたものがリブランディングされたものでもありますので、Webを自力で検索する際には、両者がほぼ同じものだと認識しておくと混乱しないで済むでしょう。
MicrosoftがOpenAI社に投資をし、パートナーシップを結んでいる関係もあって、このCopilotには、ChatGPTで使われている大規模言語モデル(LLM)と同じ「GPT(Generative Pretrained Transformer)」が活用されています。特筆すべきは、Copilotでは、より新しいLLMのバージョンである「GPT-4」を無料で使えること。本家のChatGPTではGPT-4を選択する際に、有料プランの「ChatGPT Plus」を契約しなければなりませんが、Copilotならば無料で済むわけです。
■iPadではアプリでも使える
さて、iPadでCopilotを使うアプローチは複数あります。主に、(1)ブラウザを介してWebページにアクセスして利用する方法、(2)マイクロソフトのブラウザアプリである「Microsoft Edge」アプリ上で使う方法、(3)「Microsoft Copilot」アプリを使う方法の3つを知っておきましょう。
特に、iPadから利用する際には、AppStoreから「Copilot」アプリをインストールして利用するのがわかりやすいと思うので、本稿ではこちらを紹介します。
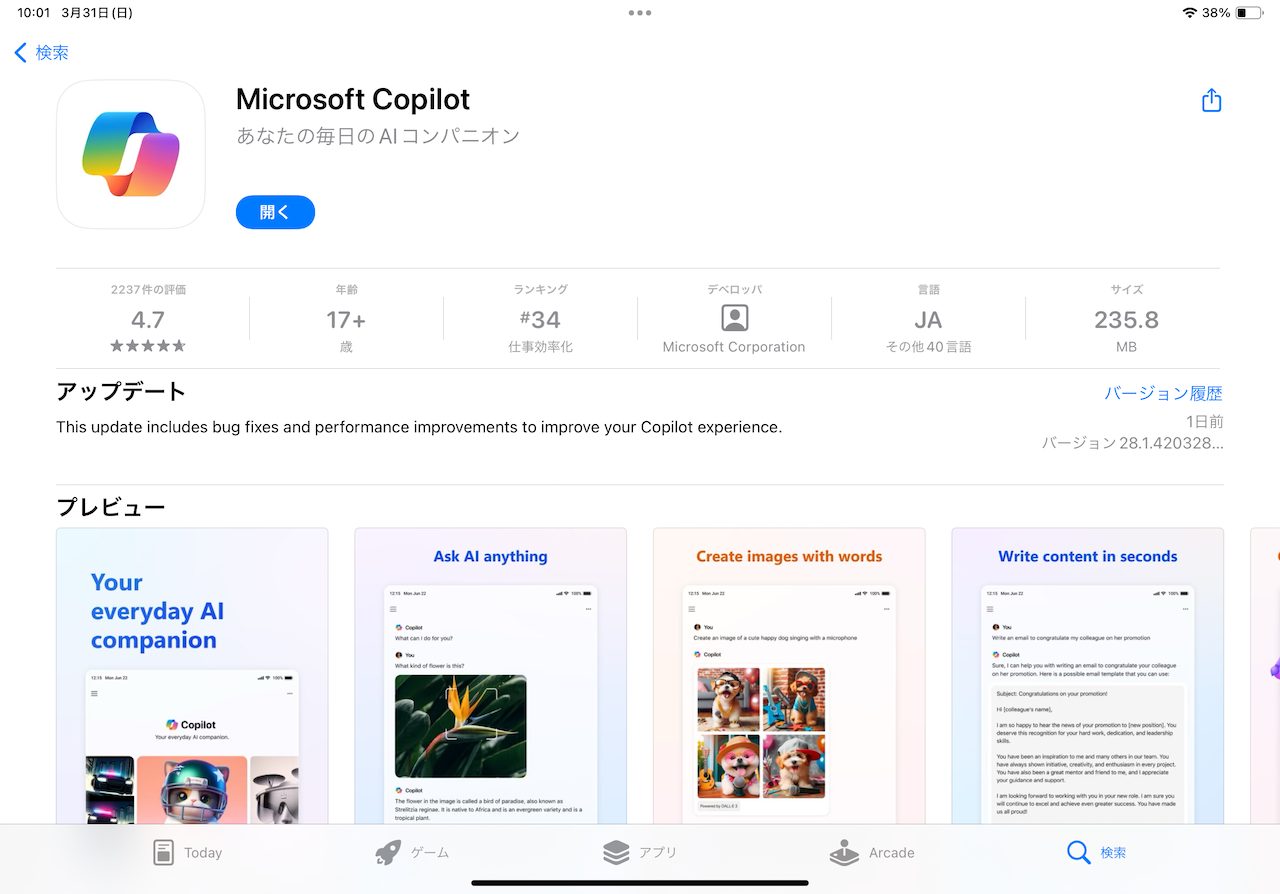
▲App Storeから「Microsoft Copilot」アプリをインストールして使おう
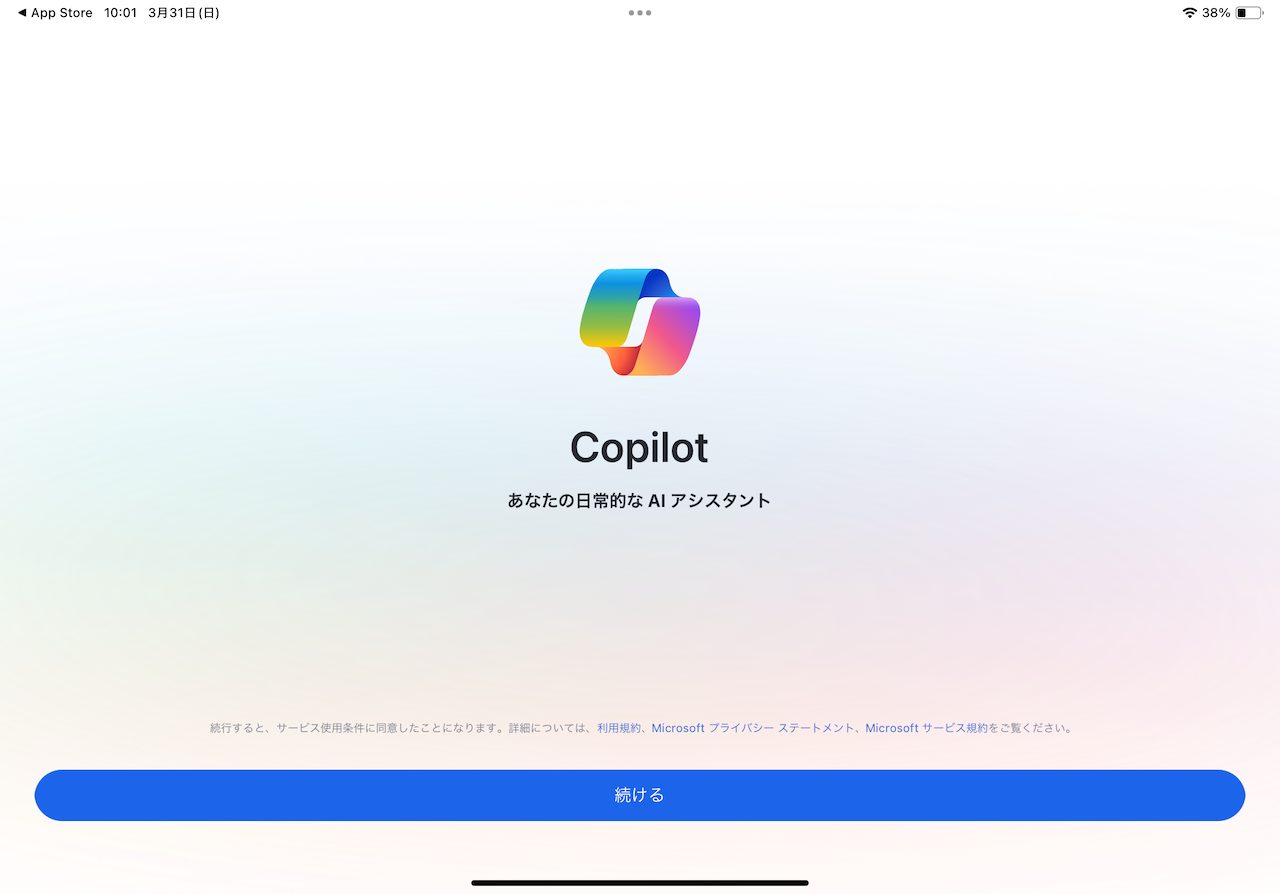
▲画面手順に従って、通知や位置情報使用の承認などを行おう
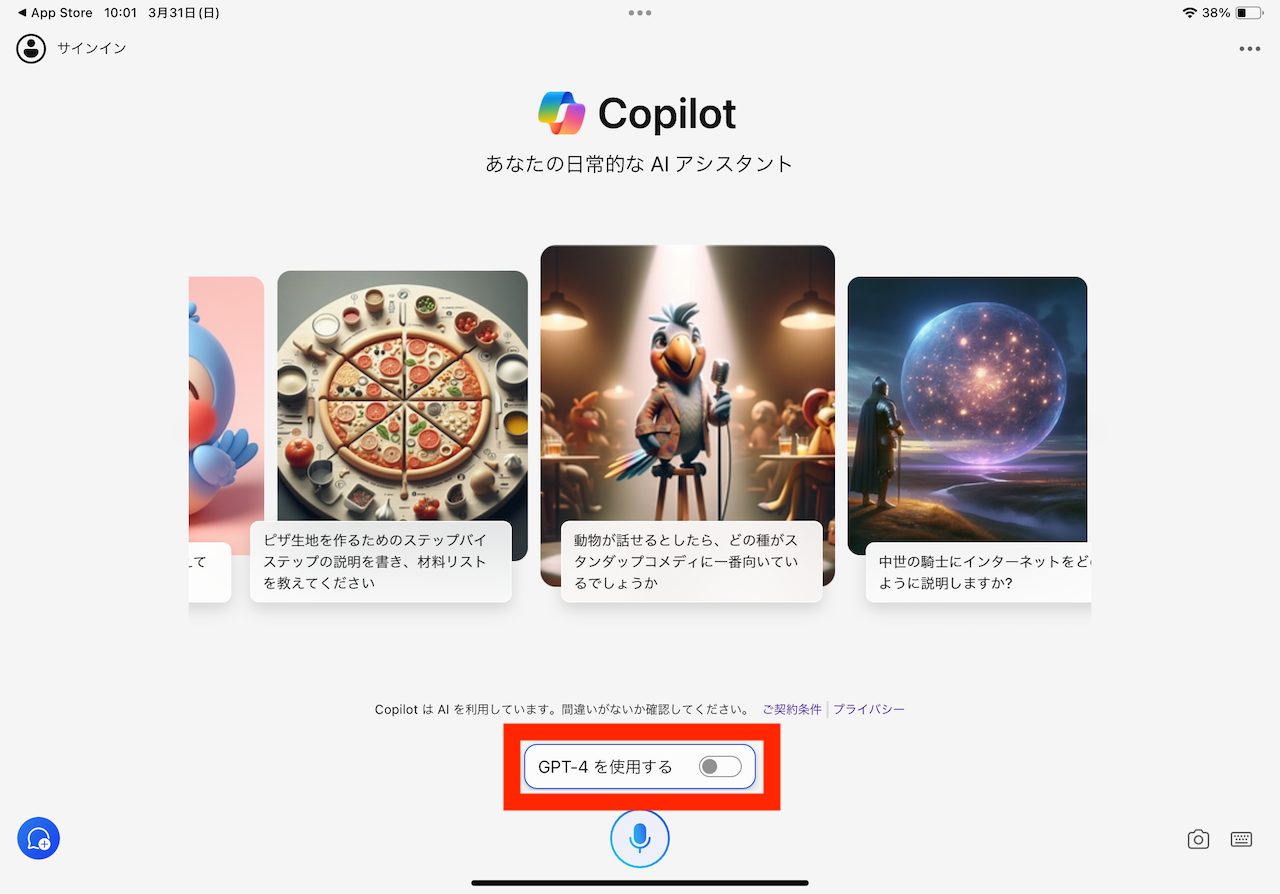
▲「GPT-4を使用する」のスイッチをオンにすればGPT-4が有効になる
- 1
- 2














