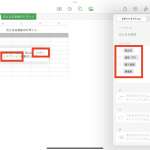■ピボットテーブルの使い方
では、以下では具体的な操作手順を見ながら、使い方の大まかな流れをイメージしていきましょう。まずはピボットテーブルを作成します。
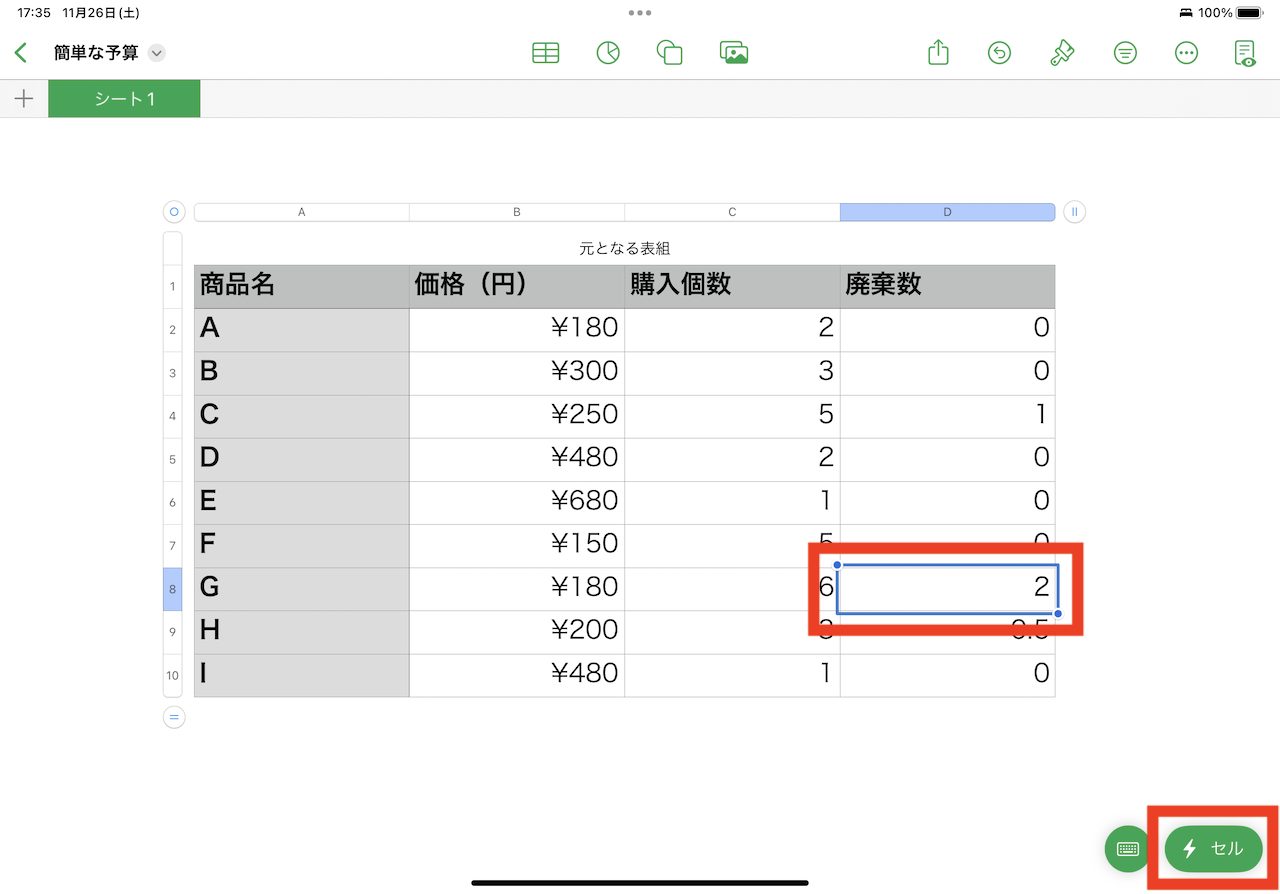
▲適当なセル(どこでもOK)を選択した状態で、右下の「セル」をタップ
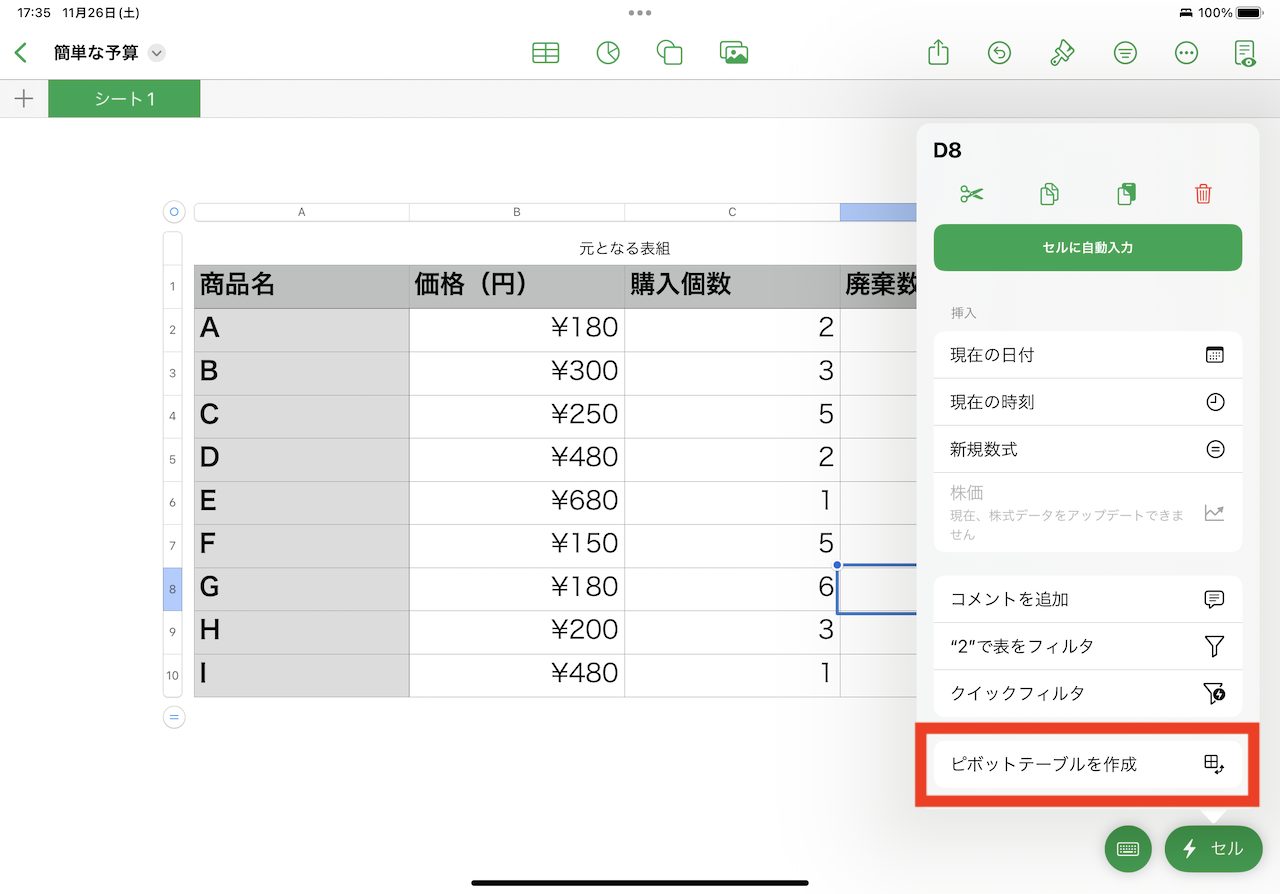
▲表示されたメニューから「ピボットテーブルを作成」をタップ
ピボットテーブルが別のタブで作成されます。この時点ではデータが表示されていません。続けて、抽出したい項目を選択していく作業を行います。
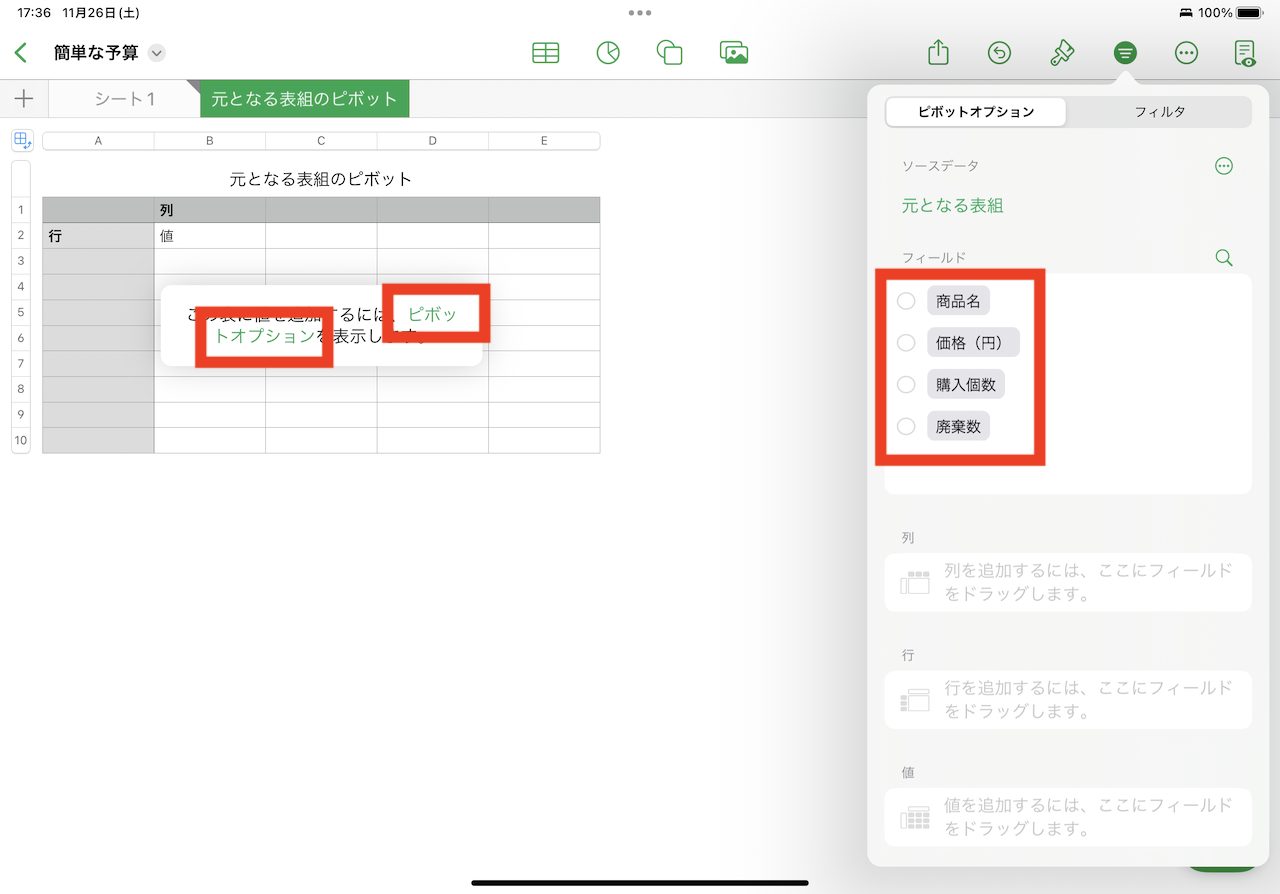
▲表中に表示される「ピボットオプション」の文字をタップするか、画面右上の「三」のアイコンから、「ピボットオプション」を選択。「フィールド」欄に選択できる項目が表示されている
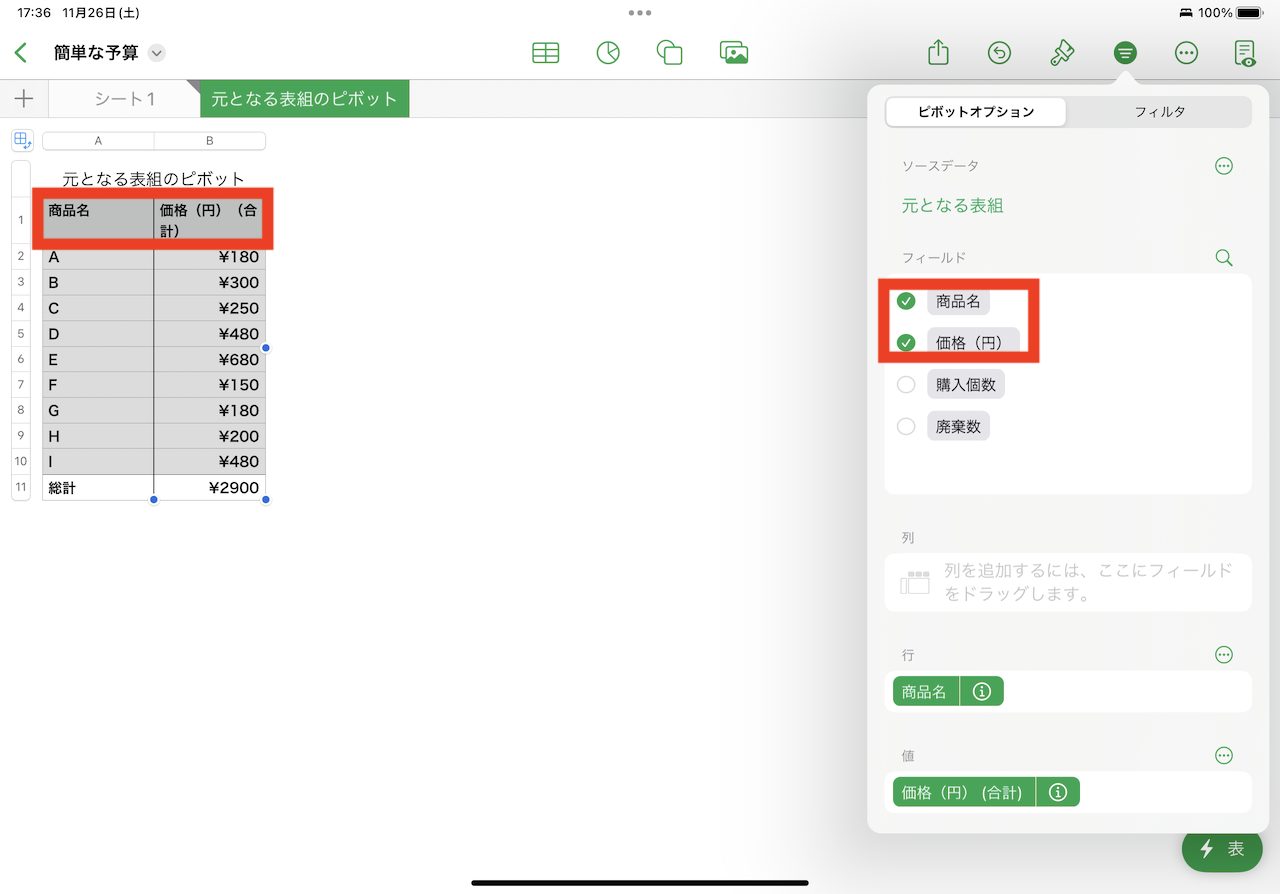
▲例えば「商品名」と「価格」の2つの項目にチェックをつけた場合、先にタップした「商品名」が左端の「行」に設定され、2列目に「価格(円)」が表示された。作成された表組みの最下部には「総数」という合計値の欄も自動生成されている
チェックする項目を増減させれば、抽出後のピボットテーブルの構成は簡単に変わります。なお、ピボットオプションの「行」や「値」の欄で、緑色に表示されている部分はドラッグアンドドロップで、並び順などを変更可能です。
■元の表組みに対する修正を反映するには
この時点で、元の表組みの記載したデータを編集してみます。例として「価格(円)」の列の数値に「0」を書き足して、桁をひとつ増やしてみます。
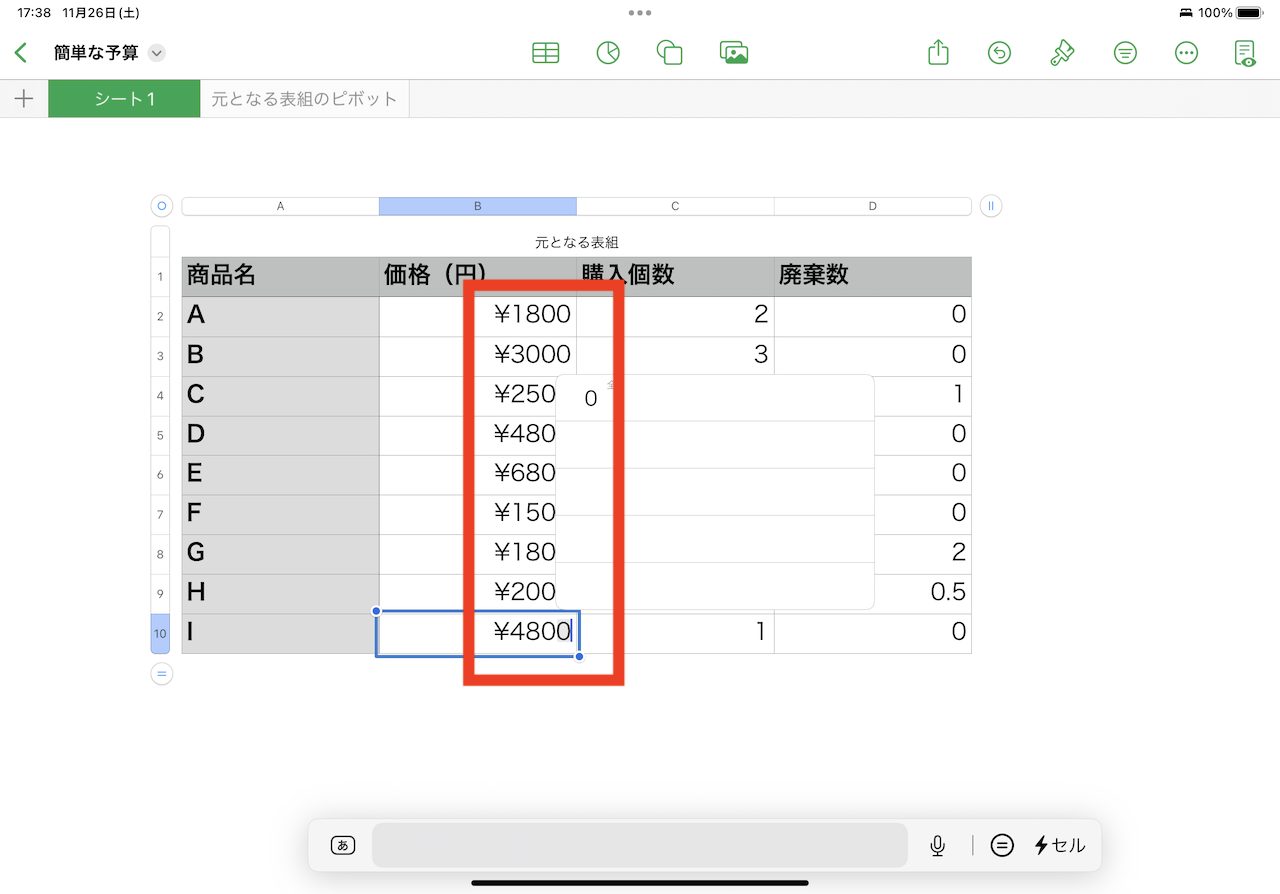
▲元の表組みで「価格(円)」の列の数値に「0」を足した
しかし、ピボットテーブルに画面を切り替えても、数値の変更はすぐに反映されるわけではありません。実は、元の表組みのデータに対する修正を、抽出後の表組に反映するには、手動での操作が必要なのです。
具体的には「ピボットオプション」画面で、「ソースデータ」欄の「・・・」から「更新」を行います。
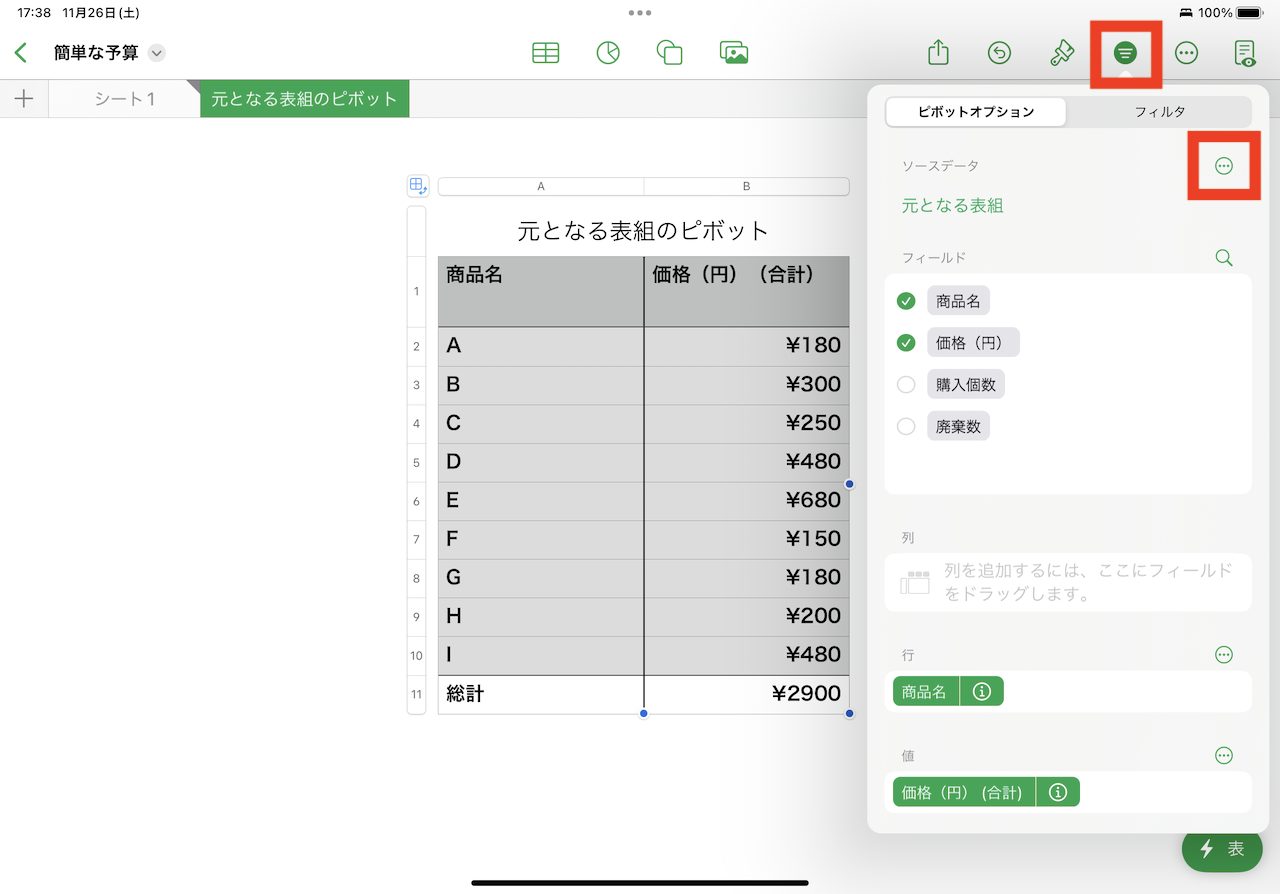
▲まだ、抽出後の表組みでは、桁が増えていないのがわかる。変更を反映するには、ピボットテーブルの表組みを選択した状態で「三」のアイコンをタップし、「・・・」をタップ
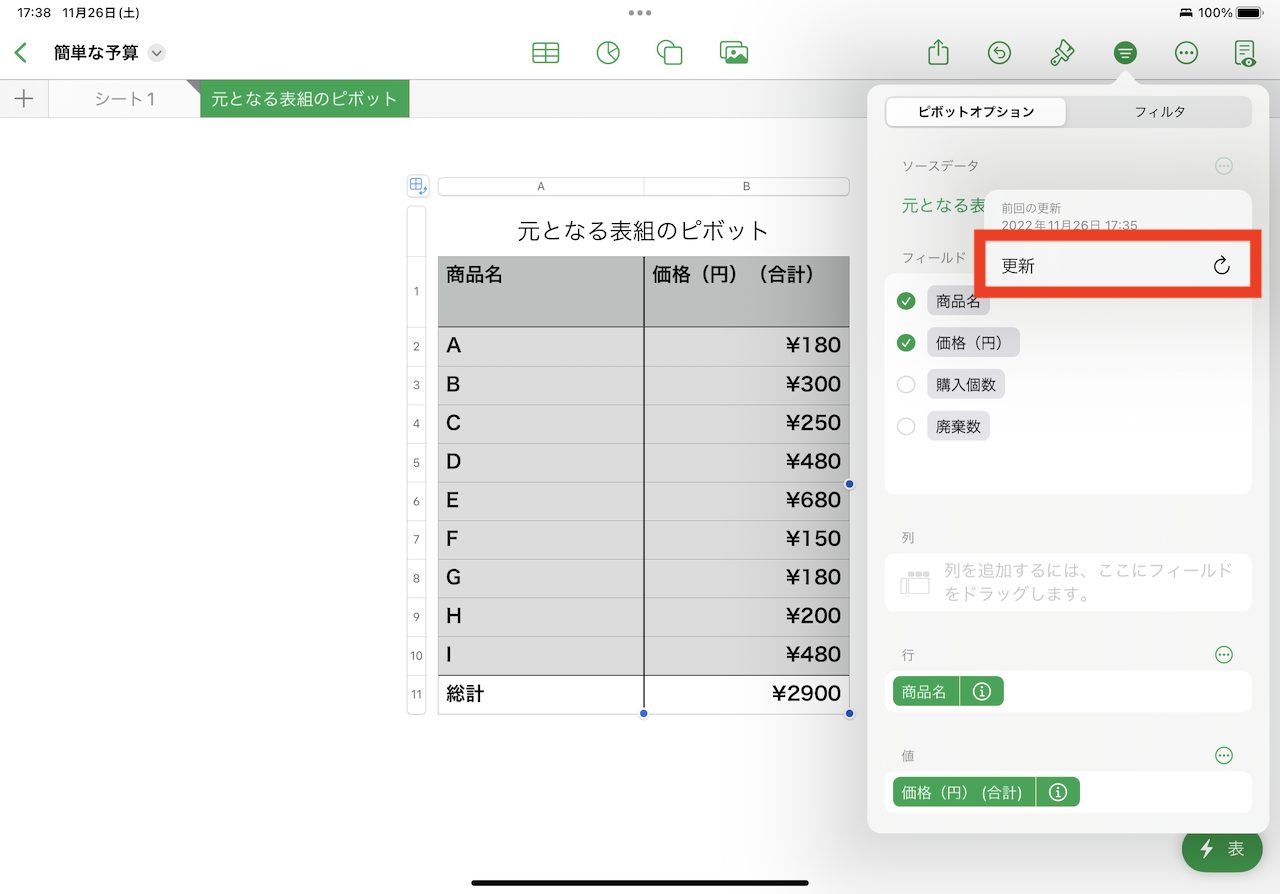
▲「更新」をタップ
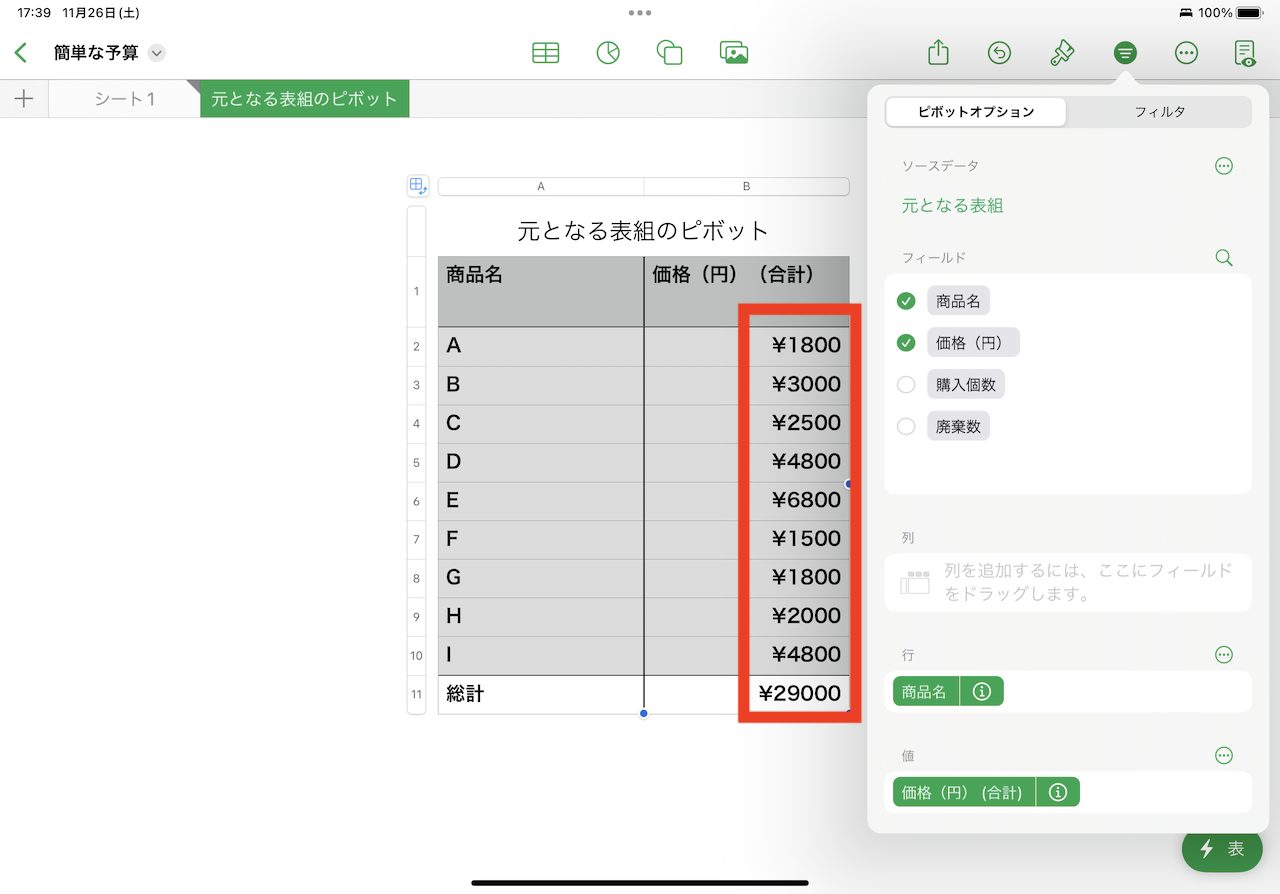
▲これで、抽出後のピボットテーブルの表組みでも、数値に「0」が加わった
■「フィルタ」の基本の使い方
最後に、抽出後の表組みに対して、さらに「フィルタ」を追加してみます。表組みを選択した状態で、「三」のアイコンをタップして、「フィルタを追加」をタップ。
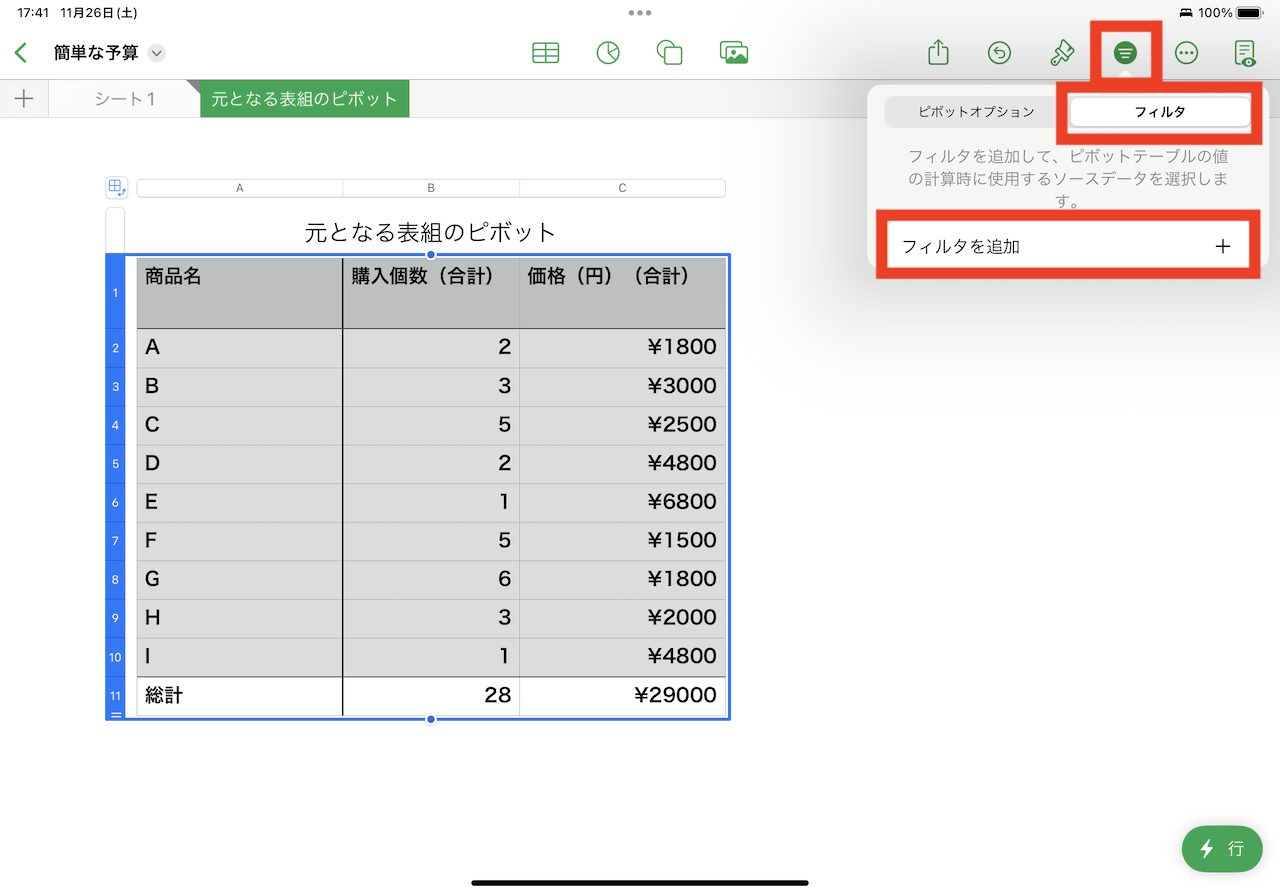
▲表組み全体を選択した状態で「三」をタップ。「フィルタ」タブを選び、「フィルタを追加」をタップ。ここでは、次画面で「商品名」を選択した
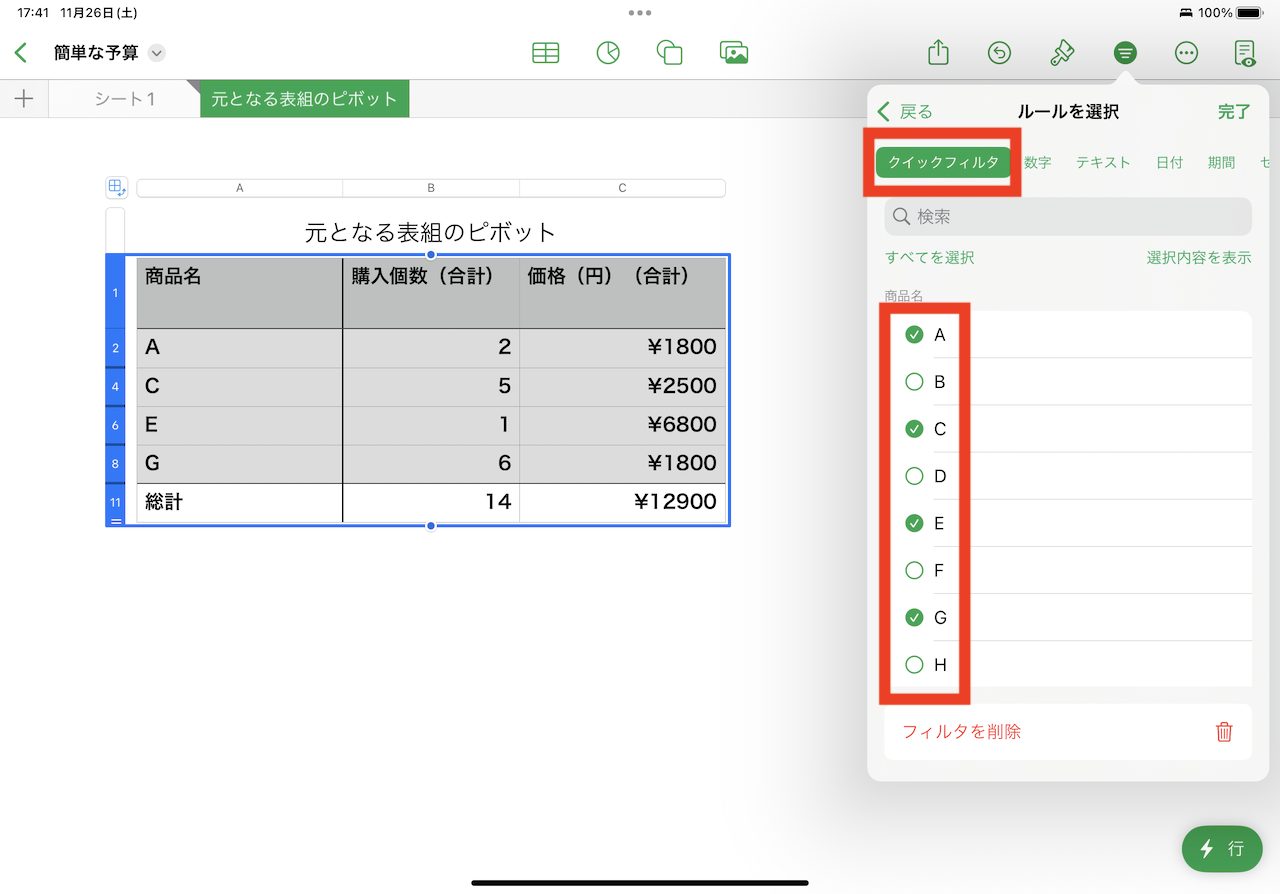
▲フィルタを適用したい項目を選ぶと、このような画面が表示される。「クイックフィルタ」を選択した状態では、「A」「B」「C」など、具体的に抽出したい項目を選べる
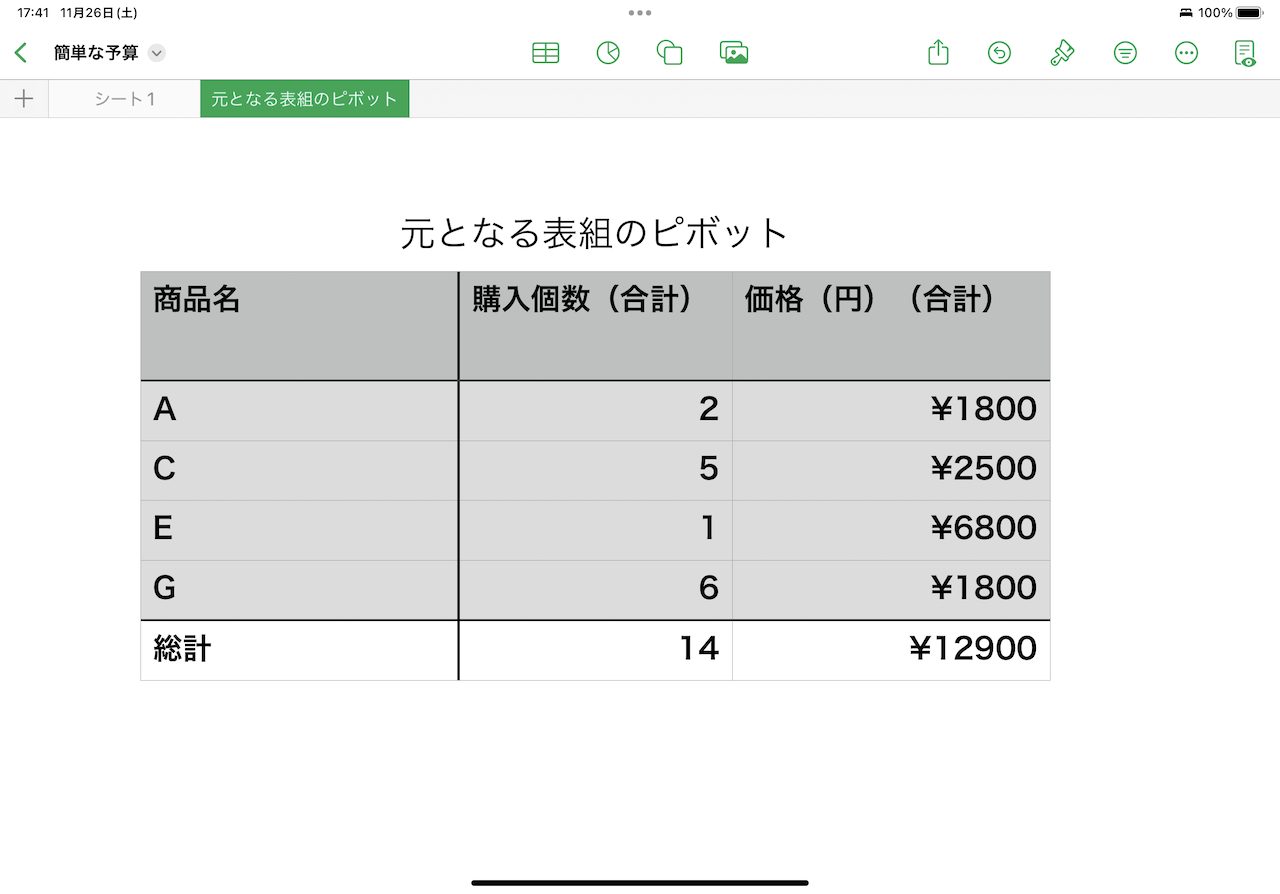
▲これで、元の表組みから必要な項目だけを抽出した表組みが完成した。あとはレイアウトを整えよう
ちなみに、「クイックフィルタ」ではなく、「数字」など別の項目を選び、ルールを設定すれば、「〜以上」の数値を持つ項目のみを表示するといった使い方も可能。本稿では説明を割愛しますが、より、多くの項目数から抽出項目を限定したいときには、こうした機能を活用するのが重要になります。
* * *
表計算ソフトの使い方は自由度が高いので、ピボットテーブルとフィルタ機能の用途も今回紹介したものに限られるわけではありません。しかし、本稿で紹介した手順をひと通り追って試すことで、基本的な操作の流れは分かるはずです。
より実践的な運用については、各々で試しながら最適な形を探してみてください。
<文/井上 晃>
 井上 晃|スマートフォンやタブレットを軸に、最新ガジェットやITサービスについて取材。Webメディアや雑誌に、速報、レビュー、コラムなどを寄稿する。Twitter
井上 晃|スマートフォンやタブレットを軸に、最新ガジェットやITサービスについて取材。Webメディアや雑誌に、速報、レビュー、コラムなどを寄稿する。Twitter
【関連記事】
◆iPadの「Numbers」で並び替えや条件付きハイライトを使ってみよう|iPad Hacks
◆iPadで表組みを作ろう!付属の表計算アプリ「Numbers」5つの基本操作|iPad Hacks
◆iPadで文書を作るときに試そう!「Pages」5つの基本操作|iPad Hacks
- 1
- 2