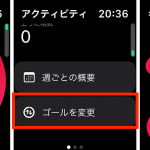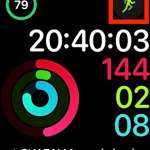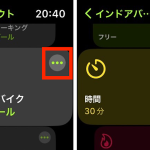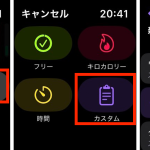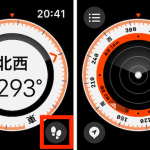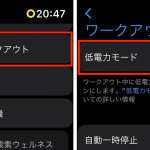2. ワークアウトのアイコンの挙動を知っておく
ウォーキングやジョギングなど、特定のエクササイズを実施する場合には、「ワークアウト」アプリを使用して計測を行います。
アプリを起動して、実施するエクササイズの種類を選べば、数秒のカウントダウンののち、測定がスタートします。この状態でDigital Crownを回転させれば、測定中に表示される画面表示が切り替わります。また、画面を右にスワイプすることで、測定の一時停止や終了などを行える画面が表示されます。これらは、お馴染みの基本操作ですね。
ここで1つ覚えておきたいのは、ワークアウトを終了操作せずに文字盤画面まで戻った場合、ワークアウトの測定は継続されるということです。この際、文字盤によっては、画面上部やコンプリケーションなどの位置にワークアウトアプリのアイコンがアニメーションで表示されます。その場合、同アイコンをタップすることで、測定画面に素早く戻れることを知っておきましょう。
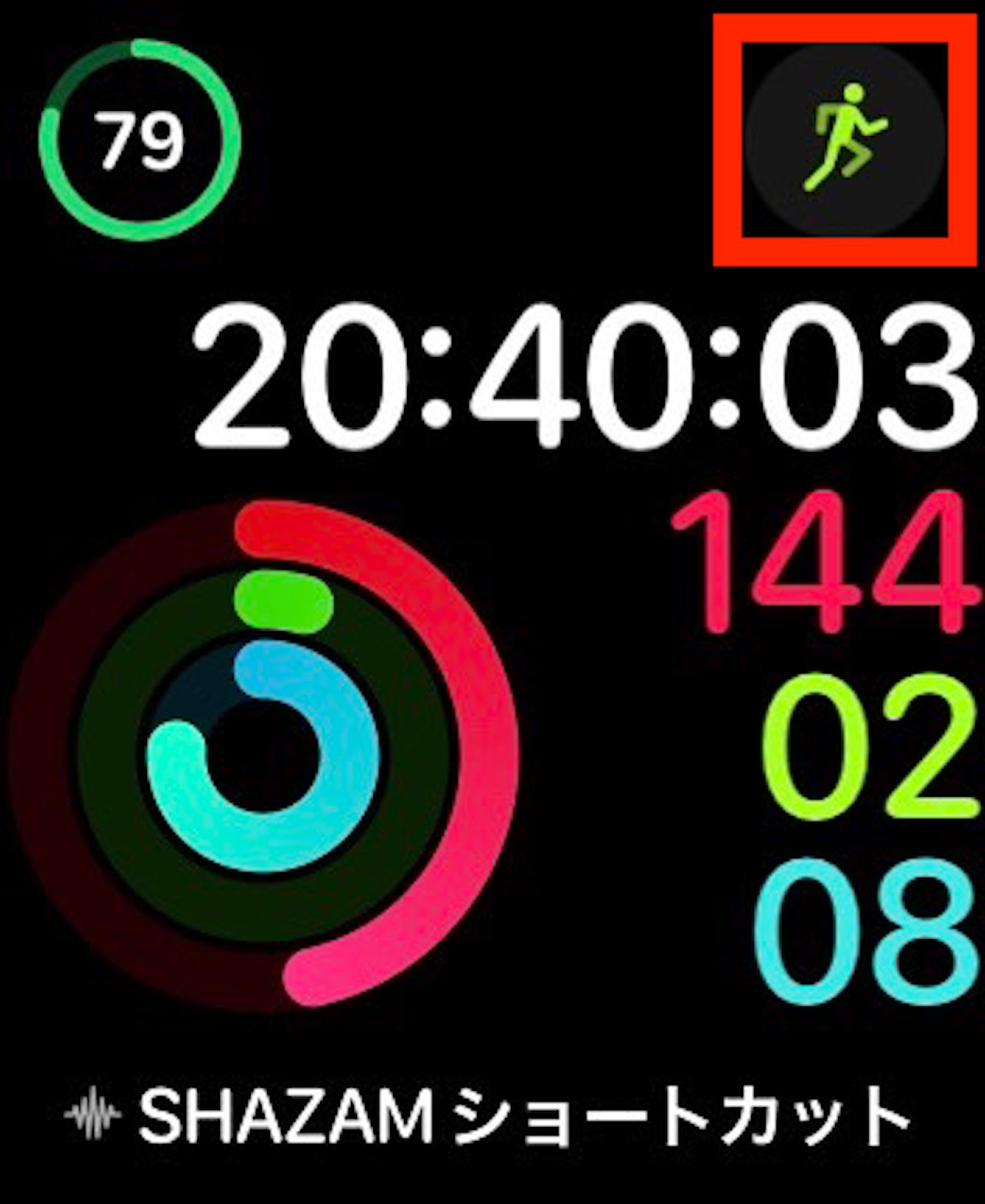
▲ワークアウト測定中には、文字盤画面でワークアウトのアイコンが動く。タップするとすぐ測定画面に戻れる
3. 特殊なワークアウトの始めかたを理解する
ワークアウトの基本操作に慣れてきた人は、目標の運動時間を定めて測定を開始したり、インターバルを設定した状態でワークアウトを開始するといった操作にも挑戦してみましょう。
まず、運動の目標時間を設定して、ワークアウトを開始する手順を紹介します。例えば、30分間のウォーキングを実施するといったイメージです。
具体的には、エクササイズを選択する画面で、「・・・」というメニューをタップします。次画面で「時間」を選んで、ワークアウトをスタートしましょう。なお、継続時間を変更したい場合には、ペンのアイコンからカスタマイズが可能です。
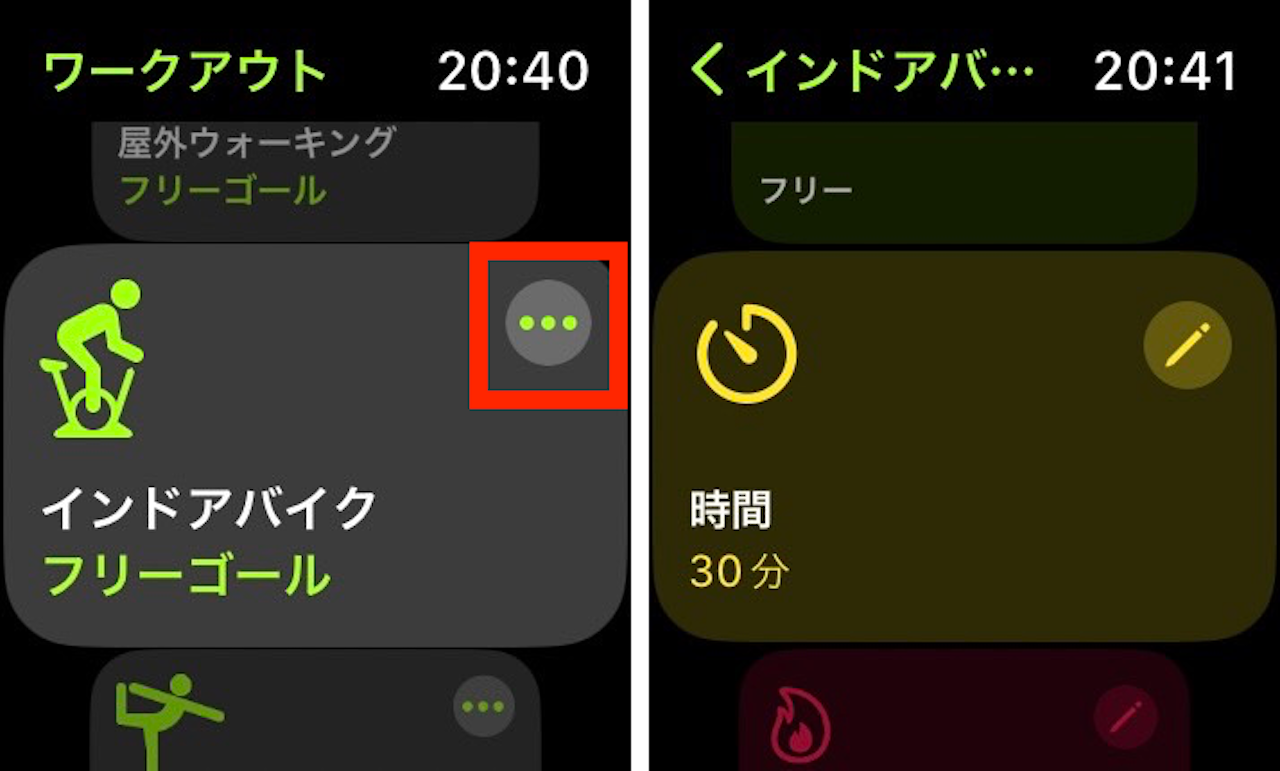
▲「ワークアウト」アプリでエクササイズを選択する画面。種目の右上にある「・・・」をタップして、「時間」の項目を選ぼう
続いて、インターバルを設定してみましょう。先ほど「時間」を選んだ画面で、下部にある「ワークアウトを作成」を選択。続いて、「カスタム」をタップします。
あとは表示される画面手順に従って、ワークアウトの内容を追加していきましょう。この操作によって、ウォームアップやリカバリー、クールダウンなどを含めた一連のワークアウトメニューを作成できます。
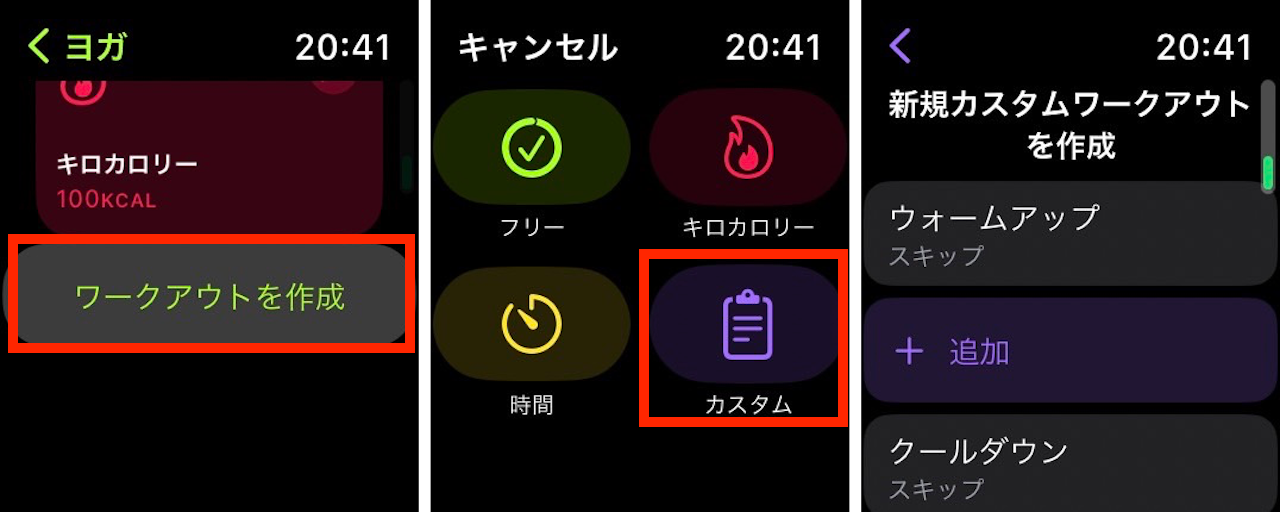
▲「ワークアウトを作成」を選択し、「カスタム」をタップ。ワークアウトの内容をカスタマイズできる
4.「コンパス」アプリを使って、来た道を引き返す
知らない道を散策するような場面では、「コンパス」アプリにおけるバックトレース機能も役に立ちます。
同機能は、watchOS 9 を搭載した「Apple Watch Series 6 」以降のモデル、「Apple Watch SE (第1世代)」以降、「Apple Watch Ultra」で利用可能です。
まず事前準備としてiPhoneで位置情報使用の許諾をします。「設定」アプリを起動し、「プライバシーとセキュリティ」→「位置情報サービス」を選択。「コンパス」をタップして、「正確な位置情報」をオンにします。また、「システムサービス」をタップし、「利用頻度の高い場所」がオンになっていることを確認しましょう。
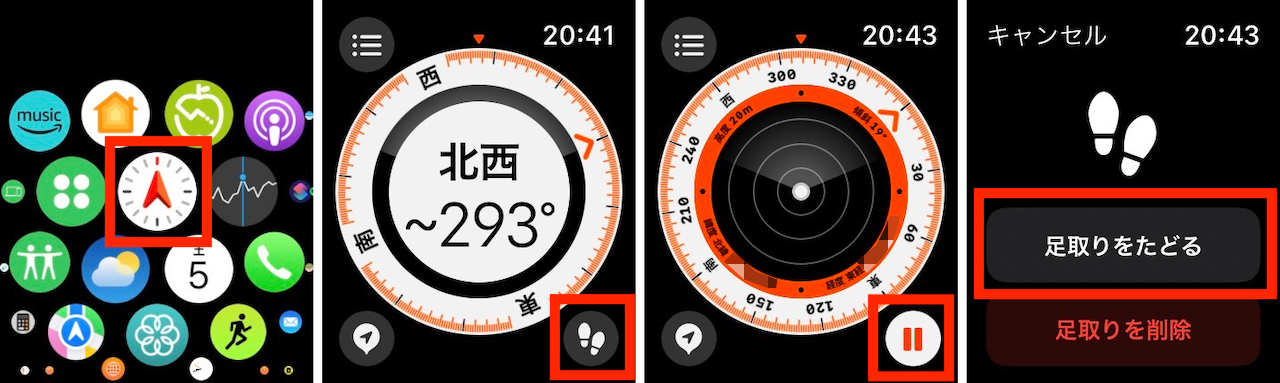
▲「コンパス」アプリを起動し、右下の足跡のアイコンをタップ。その後、折り返し地点にて停止ボタンをタップし、「足取りをたどる」を選択しよう
続いて、ウォッチでの操作手順です。Apple Watchで「コンパス」アプリを起動します。はじめて開いた場合は、位置情報へのアクセス許可を求められるので、「このAppの使用中のみ許可」をタップしましょう。
「コンパス」アプリが起動したら、画面内にある足跡のアイコンをタップします。「開始」をタップすると、経路の記録がスタートします。
経路を引き返すタイミングがきたら、一時停止ボタンをタップし、「足取りをたどる」をタップしましょう。あとは、画面に表示される白いラインを辿って出発地点を目指して移動すればOKです。
5. 低電力モードで、ワークアウトの測定を長引かせる
長時間のワークアウトを実施する際には、Apple Watchのバッテリー持ちが気になることもあります。そんな場面では、「低電力モード」をオンにしてワークアウトを行うことで、Apple Watchのバッテリーを長持ちさせられます。
一方、毎回「低電力モード」のオン・オフを手動で切り替えるのは、大変と感じるかもしれません。その場合、ワークアウト開始時に自動的に低電力モードが有効になるようにも設定できるので、覚えておきましょう。
「設定」アプリで「ワークアウト」をタップ。「低電力モード」のスイッチをオンにしておけばOKです。

なお、watchOS 9.1以降をインストールした「Apple Watch SE(第2世代)」「Apple Watch Series 8」「Apple Watch Ultra」ならば、低電力モード時に、屋外でウォーキング、ランニング、ハイキングのワークアウトをする際に、GPSや心拍数を測定する頻度を下げて、さらにバッテリー持ちを伸ばすことも可能です。長時間のワークアウトを計測したい場合には、先ほどと同様の設定画面からこちらの設定項目も有効にしてみましょう。
* * *
アクティビティやワークアウトはApple Watchにおける基本機能のため、多くの人が既に使ったことがあるはずですが、今回紹介したようなちょっと進んだテクニックについては、知らない使ったことがないという人もいるのでは。もし今回初めて出会った設定項目・操作があれば、ぜひ手元の端末にて試してみてください。
<文/井上 晃>
 井上 晃|スマートフォンやタブレットを軸に、最新ガジェットやITサービスについて取材。Webメディアや雑誌に、速報、レビュー、コラムなどを寄稿する。X(旧Twitter)
井上 晃|スマートフォンやタブレットを軸に、最新ガジェットやITサービスについて取材。Webメディアや雑誌に、速報、レビュー、コラムなどを寄稿する。X(旧Twitter)
【関連記事】
◆アップルウォッチがイイ!でも人と被りたくない!だったら雰囲気変えればいいじゃない
◆堅牢性と高級感を両得するカーボン製Apple Watch ULTRAケース
◆iPhone・AirPods・Apple Watchはスッキリまとめて充電すれば見栄えも良い!
- 1
- 2