1. ペン先を調整するUIが変わった
1つ目は、ペン先の調整をするために表示されるUIが刷新されたこと。ノートの作成画面で、ペンのアイコンを2度タップすることで、ペン先の種類や太さなどを変更するための画面が現れます。
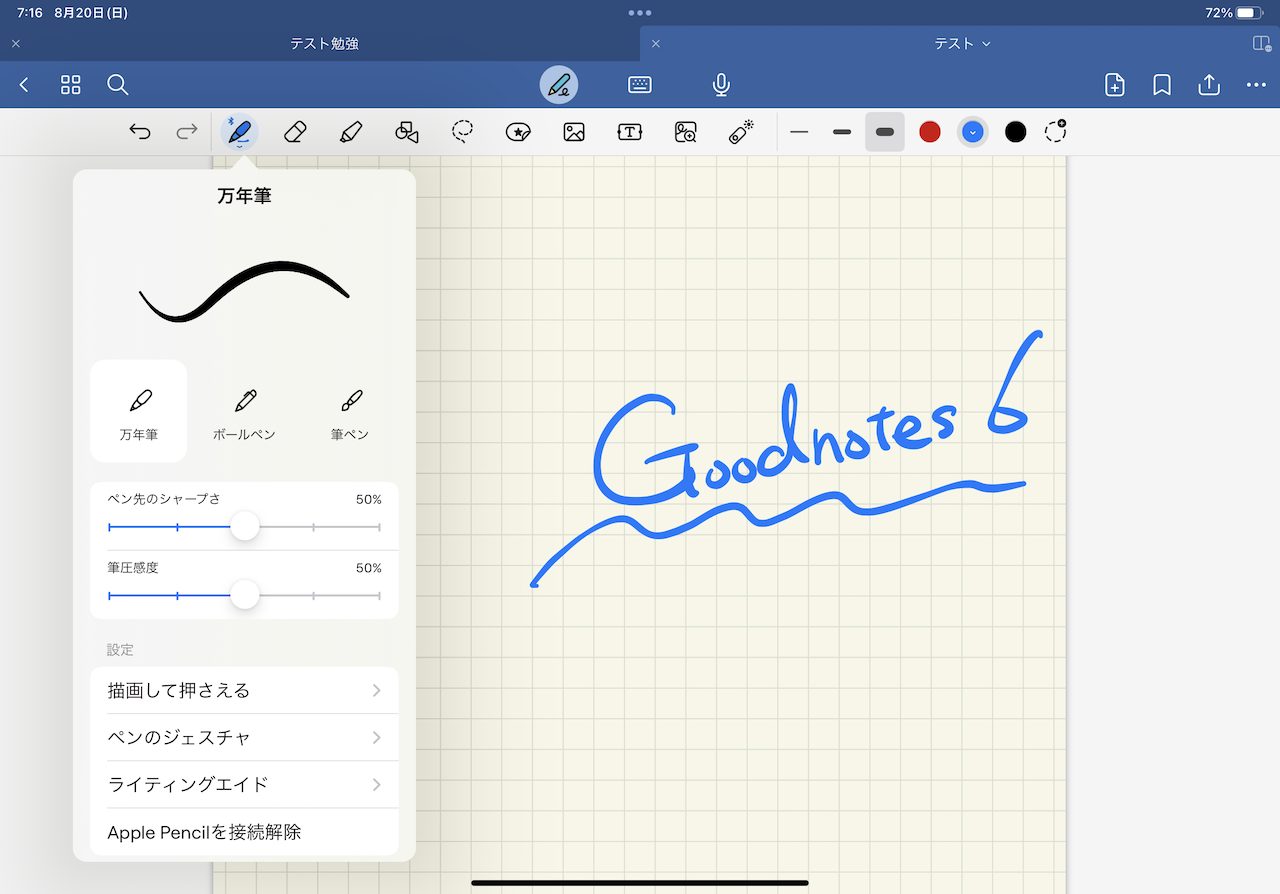
▲ノート画面で、ペンツールを選んだときのUIなどが大きく変わっている
例えば、ここで「万年筆」を選んでみると、「シャープさ」や「筆圧感度」などが5段階のスライダ操作で調整できるようになっていたり、「ペンのジェスチャ」などの設定項目をカスタマイズできるようになっていました。
新しいジェスチャ操作についても、軽く触れておくと、例えば「ペンのジェスチャ」にある、「こすって消去」がオンになっている状態ならば、書いた線をぐしゃぐしゃとなぞることで、消しゴムと同様の操作が行えます。
これらと同じように「消しゴム」のメニューなども、アイコンから表示されるウィンドウで、設定を変更できるようになっていました。
2. 「学習セット」の作成
2つ目は、作成できるノートの種類に「学習セット」が追加されたこと。このフォーマットでは、試験勉強でいうところの単語カードのようなデザインで、質問と答えをセットできます。
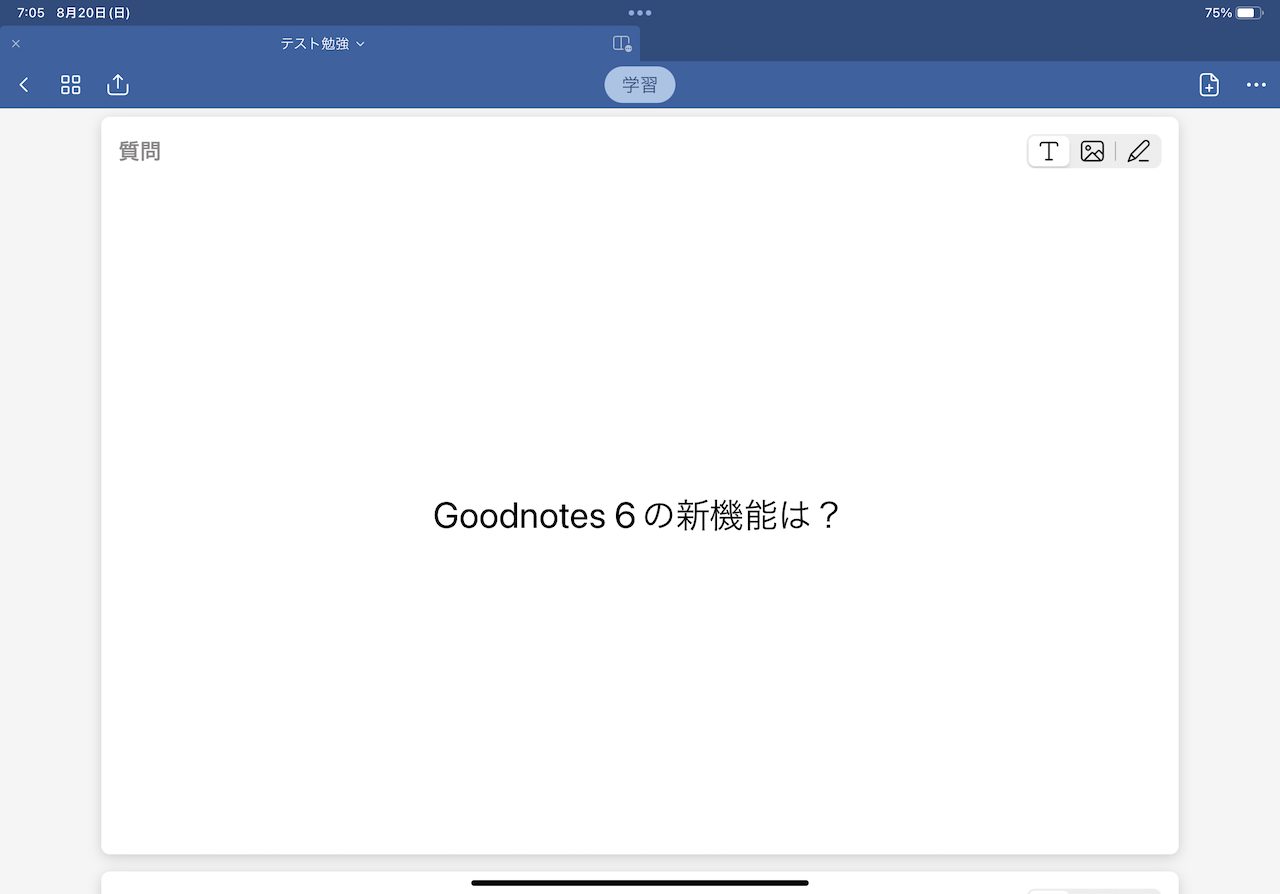
▲テキストで学習セットを整えた例。上スワイプすると回答が表示される。左右スワイプで、ページを切り替えられる。なお、作成手順としては、「書類」画面(ノート一覧画面)で「新規…」を選んでから「学習セット」を選択すればOK
左右スワイプでページを切り替え、上下スワイプで質問・回答画面を切り替えられる仕組み。ノート画面と同じく、テキスト入力だけでなく、手書きや写真を選択することもできます。あらかじめ試験勉強を想定した形で、セミナーや講義のノートを取るのに良さそうです。
3. アプリ内ストアでステッカーなどを購入できる
3つ目は、アプリ内に用意された「マーケットプレイス」です。ここで、クリエイターがデザインしたノートのデザインや、ステッカーなどを購入・入手できます。
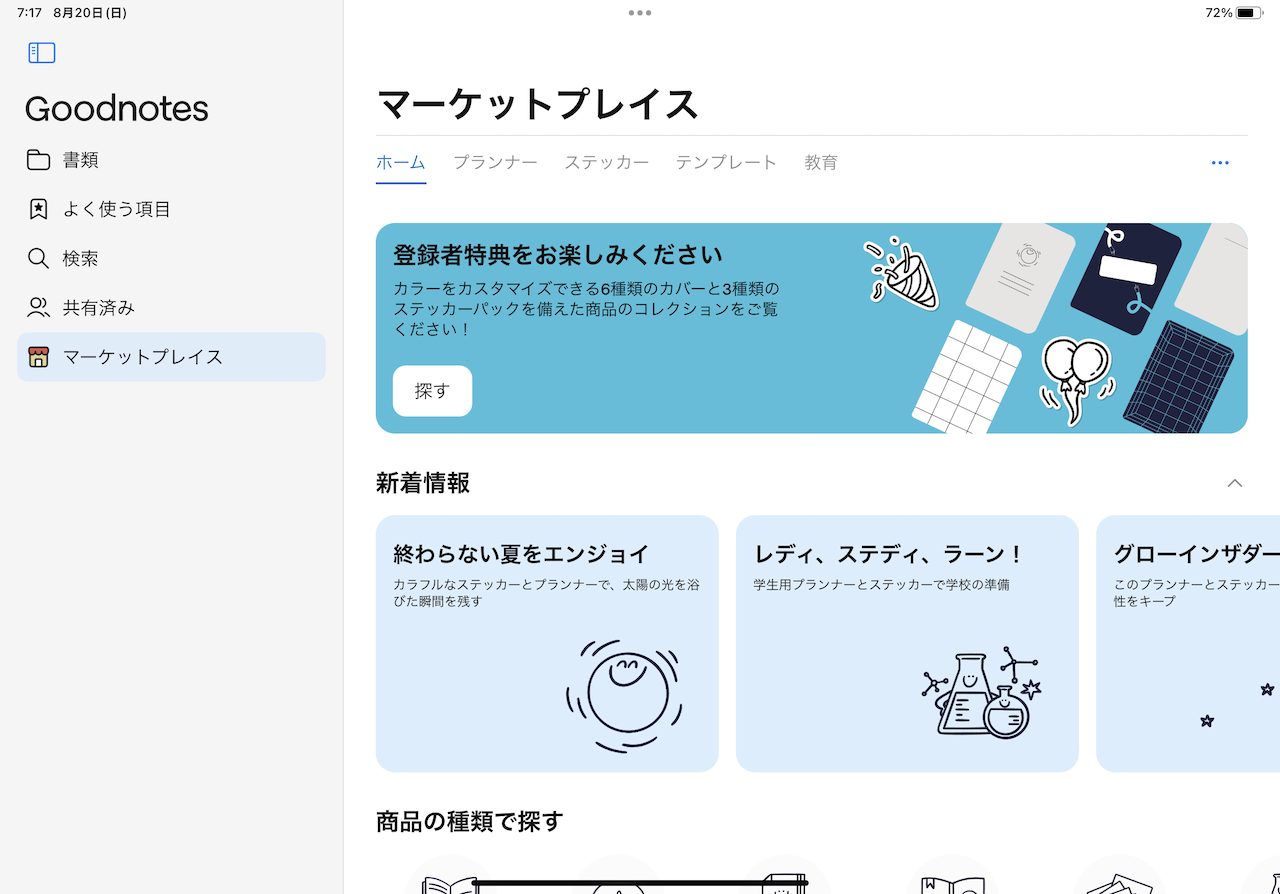
▲「マーケットプレイス」画面。無料または有料の素材を入手できる
ノート一覧画面で、左上のアイコンをタップしてカラムを表示し、「マーケットプレイス」を選ぶと、同画面が表示されます。また、ノート内でも、ステッカーのアイコンをタップして、下部のタブからストアのアイコンを選択すると、「マーケットプレイス」の画面が表示されました。
この画面では、「プランナー」「ステッカー」「テンプレート」「教育」といったタブが分かれており、それぞれの画面で無料あるいは有料の素材を入手できるようになっています。
■AI活用の新機能は、日本語未対応
このほかにも、Goodnotes 6では、機械学習を使って、手書き文字をテキストに変換する機能が追加されたことがトピックです。ただし、現状の対応言語は、英語、スペイン語、ドイツ語、オランダ語のみ。
また、手書き文字について、スペルミスを補正したり、途中までの入力を補完してコンプリートさせるような機能も一部言語において実験的に提供されています。
ただし、どちらも残念ながら日本語はまだ対応していませんので、こちらは大部分の日本のユーザーにはあまりメリットはないでしょう。
* * *
Goodnotes 6には、本稿で取り上げた以外にも細々とアップデートがあります。また、有料版と無料版の機能差などについても、App Storeの説明画面やプレスリリースとして公開された情報だけではわかりづらいものです。
本稿では割愛した部分を含め、詳細な使い方などは、同アプリのヘルプページに一番詳細に記述されています。使い勝手が気になった方は、無料期間で試用してみることをお勧めします。
>> Goodsnotes
<文/井上 晃>
 井上 晃|スマートフォンやタブレットを軸に、最新ガジェットやITサービスについて取材。Webメディアや雑誌に、速報、レビュー、コラムなどを寄稿する。X(Twitter)
井上 晃|スマートフォンやタブレットを軸に、最新ガジェットやITサービスについて取材。Webメディアや雑誌に、速報、レビュー、コラムなどを寄稿する。X(Twitter)
【関連記事】
◆iPadで「フリーボード」使ってる?ノートを取るなら必見の基本操作|iPad Hacks
◆急にApple Pencilが反応しなくなったときに確認したいこと|iPad Hacks
◆スクショも撮れる! Apple Pencilの一歩踏み込んだテクニック4選|iPad Hacks
- 1
- 2



















