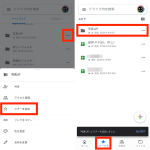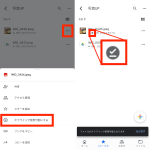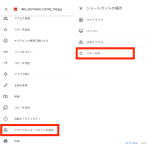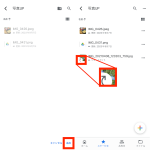2. オフラインにダウンロードしておく
もし、外出先でアクセスしたいデータがある場合、毎回Googleドライブ上のデータに通信量を消費してアクセスするのはもったいない。Wi-Fiに接続した状態で、あらかじめデータをデバイスのストレージにダウンロードしておけば、通信量の消費を抑えられます。なお、このテクニックは、航空機で移動する際や、電波の届きづらいアウトドアシーンなどでも活躍します。
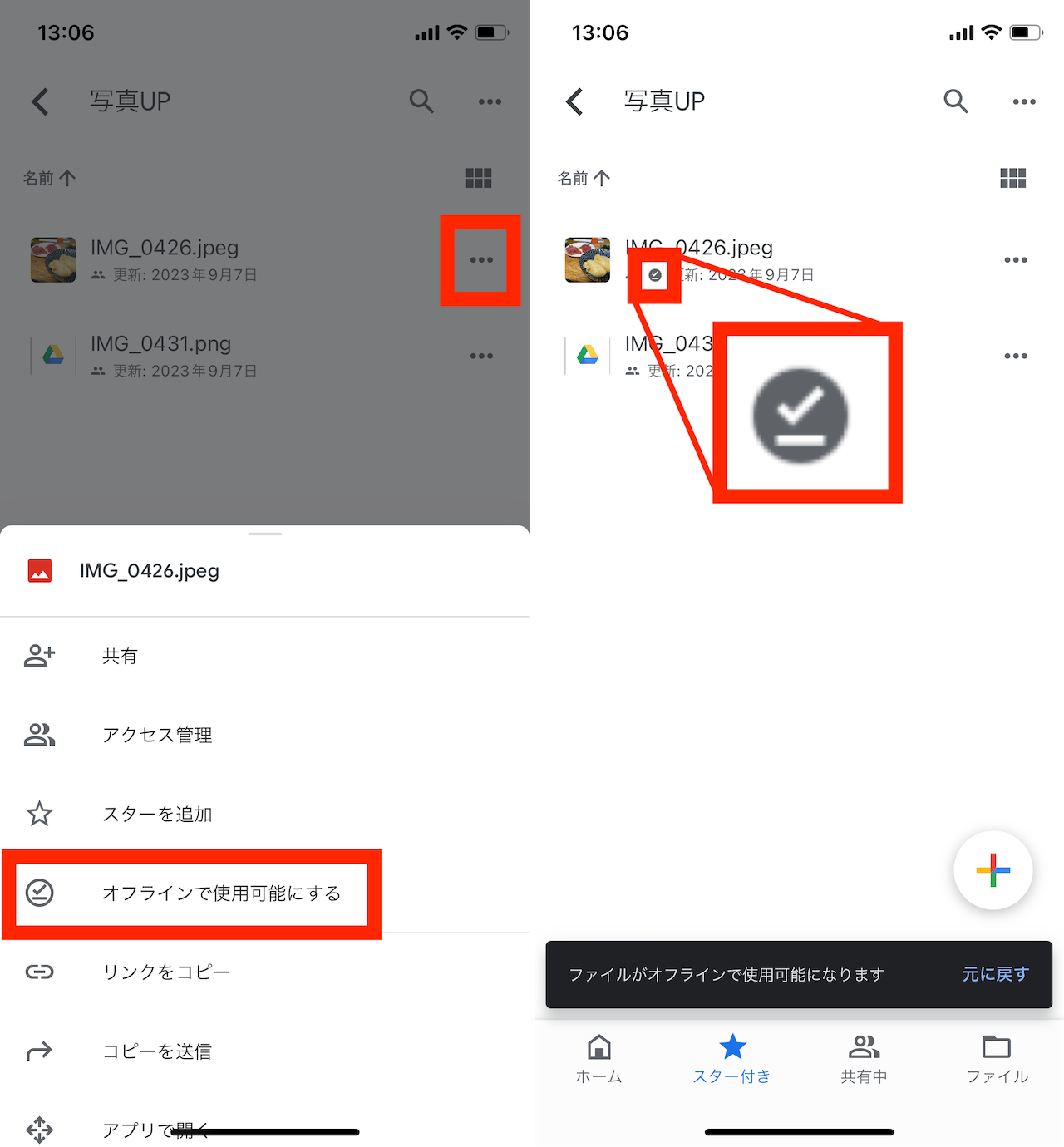
▲「・・・」から「オフラインで使用可能にする」をタップ(左)。下線付きのチェックアイコンが表示され、オフライン環境でも開けるようになった(右)
まずは「Googleドライブ」アプリで、フォルダ・ファイルの右側にある「・・・」をタップ。表示されたメニューから「オフラインで使用可能にする」をタップしましょう。ダウンロードしたデータには、下線のついたチェックアイコンが表示されます。
ちなみに、関連したところでは、「ドキュメント」「スプレッドシート」「スライド」アプリで同様の操作を行なった場合には、オフラインで使用可能にしたファイルには、通信環境がなくても編集操作が行えるようになります。
3. 保存した写真を検索する(ショートカットの活用)
最後に紹介したいのが「ショートカット」機能です。仮に、日時やイベントごとにフォルダを作成して、記念写真などのデータをきっちり整頓しているとします。そして、そこから選りすぐりの写真をピックアップして、1年間の厳選記念写真フォルダを作るとしましょう。
この場合、全てのデータをコピーして移動させても良いですが、各フォルダに保存されている写真と、まとめフォルダに置く写真とで重複が生まれてしまうとストレージがもったいないですよね。
こうした際、まとめフォルダには、データのコピーではなくデータへの「ショートカット」を配置できます。この「ショートカット」とは、別のファイルやフォルダを参照するリンクのことです。
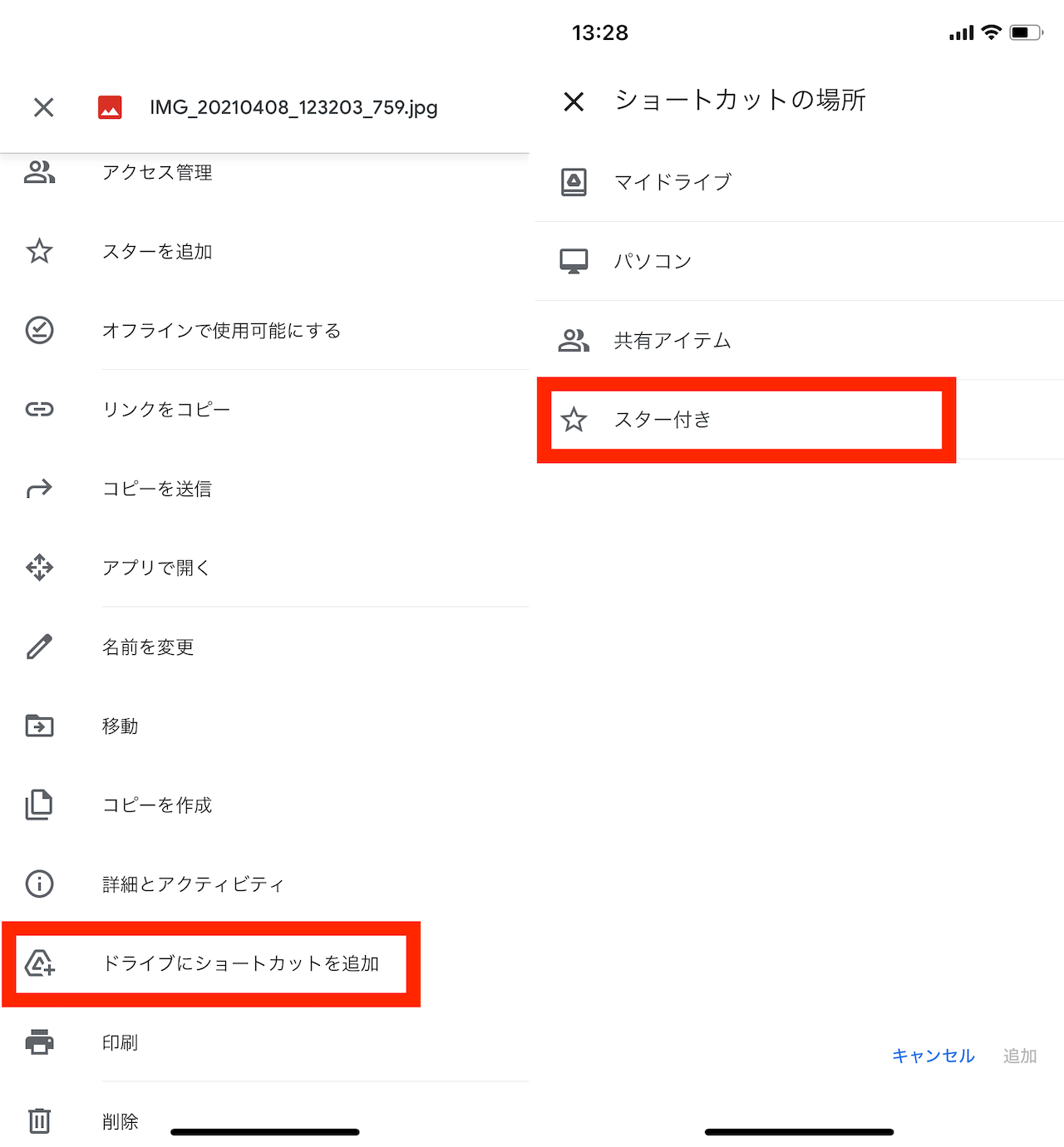
▲「・・・」から「ドライブにショートカットを追加」をタップ(左)。保存場所の選択画面が開くので、ここでは「スター付き」を選んだ(右)
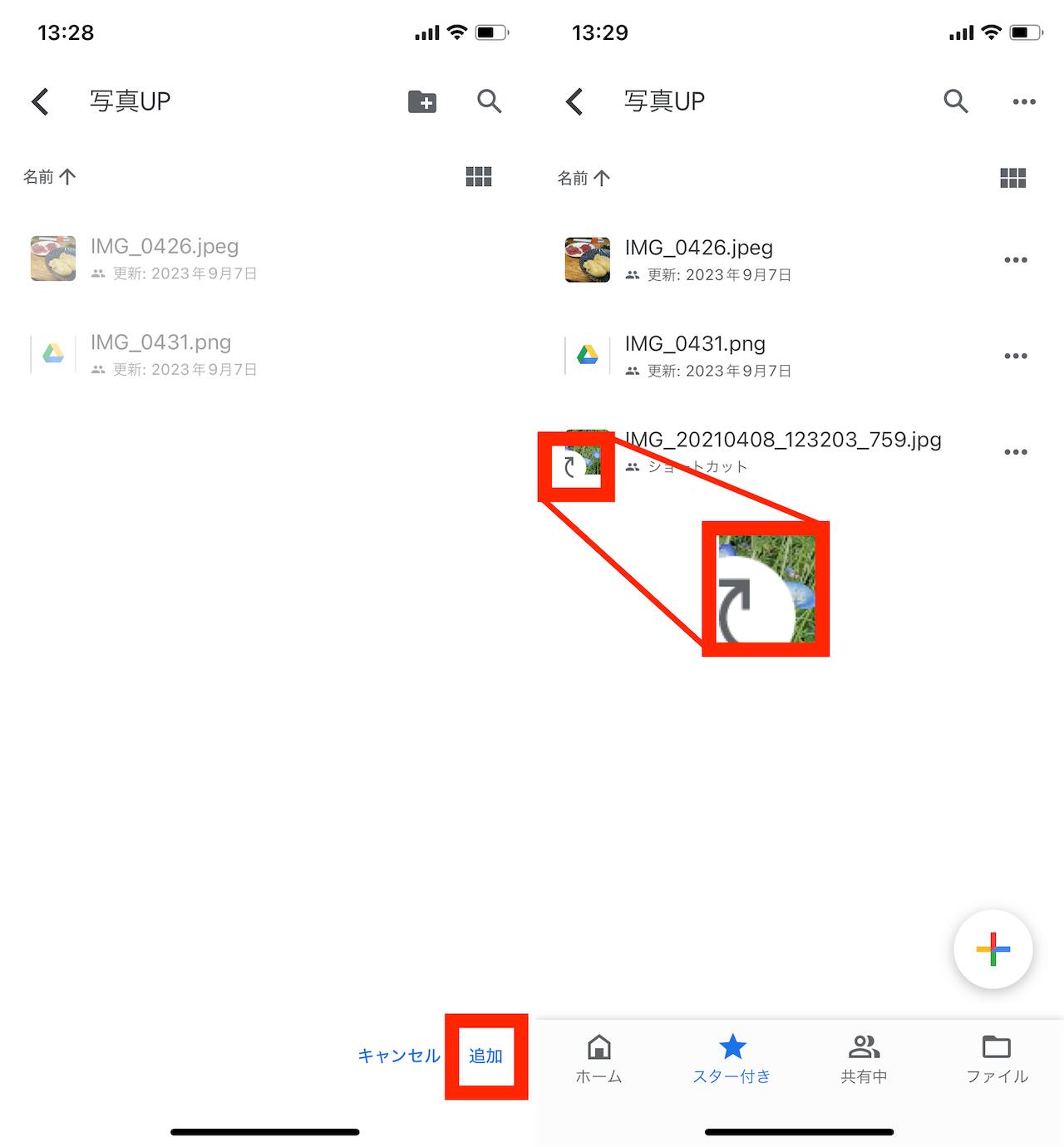
▲保存したいフォルダを選び、「追加」をタップ(左)。作成されたショートカットには矢印のアイコンが付いているのがわかる(右)
具体的な操作としては、フォルダ・ファイルの横にある「・・・」から「ドライブにショートカットを追加」をタップ。「ショートカットの場所」という画面に、「マイドライブ」「パソコン」「共有アイテム」「スター付き」などの保存先が表示されるので、目的の場所を選択。続けてフォルダを指定し、「追加」をタップしましょう。これでショートカットが配置されます。
* * *
Googleドライブだけに限ったことではありませんが、ストレージ上に保存するデータが増えてくると、整理や管理がおざなりになりがち。なるべく、ストレージ内が散らかる前から、整理整頓を意識しつつ、本稿で紹介したようなテクニックを駆使して、スマートに運用できるようチャレンジしてみてください。
ちなみに、一歩進んだテクニックとして、PCのブラウザからGoogleドライブを活用する場合には、「ラベル」という機能も利用できることも知っておきましょう。モバイル版アプリでは、適用や変更はできないので、本稿では割愛しましたが、興味がある場合には、こちらもぜひ調べてみてください。
<文/井上 晃>
 井上 晃|スマートフォンやタブレットを軸に、最新ガジェットやITサービスについて取材。Webメディアや雑誌に、速報、レビュー、コラムなどを寄稿する。X(旧Twitter)
井上 晃|スマートフォンやタブレットを軸に、最新ガジェットやITサービスについて取材。Webメディアや雑誌に、速報、レビュー、コラムなどを寄稿する。X(旧Twitter)
【関連記事】
◆iPhoneのブラウザ、どっちを選ぶ?「Safari」と「Chrome」の使い勝手を比較検証
◆iPhoneユーザーならやっぱりコレ。「Apple TV 4K(第3世代)」はW杯のテレビ観戦にもピッタリ
◆完成度を極めた「Xperia 5 V」はiPhone 15のライバルになる予感
- 1
- 2