■どのくらいのデータが保存されているか確認する
iPhoneのデータを整理するにあたってはじめにするべきことは、“何に” “どれくらい”の容量を使っているかを確認すること。まずは容量が大きいデータを確認するため、ホーム画面から「設定」アイコンをタップし、「一般」→「iPhoneストレージ」と移動。そうすると、ストレージ内に何のデータがどれくらい入っているのか、さらに空き容量も自動で計算してくれます。ちなみに、計算には数分程度がかかりました。おそらく、保存されているデータ量が多ければ多いほど、計算に時間がかかると思われます。
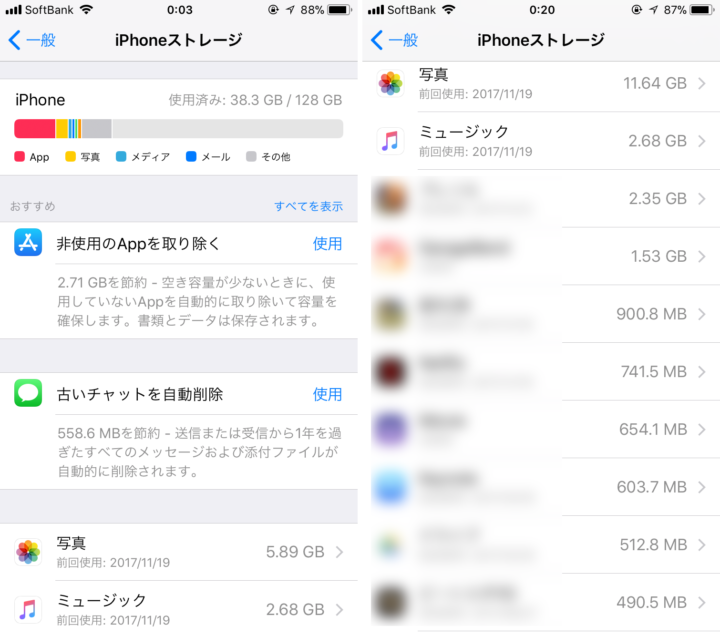
▲筆者のiPhoneは38.3GB/128GBを使用中。容量計算には3分程度時間を要した
容量の計算が終了すると、左上の画像のようにアプリや写真の容量がグラフになって表示されます。さらに画面を下にスクロールするとインストールしているアプリと使用容量が一覧(右上画像)で確認できます。
容量を削減するため、一覧化されたアプリの中から“使用頻度は低いけど、使用する容量が大きい”アプリを探し、思い切って削除! 筆者の場合は13個のアプリを削除して4.6GBストレージの空きを増やせました。
余談ですが、iPhoneには購入時から「ファイル」や「天気」、「ヘルスケア」などの標準アプリがインストールされていて、他のアプリ同様に削除できるものもあります。ですが、厳密には削除できるのでなく、ホーム画面から非表示にしているだけで、前述のアプリ一覧からは消えないため、容量の削減の観点ではこれらアプリを削除(非表示)しても意味はなさそうです。
(1)不要な “添付ファイル付きメール” を削除する
使用頻度の低いアプリを削除したあとは、見落としがちなメールの整理です。とくに仕事のメールをiPhoneで受信できるように設定していると、パワーポイントやエクセルなどのファイルがメールに添付されて送られてくることがありますよね。出先でも確認できて便利な半面、時間が経過するとほぼ不要になることが多いはず。そこで、添付ファイルつきメールをフィルタリングして削除しましょう。
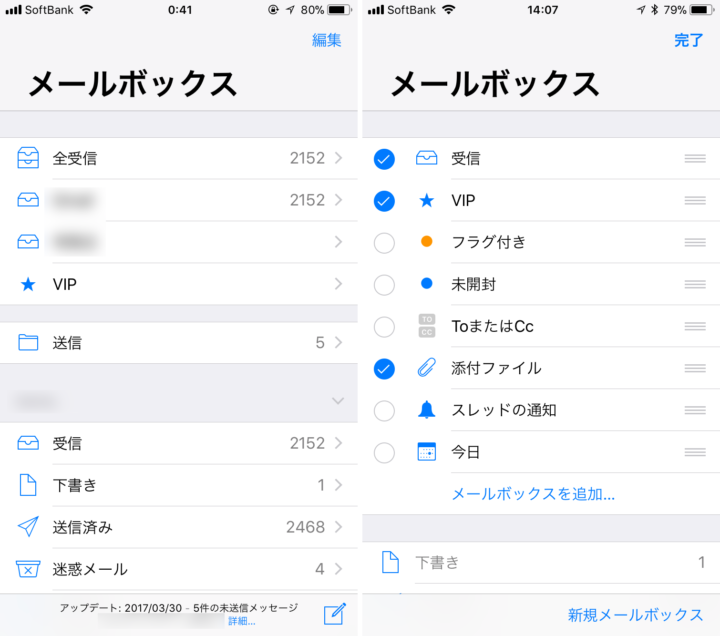
▲普段はあまり気にしないメールも実はたまりがち
「メール」アプリを立ち上げて、「メールボックス」画面の右上にある「編集」をタップ。「フラグ付き」や「未開封」などの項目から「添付ファイル」を見つけてオンにし、右上の「完了」をタップします。
そうすると「メールボックス」画面の中に、「添付ファイル」という項目が表示され、添付ファイルつきメールだけを確認できるように。画面右上の「編集」をタップして不要なメールにチェックを入れたら、画面下の「移動」をタップし、「ゴミ箱」を選択。そのあと、「メールボックス」画面に戻り、「ゴミ箱」にたまっているメールをすべて削除したら完了。筆者の場合は、あまり削除できるメールがなく、ほとんど容量は変わりませんでした。とほほ…。
(2)iTunes Storeで購入した音楽やビデオを整理する
iPhoneで音楽やビデオを楽しんでいる人も多いと思いますが、ダウンロードしすぎるとデータ容量はかさみがちになります。そこで、iTunes Storeで購入した音楽やビデオを見直してみましょう。最近は聴いていない・観ていないという出番が少なめの音楽・ビデオは一度削除するのがおすすめです。
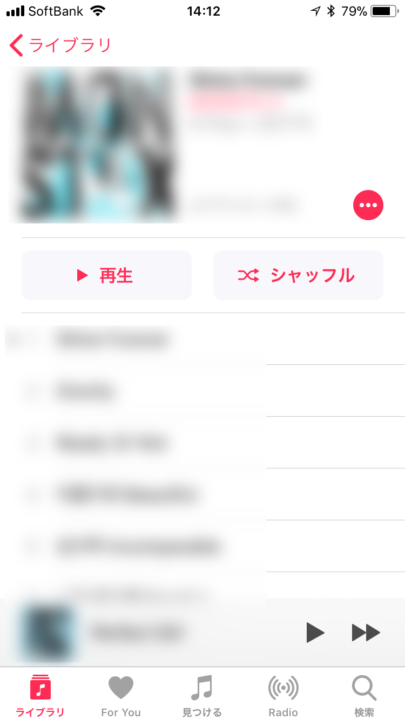
▲音楽アルバムを1枚丸ごと購入するとデータ容量も大きい
「ミュージック」を立ち上げて、削除したい音楽を開いたら画面上の「・・・」をタップして、「ライブラリから削除」を選択するだけ。
「せっかく購入したのにもったいない!」と思うかもしれませんが、完全に消滅したわけではありませんのでご安心を。聴きたくなったら、iTunes Storeを開き、画面下の「その他」→「購入済み」→「ミュージック」または「映画」から再ダウンロードができます。
上記の方法で実際に再生頻度の低い音楽をごっそり削除してみましたが、ここでトラブル発生。データを削除したにもかかわらず、「ミュージック」のデータ量が2.68GBから5.32GBに増加…。原因は後述。


















