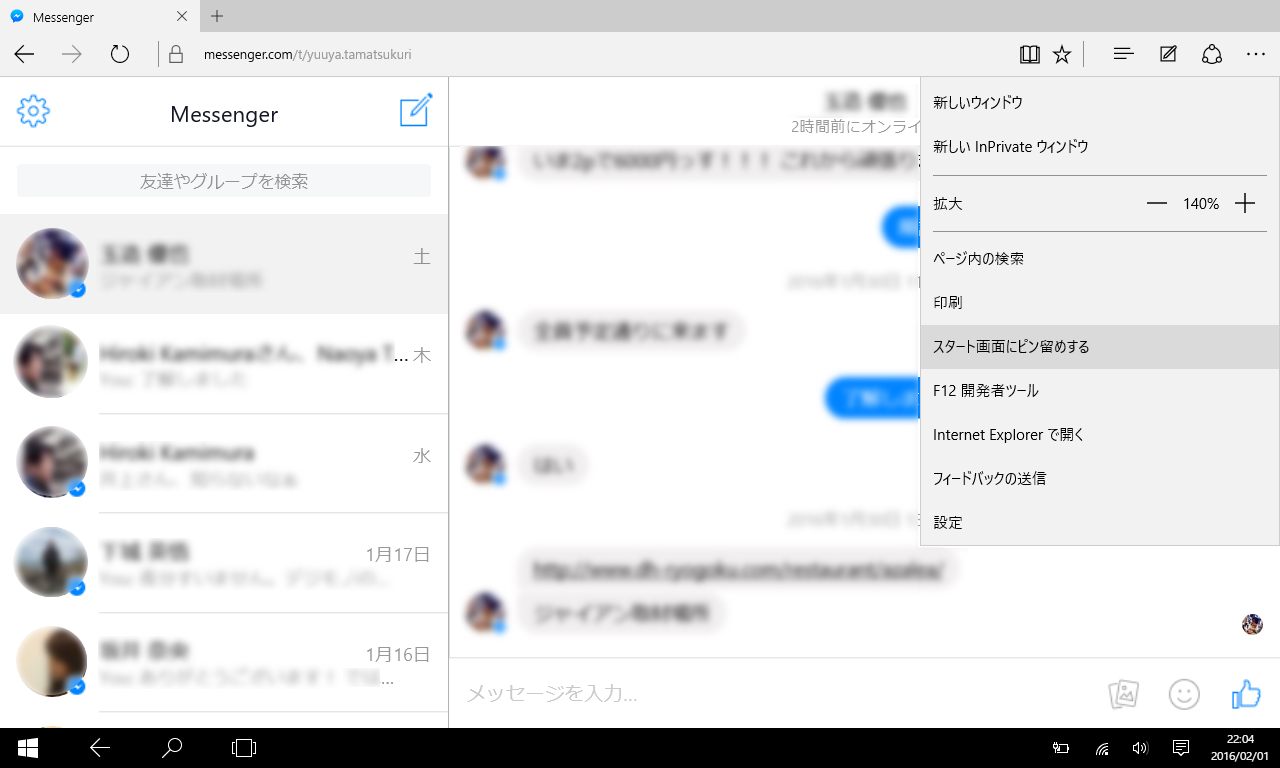「PORTABOOK(ポータブック)」 Windows 10を搭載したノートPC。キーボードが左右に分かれ、弧を描きながらスライドして2つに畳める「スライドアークキーボード」が特徴的。ディスプレイサイズは8型ながら、使用時のキーボードサイズは、12型のノートPC相当の大きさ。2月12日発売予定で、予想実勢価格は9万円前後

ポータブックを使う上で、まず認識しておいてほしいことがある。「ポータブックで何でもできると思わないこと」だ。OSにWindows 10を搭載しているとはいえ、採用ディスプレイは8型と小さく、搭載CPUはIntel Atom x7-Z8700。一般的なノートパソコンのように、いくつものソフトやウィンドウを起ちあげて、作業するのは苦手なのだ。
ポータブックで行う作業は、メールやSNSでのやり取り、テキスト入力、Webサイトや資料の閲覧など、PCへの負荷が少ない作業に絞り込む。また、同時に起ち上げるソフトやウィンドウは、多くても3つまでにするのが良いだろう。

スライドアークキーボード

開くと打鍵感の良いフルサイズキーボードに
こうしたポータブックの特性を踏まえた上で、提案したいのが、以下の5つの使いこなし方だ。
1. ポータブブックには「タブレットモード」がよく似合う

Windows 10の画面UIには、一般的な「デスクトップモード」に加えて、タブレットで使うことを想定した「タブレットモード」が用意されている。「タブレットモード」は、その名前から、タブレットデバイスのみで使うモードと考えがちだが、ポータブックのように小さなPCで使うのにも好適だ。
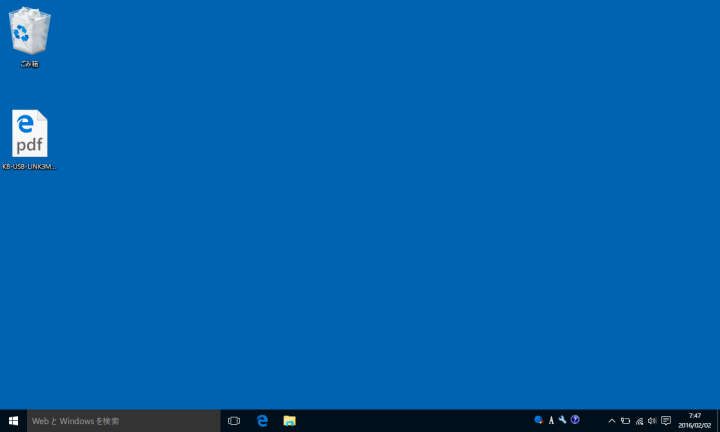
デスクトップモード
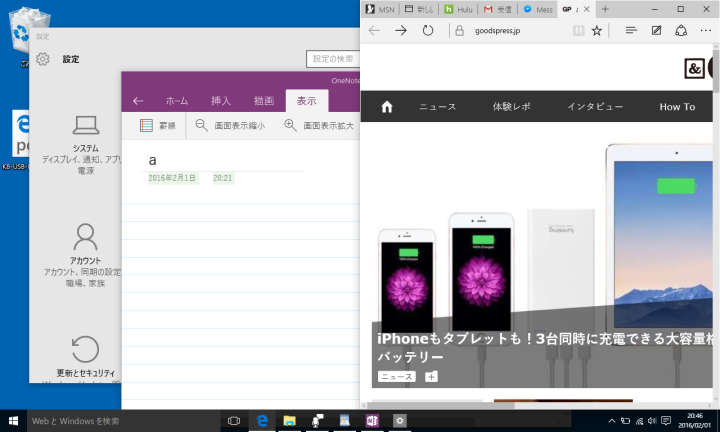
複数ソフトやウィンドウを開ける一方で、画面が煩雑になりがち。複数ソフトを使うことで、PCへの負荷も大きくなり、動きが鈍くなる
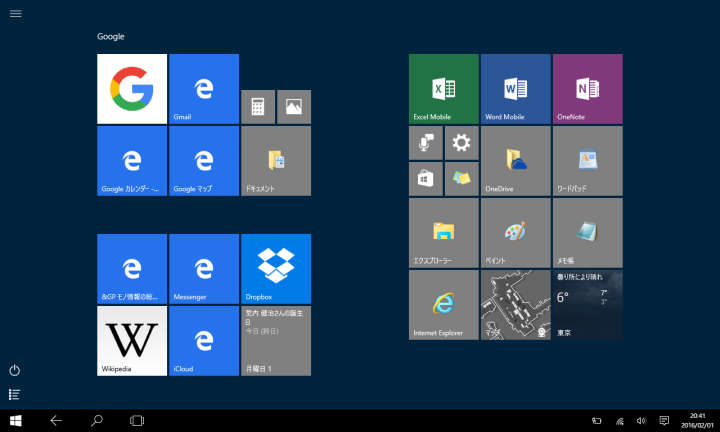
タブレットモード
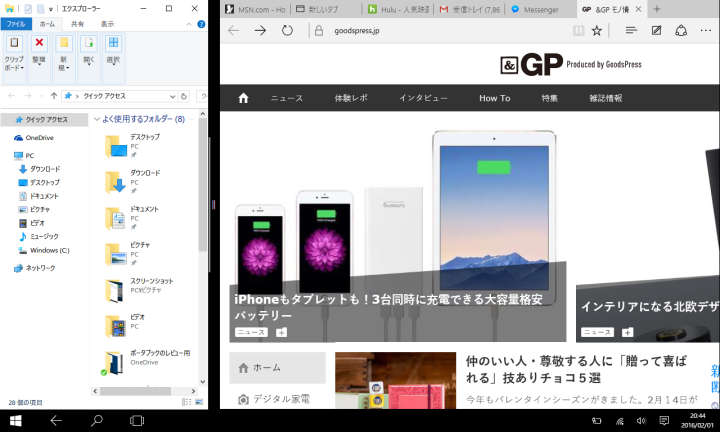
最大2つの画面(アプリ)しか表示できない。一方で、常に画面を見やすい状態が保てる。「タスクビュー」を上手に使えば、2画面でも十分
なぜなら、デスクトップモードでは、キーボードに埋め込まれたフィンガーマウスを使って小さなアイコンをクリックするのが大変。だが、タブレットモードでは、アイコンが大きい上に、十字キーとエンターキーを使ってアプリを起動させるのも簡単。
また、デスクトップモードでは、多くのソフトを1画面に表示できるが、そうして起ち上げたソフト/ウィンドウは、画面に雑然と並ぶことになるだろう。だが、タブレットモードで同時に使えるのは2つのアプリ/ウィンドウまで。2画面を整列させるのも容易なので、作業しやすいのだ。
2.フィンガーマウスや日本語の入力環境を整える

様々なPCを使っているユーザーには当然だが、入力環境を自分好みにしていくことが重要だ。そこでポータブックを開いたら、真っ先にフィンガーマウスや日本語の入力環境を整えよう。
特にキーボードに埋め込まえた光学式のフィンガーマウスの設定は重要だ。初期設定では、ポインターの動きが敏感過ぎると感じるユーザーが多いだろう。筆者には過敏だったため、最初はポインターを思うように動かせなかった。
「パーソナル設定」→「テーマ」→「マウス ポインターの設定」で「ポインターの速度を選択する」のスライダーを「遅く」(または「速く」)の方にスライドさせる。
もちろん外付けマウスを使うのも良いが、ポータブックが最も活躍する場所=狭いスペースでの作業では、マウスを使うのは難しいはず。まずは設定を自分に最適化させつつ、内蔵されているフィンガーマウスに、慣れることが肝心だ。
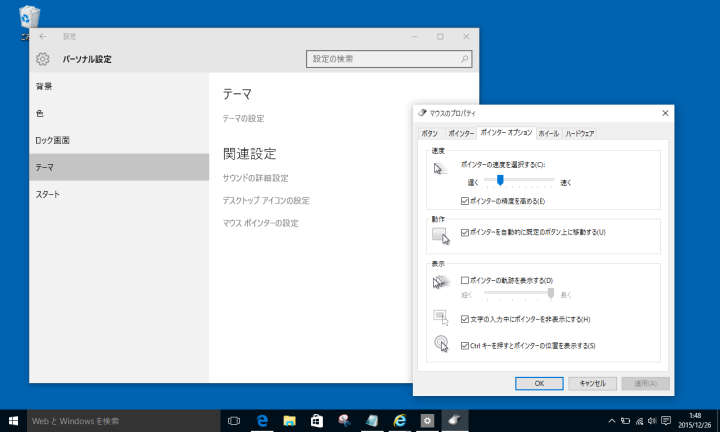
ポインターの設定画面
テキストの入力環境については、Windowsの標準IMEである、「MS IME」が用意されているだけ。「ATOK」などを使いたい場合には、別途インストールする必要がある。
そもそもIMEって何? というユーザーは、ポータブックを使うのであればマスターしておきたい。せっかくポータブックの打ちやすいキーボードを使うのに、IMEとの相性が悪いがために、テキスト入力のスピードが落ちてはもったいない。
IMEとは、文字入力をサポートするソフトウェアのこと。このIMEとの相性により、特に漢字変換の速度、総じてはテキスト入力のスピードが変わってくる。
何より、漢字変換でイラッとすると、思考が邪魔されてしまうだろう。さらに、IMEには辞書登録(単語登録)機能があり、よく使う単語を変換しやすくできる(例:筆者は「ぶるーとぅーす」と入力すれば「Bluetooth」、「ふるはい」では「フルHD」と変換されるようにしている)。
最初から入っているMS IMEも悪いものだとは思わないが、筆者の場合は、なんとなく「Google日本語入力」というIMEを使っている。初めて使ったときに、相性の良さを感じたからだ。あえて具体的な理由を挙げるなら、無料であることと、WindowsとMac用とが用意されているため。両OSを使う筆者は、どちらにも同じ入力環境を作りやすいのだ。
3.ポータブックを使う上で覚えておきたいショートカット11

ポータブックにはポインティングデバイスとして、フィンガーマウスが用意されている。前述したとおり、設定を変えることで使いやすくはなるが、慣れるまでには時間がかかる。
そこで、覚えておきたいのが「ショートカットキー」。この「ショートカットキー」を知っていれば、フィンガーマウスを使わずに操作できる。無数にある「ショートカットキー」だが、筆者の体験から、使用頻度が高いものを厳選した。
“特に”覚えておくべきショートカットキー
「Win」+「Tab」 タスクビューの表示
「Win」+「A」 アクションセンターを表示
「Win」+「十字キー」 使用中のウィンドウを左右に固定、または最大/最小化(デスクトップモード時のみ)
「Win」+「D」 ウィンドウを隠して、デスクトップを表示(
「Win」+「E」 エクスプローラーを表示する
上記の「Win」とは、「Windows」キーのこと。こんなに覚えられない! という人は、まずは上位2つ、タスクビューとアクションセンターを表示するショートカットだけでも覚えておきたい。
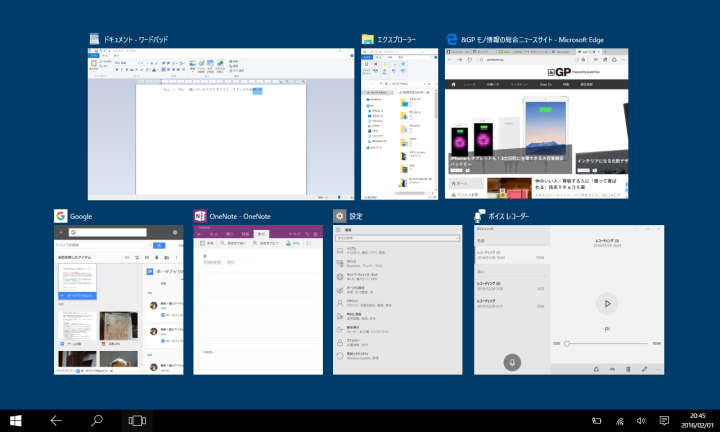
「Win」+「Tab」 タスクビューの表示
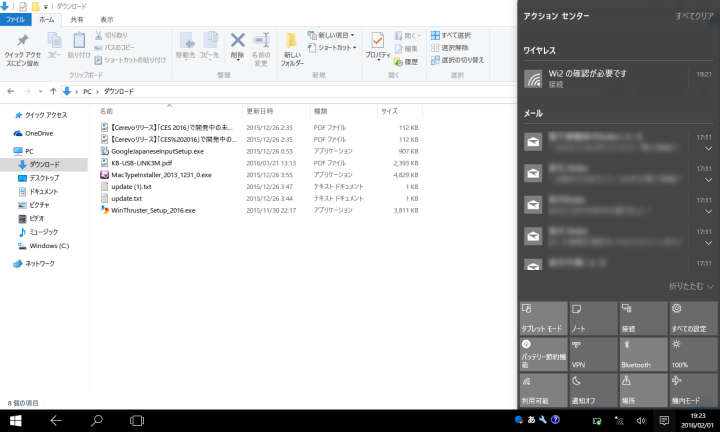
「Win」+「A」 アクションセンターを表示
基本的なショートカット
「Ctrl」+「A」 テキストをすべて選択
「Ctrl」+「C」 テキストをコピー
「Ctrl」+「V」 テキストを貼り付ける
「Ctrl」+「S」 テキストなどを(上書き)保存
「Ctrl」+「F」 テキスト内(もしくはWindow内)の検索
以上は、既に使っている人も多いだろう。いずれもテキスト入力時に幾度と無く使うことになるショートカットだ。「A」は「All」、「C」は「Copy」、「S」は「Save」、「F」は「Find」などと考えれば一発で覚えられるはず(「V」が何かは不明)。
意外と役に立つ「十字キー」
ショートカットキーではないが、「十字キー」は意外と使える。例えばデスクトップやタブレットモード時にアプリまたはファイルを選択する時。Webブラウザでページを上下左右にスクロールさせたい時。これらは、いつも使っているPCでは、マウス操作で簡単にできる操作だが、ポータブックでは少し難しい。「十字キー」を使えば、フィンガーマウスでの操作に、イラッとすることもない。
4.Webアプリを上手に使って、パソコンの負荷を抑える

冒頭で書いたとおり、ポータブックでどんな作業をするかは、絞り込むべき。また、ストレージ容量が32GBだということも念頭に、インストールするソフトウェアも、最小限に抑えたい。
そこで、Googleの「Gmail」「ドキュメント」や、Microsoftの「Outlook」「OneDrive」などの各種サービスをはじめ、Webブラウザで使える「Webアプリ」に注目したい。これらWebアプリを「スタート画面にピン留めする」しておくのだ。
例えば、筆者の場合は、Facebookのパソコンでの閲覧頻度は低い。だが、仕事上でFacebookのメッセンジャー機能はよく使う。そこで、メッセンジャーのWebアプリをタブレットモードにピン留めしている。そうすれば、Facebookメッセンジャーを、タブレットアプリを使うように起動させ、メッセージを気軽に送れる。しかもパソコンへの負荷も最小限に抑えられるから一石二鳥だ。
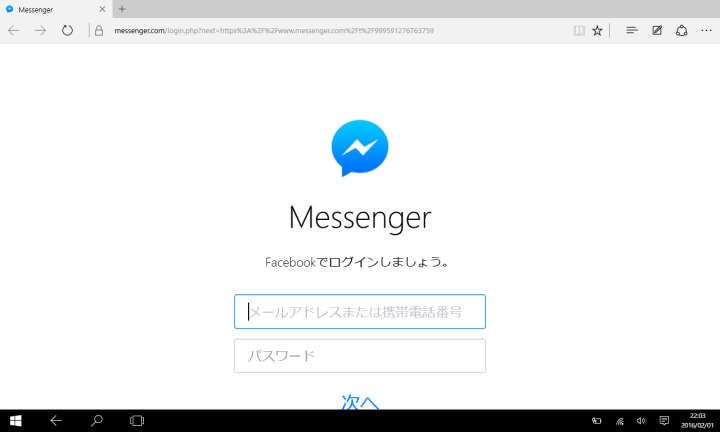
Internet Explorerでwww.messenger.com にアクセス
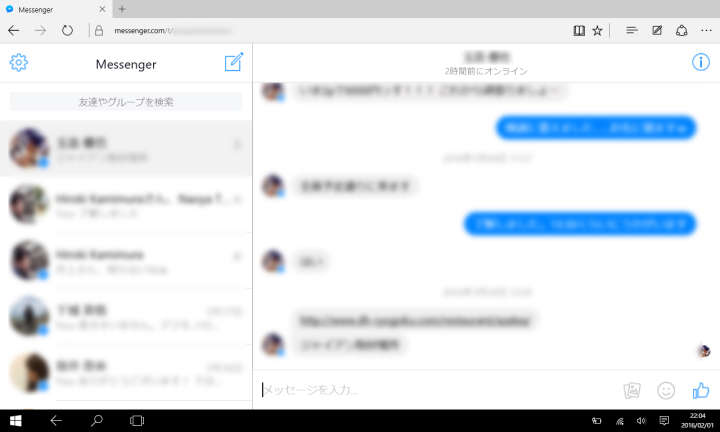
ログインすると、メッセージ画面が現れる
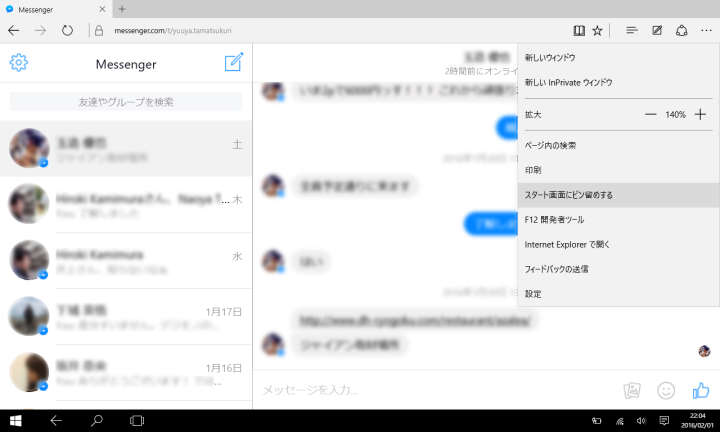
右上の「…」から「スタート画面にピン留めする」をクリック
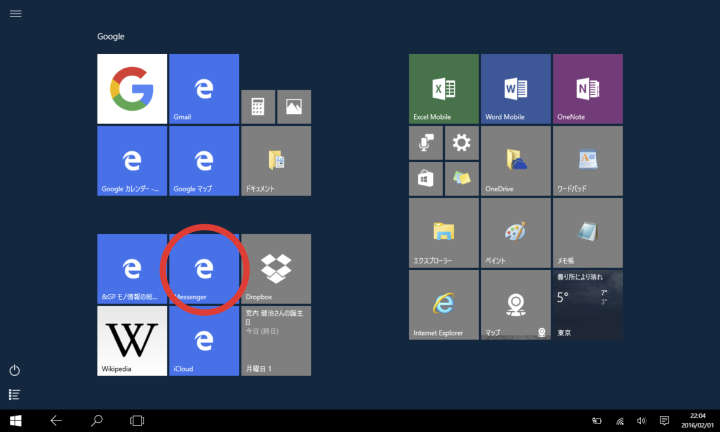
タブレットモードのスタート画面にアイコンが表示される(画面で赤く○を付けた位置)
このほか、YouTubeやRadikoなどのエンターテインメントから、freeeのような会計ソフトまで、いまやあらゆるサービスが、まるでソフトを使うように、Webブラウザ上で使える。こうしたサービスを、有効活用すべきだろう。
5.ポータブックにダウンロードしておくべきアプリ

「Word/Excel/PowerPoint Mobile」などマイクロソフトのアプリを中心に、必須アプリは初めからインストールされている。これ以上は、よほど大事なソフトでなければ、入れるべきではない、と言ってもよい。
もちろんユーザーによっては、どうしても使いたいソフトやアプリがあるだろう。筆者にとっては、下記の2種類だった。いずれもタブレットモードで使うことを前提にしたアプリだ。
「Dropbox」などのクラウドストレージアプリ
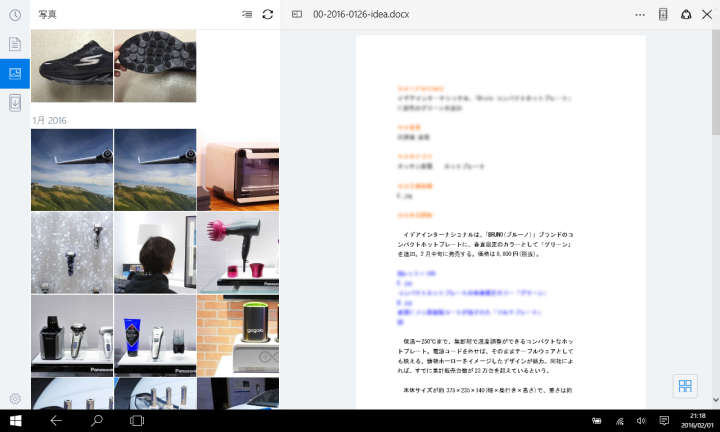
画像データなどの大容量ファイルはもちろん、テキストファイルまで、できるだけクラウドサービスに保存しておきたい。クラウドにアップしておけば、メインPCとのデータ共有もスムーズに行える。もちろん「OneDrive」や「box」などの複数サービスを、クライアントごと、またはファイルの種類ごとに使いわけるのも良い
「Google」アプリ
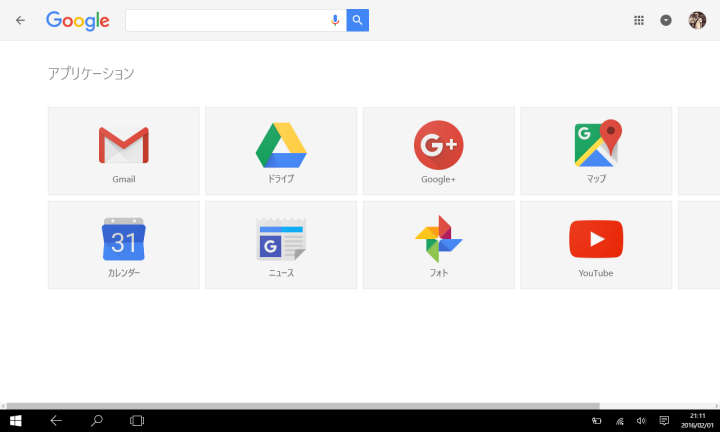
Googleでの検索、Google関連の「Gmail」や「ドキュメント」「カレンダー」などが使いやすくなるアプリ。こうしたGoogleサービスに依存しているユーザーは入れておいて損はない。もちろん「Google Chrome」のインストールも可能。だが、Chromeに限らず、ブラウザはパソコンへの負荷が大きいので、オススメしない
(取材・文/河原塚英信)
- 1
- 2