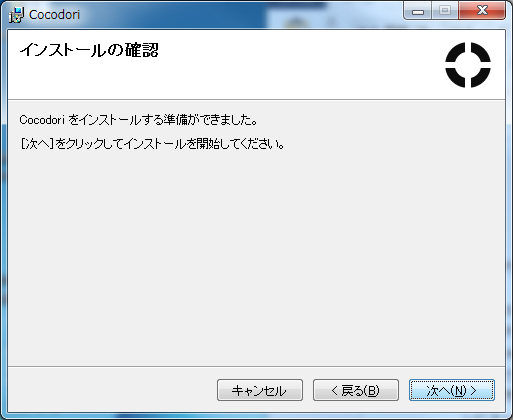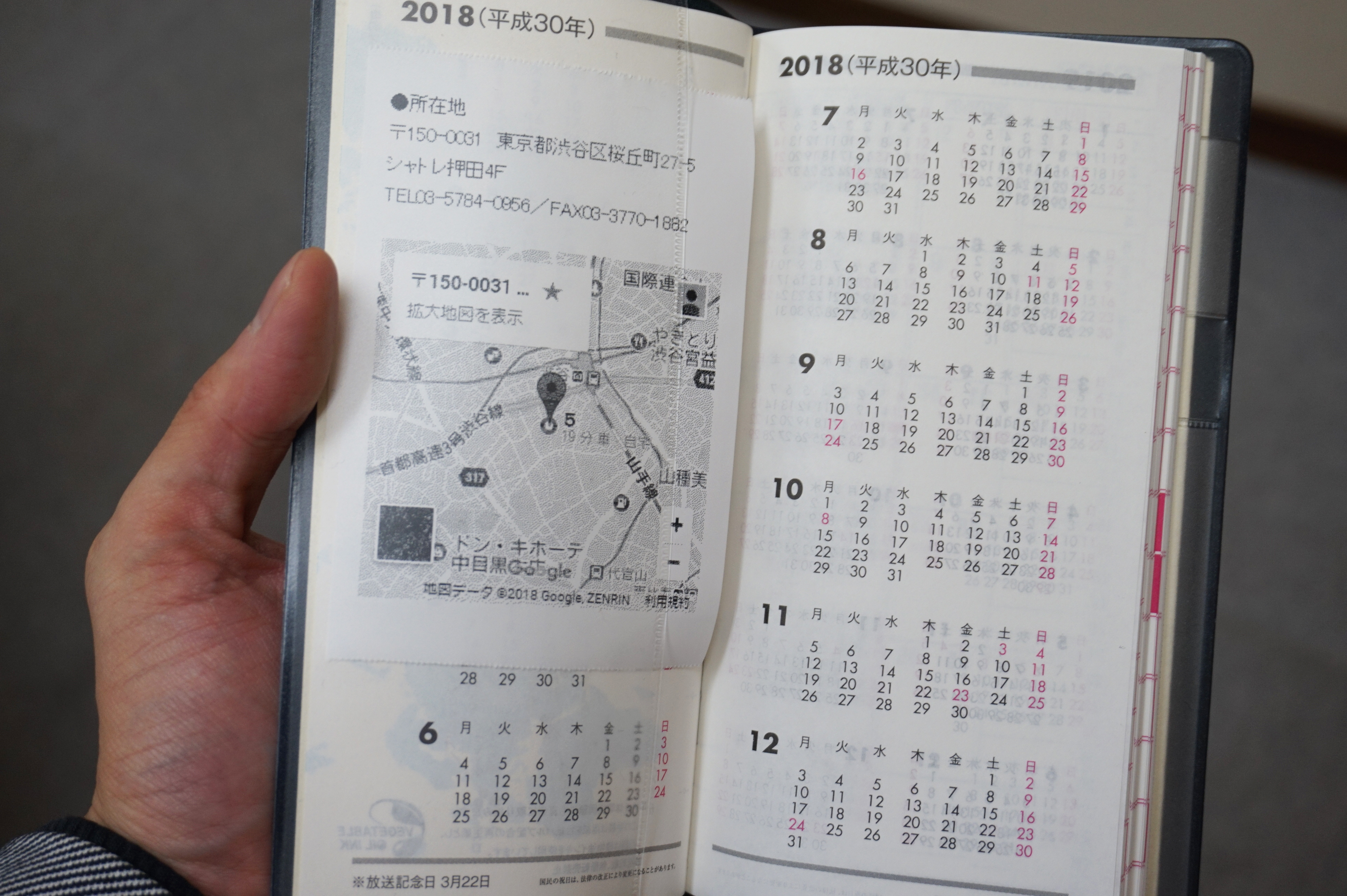■写真や図が入ったメモを印刷する場合は「ソフト」がおすすめ
ちなみに「ココドリ」はカラー出力ができないので、図や写真は黒く潰れてしまうのを防ぐために、「ソフト」モードで印刷をしましょう。
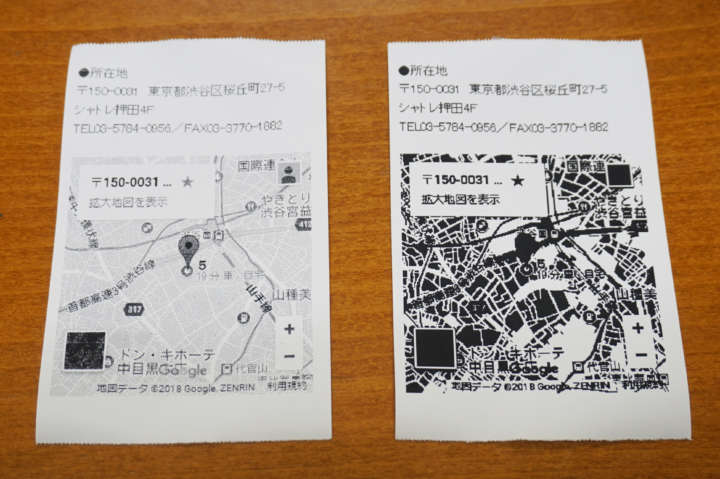
▲左が「ソフト」右が「シャープ」で印刷した図
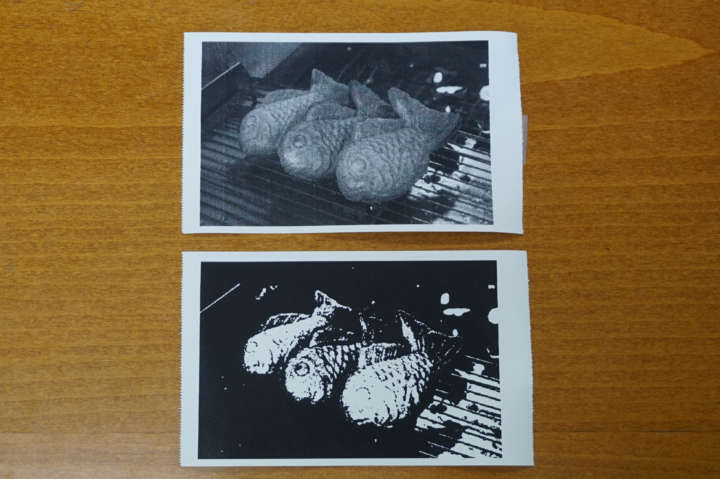
▲上が「ソフト」下が「シャープ」で印刷した写真。シャープだとかなり見づらいですね

▲上が「ソフト」下が「シャープ」で印刷した写真。見ようによっては下もアーティスティックでかっこいいかも。ブルーハーツのCDジャケットみたいな構図ですね
輪郭線がはっきりしているような、シンプルな図やイラストなら「シャープ」の方がくっきり印刷できるので見やすくなります。

▲シンプルな線だけで描かれたイラストなら、「シャープ」の方が見やすくなります
■文字は「テキストモード」を使おう
もう一つのキャプチャ方法として、文字の描写が鮮明になる「テキストモード」というのがあります。こちらも3ステップで行えます。
(1)文字をマウスで選んで、右クリック→コピー
(2)キーボードの「Pauseキー」を押す
(3)印刷プレビュー画面が出るので、確認後「印刷」ボタンを押す
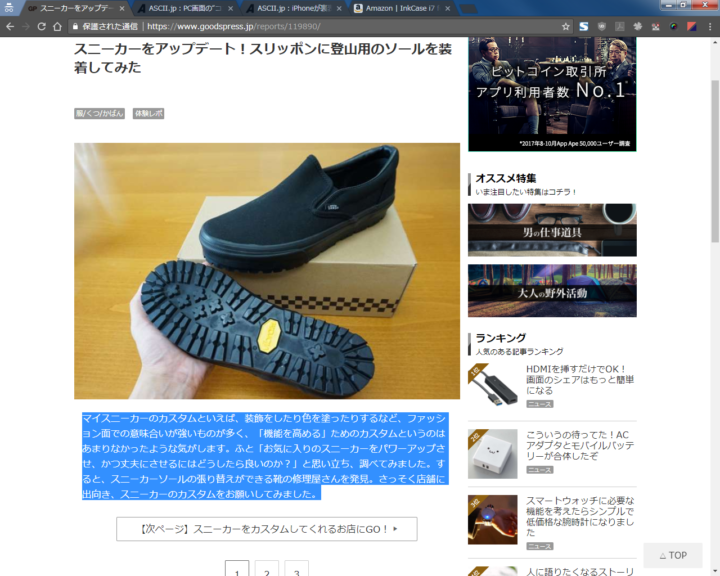
▲200文字ほど指定をしてみました(青くなっているのが選択している箇所です)
仕上がりを見ると「テキストモード」はかなりクリア! 文字のみ印刷は必ず「テキストモード」でプリントした方が良いでしょう。

▲印刷時間も「テキストモード」だと、かなり早くなります
■必要な情報を直感的に印刷できるのが魅力
KINGJIMの公式サイトによると、電車やバスの時刻表を印刷してパスケースに挟んだり、ノートにスクラップをしたりするような使い方を推奨しています。工夫をすれば、他にもいろいろな使用方法が見つかりそうですね。
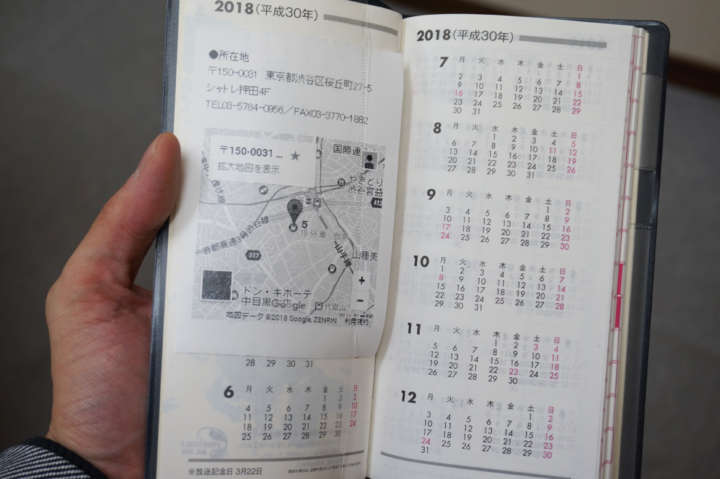
▲やっぱり紙は見やすいですね
また、専用用紙が4mで540円と、少し割高に感じるところも。調べると通常のレシート用紙なら、同じ値段帯で60m以上が3本くらい購入できるようです。もう少し安くなってくれれば、ガンガンプリントできるのに……と思わずにはいられません。
しかし、今まではプリントした情報をメモサイズにするのには、A4やB5サイズの用紙に一度出力をしてから、カットをする必要がありました。カットの手間がなくなったことで時間の短縮に、さらに切れ端の紙ゴミが出ないというのはエコの観点から見てメリットかもしれません。
必要な情報をメモのサイズにプリントするだけに特化した「ココドリ」は、デスクに置いてもまったく邪魔にならないサイズなので、手帳をメインで使用する方や、とにかく情報は紙に印刷したい派の方はぜひ導入を考えてみてはいかがでしょうか?

▲筆者が一生懸命工夫(?)して考えた活用法。写真とメッセージの組み合わせたメモで、職場を和ませよう
[関連記事]
このペンケース、学生だけじゃなく社会人でも役立つかも
くっつけて持ち歩ける!合体式の文房具シリーズにスティック消しゴム登場
文房具もカードも全部入る!収納上手になれるスタイリッシュな栃木レザー
(取材・文/一戸 隆平<メディアム>)