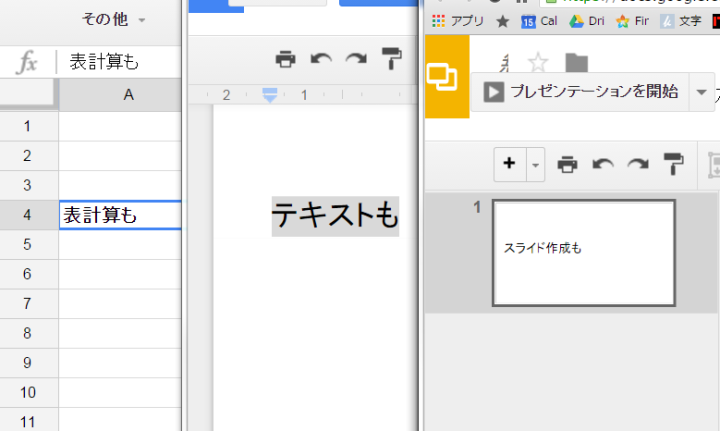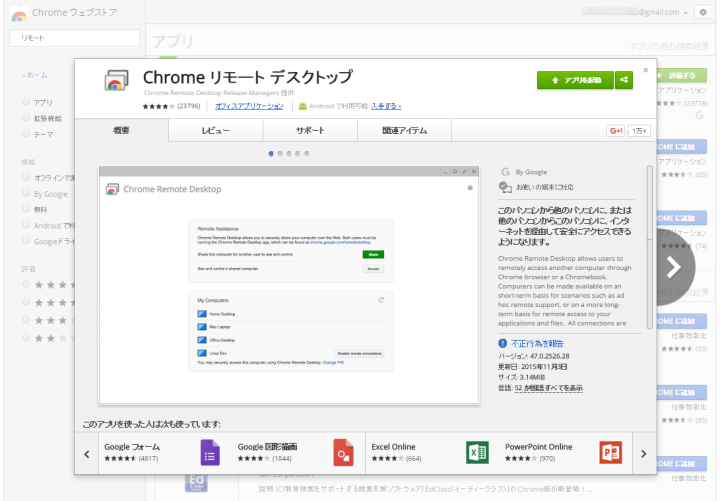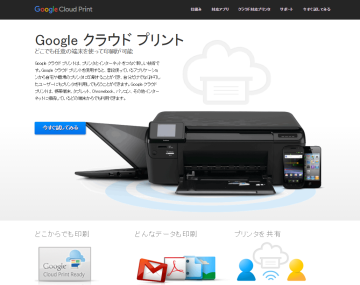Q1:そもそも「Chromebook」って何?
「Chrome OS」を搭載したノートパソコンのこと。Googleが提供しているWebブラウザでおなじみの「Chrome」がそのままOSになったイメージです。
Googleアカウントでログインし、機能はまさに“ブラウザ”そのもの。インターネットにつながっていない場合には、使える機能はかなり限定されます。
しかし、価格はその分かなり割安で、アメリカのノートパソコン市場では既に一般的な商品となっています。

Chromeのマーク(画像はASUSのChromebook Flip)
国内で購入できるChromebookにはAcer、ASUS、Dell、東芝などが提供しているもの数種があります。ちなみに、筆者が愛用しているのはASUS製のC300MA(13.3型、4GB RAMで3万6090円)。
デザインが気に入ったのと、動作時にファンの音がしないことが決め手でした。なお、外出時の通信に関してはiPhoneのテザリングを活用しています。
Q2:Chromebookはどんな人にオススメ?
Chromebookがオススメなのは、外出時のPC利用がブラウジングに限られる人。とは言っても、ドライブで「ドキュメント」、「スプレッドシート」、「スライド」などを活用した「Office」に相当する作業も含みます。
逆に言えば、「ドライブ」や「Dropbox」などのクラウドサービス活用が前提です。

Chromebook Flipでウェブサイトを閲覧
“気軽に持ち運べるノートPCを買いたいけれど、外出時に使うのは「テキストエディタ」と「ブラウザ」程度。高いノートPCは格好が良いけれど、ちょっと予算オーバー。
どうせ画像の処理など、重い動作はオフィスや自宅にあるタワートップ型のマシンを使うし……。”筆者の場合はこんなことを考えて「Chromebook」にたどり着きました。
Q3:タブレットと比べて良いところは?
基本的なことですが、「キーボードが一体化している」ことがポイントです。膝の上に置いて原稿を書くときに安定しますし、Bluetooth接続のキーボードのように、充電し忘れていざという時に使えないということもありません。

Chromebook Flipのキーボード
Q4:「Chromebook」で何ができる?
Chromebookを使う場合、例えば下記のような作業が可能です。
- ウェブを閲覧する(ブラウジング、「ドライブ」などのクラウドサービス利用)
- Chrome用のアプリケーションを使う(PCの遠隔操作など)
- テキストを書く(オンライン&オフライン)
ズバリ言ってしまえば、基本的にChromeでできることは何でもできます。普段からChromeを使っている人なら、ブックマークも同期できて便利。Chrome用のアプリケーションも同様に使えます。
例えば、Chromeウェブストアから「Chromeリモート デスクトップ」をインストールしておけば、出先から自宅のパソコンを遠隔操作するといったことも可能です。
ちなみに、Webカメラが付いているので、「ハングアウト」を使ったテレビ電話も可能です(※「ハングアウト」よりも「Skype」を使いたいと思う人がいるかもしれませんが、Chrome向けのアプリはまだ出ていないので注意)。
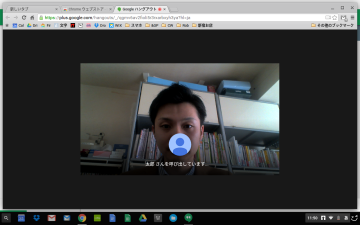
ハングアウトの呼び出し画面
Q5:オフラインで文書を書くには?
「オフラインのブラウザでどうやって原稿を書くのか?」という点には、疑問を持つ人が多いでしょう。オフライン時にChromebookで文章を書く方法を2つ紹介します。
- 「ドキュメント」で書く
- 「Writebox」で書く
まず、オンライン接続した際にドキュメントに接続しておくと、その後オフライン編集ができます。
ただし、この方法を使うには原稿を書く前に一度オンライン接続が必要になります。一方、「Writebox」を使う場合には、こうした事前のオンライン接続は不要です。このテキストエディタはChromeウェブストアからアプリとしてインストールできます。
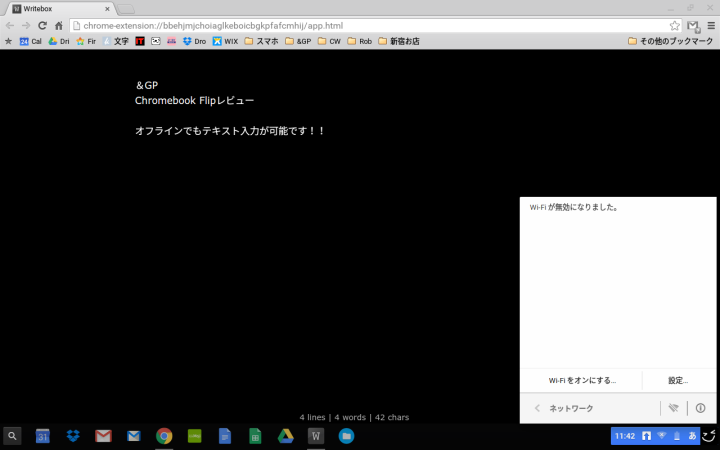
Writeboxの画面(背景、文字の色は変更可能)
その他、詳細は省きますが、オフラインで出来る操作はたくさんあります
Chromebookヘルプ: https://support.google.com/chromebook/answer/3214688?hl=ja
Q6:画面タッチで操作できるの?
画面タッチができるかどうかはモデルによって異なります。10月3日にASUSが発表した新製品「Chromebook Flip」はタブレットのように画面タッチ操作が行える2in1タイプ。
筆者の感想としては、タッチ操作をサポートしたことで、かなり扱いやすくなったと感じました。特に従来モデルでは諦めていた画面のズームも簡単に行えます。

トラックパッド&キーボードでも

画面タッチでも
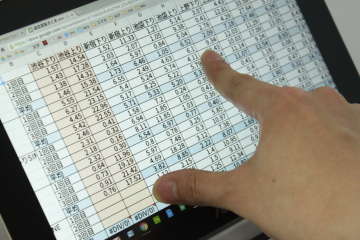
タッチで拡大できるのが意外と便利!
ちなみに「Chromebook Flip」は従来モデルと比較すると、ディスプレイがキレイになりました。また、キーボードやトラックパッドの使い心地がかなり改善されています。
従来モデルではキーボード部分に“たわみ”が少しあり、トラックパッドのクリック感が弱いという若干の違和感がありました。しかし、Flipではこうした点が解消されています。

たわみのないキーボード

トラックパッドの操作も快適
【Chromebook Flip C100PA】
4万2984円(ASUS Shop価格)
●画面:10.1型、 WXGA (1280×800ドット)
●CPU:Rockchip Quad-Core RK3288Cプロセッサー(1.8GHz)
●OS:Chrome OS
●メモリー:2GB
●ストレージ:32GB eMMC
●カードリーダー:Micro SDXC
●Wi-Fi:802.11a/b/g/n/ac
●サイズ:W262.8mm×D182.4 mm×H15.6 mm
●質量:約890g
Q7:フォルダの扱いはどうなる?
Chromebook本体にもメモリがあるとはいえ、データの取り扱いに関しては、やはりオンライン使用が前提です。データを保存するのは基本的に「ドライブ」となります。また、「ダウンロード」フォルダも頻繁に使用します。
USBメモリやSDカードなどの外部メモリを挿入することも可能です。「ドライブ→外部メモリ」や「外部→ドライブ」といったファイルの移動ができます。
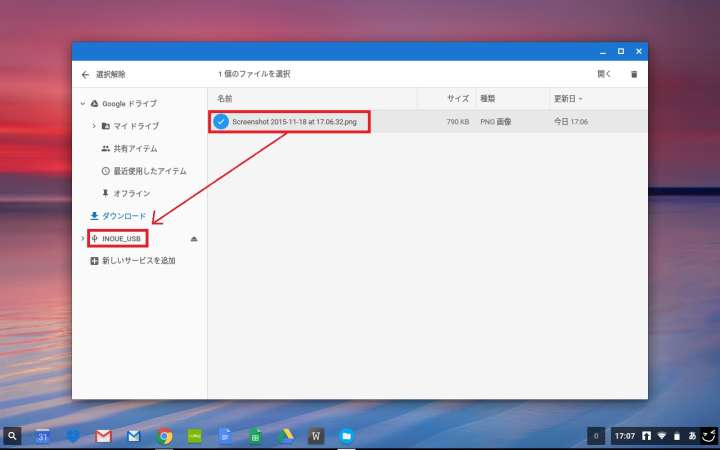
「ダウンロード」フォルダからUSBメモリへファイルを移動するイメージ
Q8:印刷はできるのか?
USB経由でプリンタから印刷することはできません。どうしても直接印刷を行ないたい場合には、「Google クラウド プリント」に対応するプリンタ(http://www.google.co.jp/cloudprint/learn/printers.html)を使う必要があります。
しかし、Chromebook内のデータは基本的にクラウドに保存するので、メインのPCがある場合には、そちらから印刷をかけるのが早いでしょう。
Q9:スクリーンショットは撮れるの?
何かと便利な「スクリーンショット」ですが、Chromebookでも撮れます。例えばASUSのChromebookの場合、[ctrl]+[□||]で撮影。キャプチャ画像はダウンロードフォルダへと保存されます。
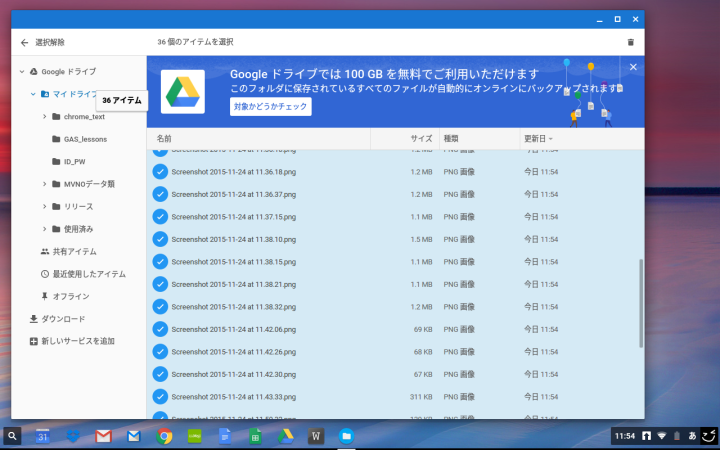
撮影した画像は「ダウンロード」フォルダから「ドライブ」へ移動させておくとよい
ちなみに、[ctrl]+[alt]+[?]で、その他のショートカットキー一覧を確認できます。
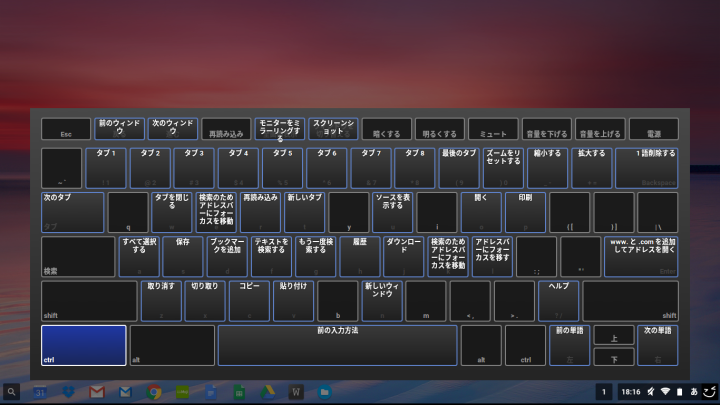
[cntl]キーと組み合わせて使うショートカットキー一覧
Q10:どこで買える?
Chromebookの多くは“教育機関向け”としてプロモーションされていますが、個人でも購入可能。「ASUS Shop」のようなメーカーの直販サイトや、「Amazon.co.jp」などの通販サイトで販売されています。
なお、機種によってはキーボードの仕様が海外版だったりすることもあるので、購入する場合は必ず確認するようにしましょう。
以上、Chromebookの使用イメージはつかめたでしょうか? 使い方が合っていれば、リーズナブルな価格なのにタブレットより数段使いやすいアイテムですよ。
(文/井上 晃)
- 1
- 2