1. リモコンが付いている
従来のChromecastは、スマホなどでコンテンツを選択しテレビにキャスト(テレビ出力に切り替える)する仕様。つまり、利用するにはスマホやタブレット、パソコンなどの操作デバイスが必要でした。一方、新しいChromecastは付属のリモコンだけで視聴したいコンテンツを検索、再生ができます。

▲新しいChromecastはリモコン付き。カラバリはSnow(写真)のほかにSunriseとSkyから選べる
2. Google TVを楽しめる
「Google TV」とは、テレビで映像や音楽のストリーミングサービスや、さまざまなアプリを楽しめる新しいプラットフォーム。「Android TV OS」が採用されており、自宅のフツーのテレビが、Android TV搭載のスマートテレビのように使えるようになります。
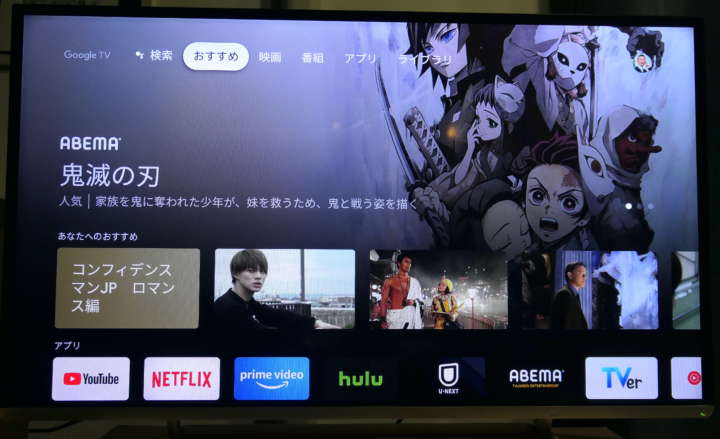
▲Google TVのホーム画面
3. Googleアシスタントを利用できる
リモコンには「Googleアシスタント」ボタンが付いています。これを押して、声でコンテンツを検索したり、「この曲名は?」「今日の天気は?」「ここからスカイツリーに行くには?」といった情報検索もできます。

▲グレイのボタンを長押しすると、Googleアシスタントが起動する
4. 4K HDRやドルビーアトモスに対応
従来のChromecast(第3世代)の最大解像度はフルHD(1080p/60fps)ですが、新しいChromecastは4K(60fps)に対応し、ドルビービジョン、HDR10、HDR10+にも対応。音声形式はドルビーデジタル、ドルビーデジタルプラス、ドルビーアトモス(パススルー)に対応しています。テレビの機種によっては、従来モデルよりも高画質・高音質で楽しめます。なお、4K HDRに対応していた従来の「Chromecast Ultra」の販売は終了しています。
Chromecast with Google TVは、従来のChromecastと同じようにスマホから映像や音楽をキャストすることも可能。「Googleフォト」をキャストして、テレビの大画面に表示させることもできます。
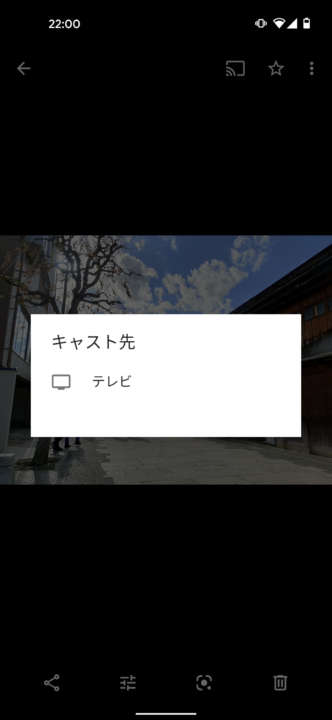
▲従来のChromecastと同じように、スマホからのキャスト操作も可能
■初期設定は「Google Home」アプリを使えば簡単!
筆者はこれまで、2016年に発売された第2世代のChromecastを使っていました。現行の第3世代との大きな違いは解像度(第2世代はフルHD 1080p/30psまで、第3世代はフルHD 1080p/60psまで)くらいで、機能にはほとんど差はありません。これをテレビから取り外し、新しいChromecast with Google TVに付け替えました。

▲Chromecast with Google TVの内容物一式

▲左がChromecast(第2世代)。現行の第3世代もほぼ同サイズだ。一方、右のChromecast with Google TVの本体は従来モデルよりもひと回り大きい

▲従来モデルと同じようにテレビのHDMIポートに挿し込み、電源にもつなげる
新しいChromecastは、テレビとリモコンだけでも設定できますが、やはりスマホを使うのが簡単です。スマホに「Google Home」アプリをインストールし、テレビの電源をオンにして、Chromcastを接続したHDMI入力を選択。テレビにQRコードが表示されるので、それをスマホで読み取ると設定に進めます。ちなみに、リモコンだけで設定すると、リモコンでソフトウェアキーボードを操作する必要が生じるので、それが面倒に感じられるかもしれません。
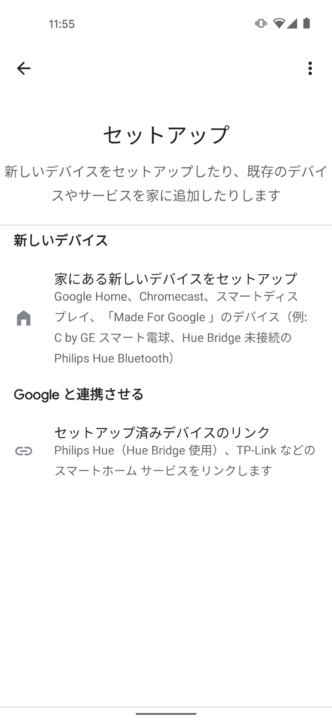
▲スマホにインストールした「Google Home」アプリを起動して、画面のガイドに従うだけで設定可能
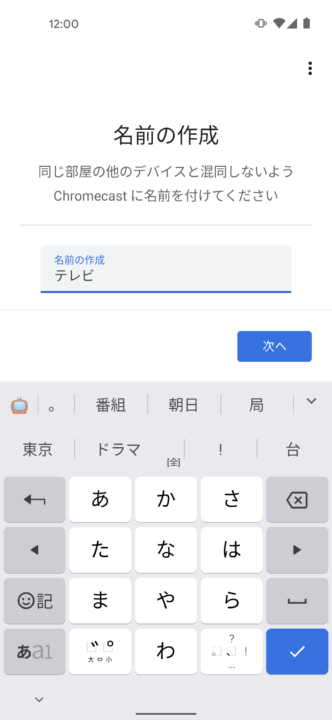
▲設定したChromecastに名前を付けられる。筆者はわかりやすいように「テレビ」と付けた
筆者の場合、すでに「Google Home」アプリを使っていて、Google Nest Audioなどのスマートスピーカーを設定していたので、新しいデバイスとしてChromecast with Google TVを追加するだけで、あっという間に設定できました。初めての場合は、GoogleアカウントやWi-Fiの認証などで、やや時間がかかるかもしれませんが、それでも数分で完了します。初期設定は、従来のChromecastとほぼ同じと考えていいでしょう。
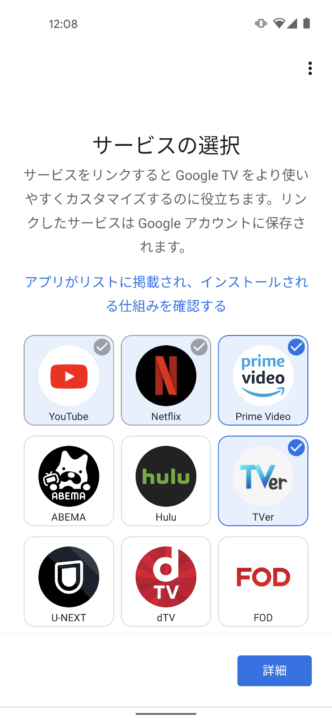
▲設定の最後のほうで、Chromecastで利用したいサービスを選択する。もちろん、後で追加したり、削除したりすることも可能

▲最後にリモコンの設定を行う。テレビのメーカーを選択した後、テレビの画面に表示されるガイドに従って、音量ボタンや電源ボタンを押して、適合するリモコンを設定する
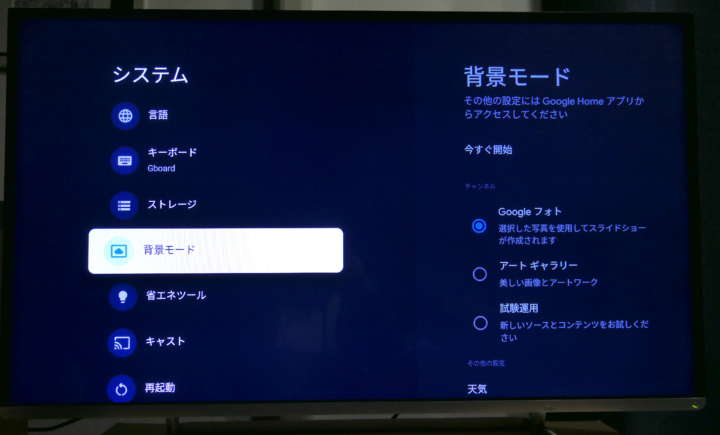
▲リモコンを使ってGoogle TVの「設定」画面を開き、設定を変更することも可能



































