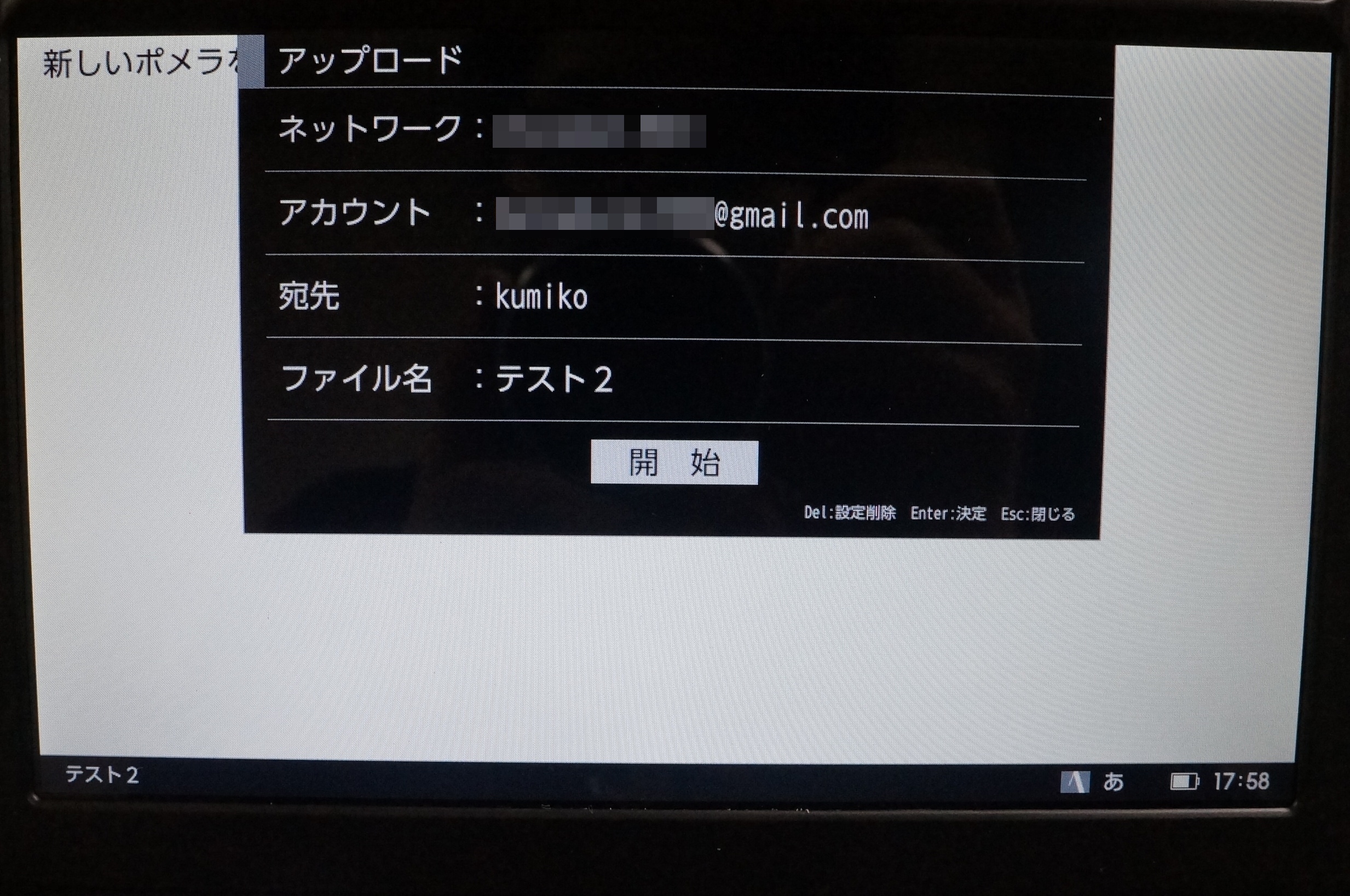スマホを使うほうが文章を速く作成できる――そんな人に朗報なのが、ポメラとiPhoneを同期する「ポメラSync」という機能。
Googleアカウントを介しiPhoneとポメラを同期することで、ポメラで作成した文章をiPhoneの「メモ」アプリ内で編集できます。また、iPhoneで編集した文書をポメラに同期することも可能です。残念ながらAndroidスマホへの同期には対応していないので注意しましょう。
まずはポメラをWi-Fiに接続します。
「メニュー」→「ツール」の順に進んだら、「ポメラSync」を選択。画面が切り替わったら、Wi-Fiに接続しましょう。続いて「アカウント」にGoogleアカウントとパスワードを入力したら、「開始」を選択。
同期が完了すると、iPhoneの「メモ」アプリ内に「pomera_snyc」というフォルダが作成されます。「pomera_snyc」は「メモ」アプリとGoogleアカウントの同期が完了していないと表示されないので注意。
同期が完了したら、ポメラの「pomera_snyc」フォルダ内に文書ファイルを作成します。
文書を作成し終わったら、「ツール」から「pomera_snyc」を選択。iPhone内の「pomera_snyc」フォルダ内に新しいファイルが表示されます。
iPhone内で編集した文書は、ポメラの「ツール」から「pomera_snyc」をクリックすると同期され、新しいファイルとしてポメラに追加されます。ただし、ポメラとiPhoneで同時に文書を編集することはできないので注意。
ポメラを開くスペースすらないのに急いで文書を校正しなくてはならないときや、キーボードの前に向かう気力もないくらい疲れているときでも、iPhoneでなら自分にとっていちばん楽な姿勢で文書を作成できます。「スマホだとおもしろい投稿が書けるるのに、キーボードでは緊張して文章が書けない……」という人はアイデアをiPhoneの「pomera_snyc」内に書き留めておき、ポメラでそのアイデアを文書に仕上げる、といった使い方もできそうです。
⑦Bluetoothキーボードとしても使える
前機種にもあった機能ですが、ポメラはスマホのBluetoothキーボードとして利用できます。iPhoneとペアリングする場合は、まず「設定」アプリからBluetooth設定をオンにし、「キーボード」を選択。ペアリングするためのコードが表示されたら、iPhone側の動作を一旦終了します。
続いてDM200を起動し、「メニュー」→「ツール」→「Bluetoothキーボード」の順にクリック。先程iPhoneで表示されたコードを入力し、ペアリングは完了です。
なお、前機種の「DM100」から引き続き、キーピッチは17mm。手の大きい人でも楽にキーボードを打つことができます。
ポメラは、場所を選ばずデジタルメモが取れるツールとして年々進化を遂げてきました。1つのファイルに最大5万字を打ち込むことができるので、メインの文書作成はポメラで済ませてしまい、パソコンでは清書のみ行う、といった使い方もできます。ポメラの傍らにスマホ置いておけば、調べ物に困ることもありません。
販売価格は5万3784円。安価なノートパソコンなら買えてしまう値段です。しかし、本体を開けばすぐに電源がオンになる起動性や、持ち運びやすさ、iPhoneと同期できる機能を考えれば、ノートパソコン以上に文書作成の機会を広げられるガジェットと言えるかもしれません。
なお、ポメラには4644円の専用ケースも別売りされています。本体の表面が指紋などで汚れやすいので、気になる人はケースの購入も検討するとよいでしょう。
[関連記事]
エクセル使い必見!15.6型テンキー付きでわずか980gのノートPC!
水や衝撃も平気!頑丈さNo.1「タブレット」になるノートPC
(文/神戸紅実子)

かんべくみこ/エディター、ライター
編集プロダクション「ゴーズ」に所属。”平成生まれ昭和育ち”ながら、スマホやアプリに関する記事を若者文化に乗り遅れまいと執筆中。東横線ユーザーだが、ときどき中央線沿線にも出没する。