iOS 18ではさまざまな機能が追加されましたが、たまに画面に表示される謎の点など、システム関連の新機能について、ひと通りのチェックはお済みですか?
本稿では、特定のアプリの新機能ではなく、ホーム画面やキーボード操作など、iPhoneユーザーの誰もが知っておくべきシステム関連の重要機能を7つピックアップ。その概要と基本操作をおさらいしていきます。
1. ホーム画面のカスタマイズ
iOS 18では、ホーム画面でアプリやウィジェットを好きな位置に配置できるようになりました。従来通りの手順で、ドラッグアンドドロップでアプリアイコンの配置を変えればOKですが、上から順に枠を埋めなくても、画面の下端にアプリを並べられます。特に、大画面モデルを使っている人ならば、使用頻度が高いアプリを指が届きやすい位置に配置しやすいのは嬉しいポイント。
また、アプリアイコンのサイズや色もカスタマイズが可能に。ホーム画面の何もないところを長押ししてから、左上の「編集」をタップ。続いて「カスタマイズ」を選択すると、画面下部にカスタマイズ用のウィンドウが表示されます。ここを操作してアプリアイコンのサイズや色を調整してみましょう。
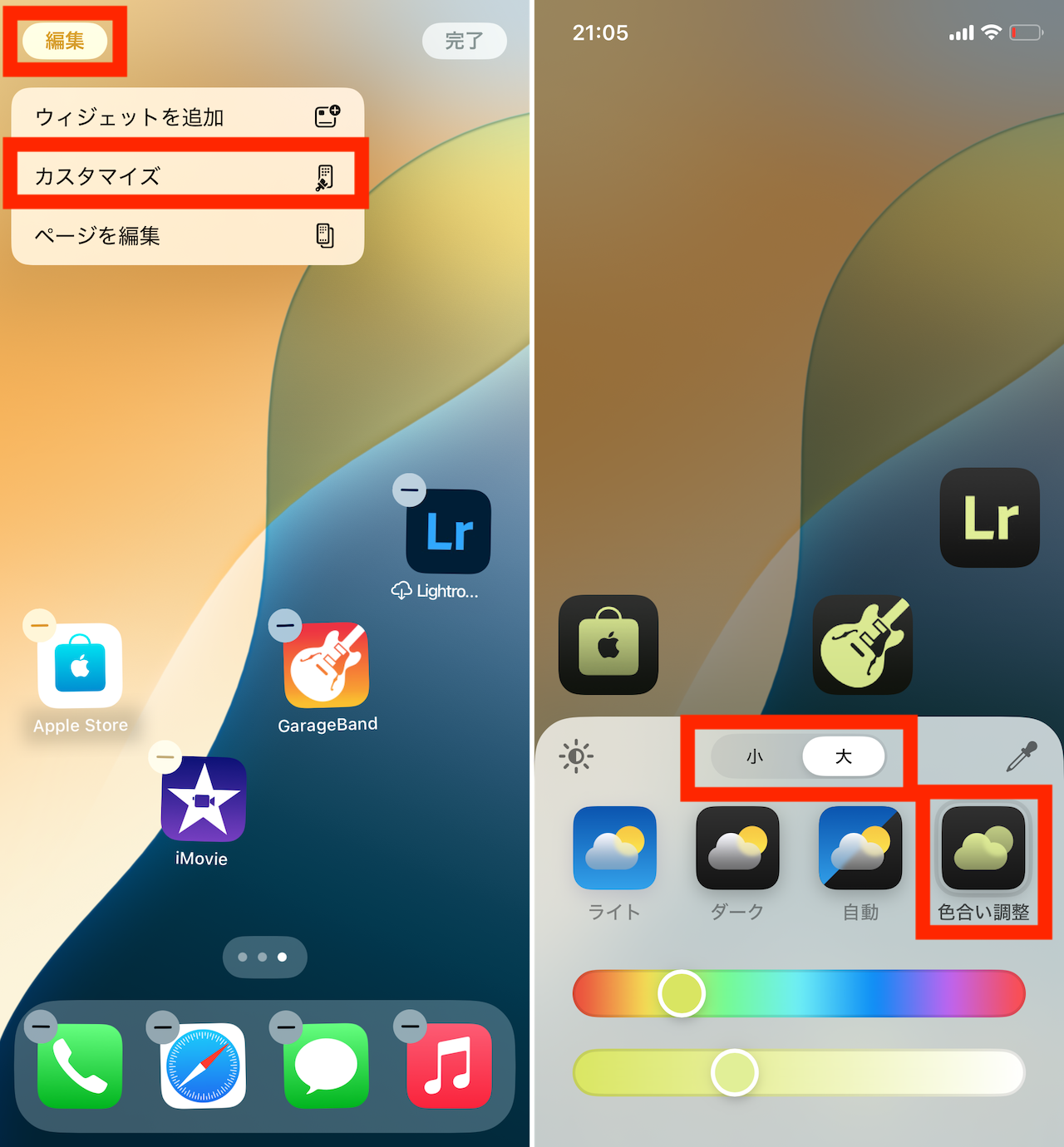
▲アプリアイコンをページの自由な位置に配置できるように。また、何もない位置を長押しして「編集」アイコンから「カスタマイズ」を選ぶと、アイコンサイズの選択と、色あいの変更なども可能だ
2. コントロールセンターのカスタマイズ
画面の右上をスワイプダウンして表示される「コントロールセンター」画面が少し変わりました。
まず、コントロールセンターの画面を上下スワイプすることで、用途ごとに用意された複数の画面を切り替えられます。デフォルトでは(1)お気に入り、(2)楽曲コントロール、(3)ホーム、(4)通信——の4画面に分かれて、アプリ機能のショートカットアイコン(コントロール)が表示されています。
また、コントロールセンターの画面で左上に表示される「+」をタップすることで、配置するコントロールの種類やサイズを変更したり、といったカスタマイズにも対応しました。
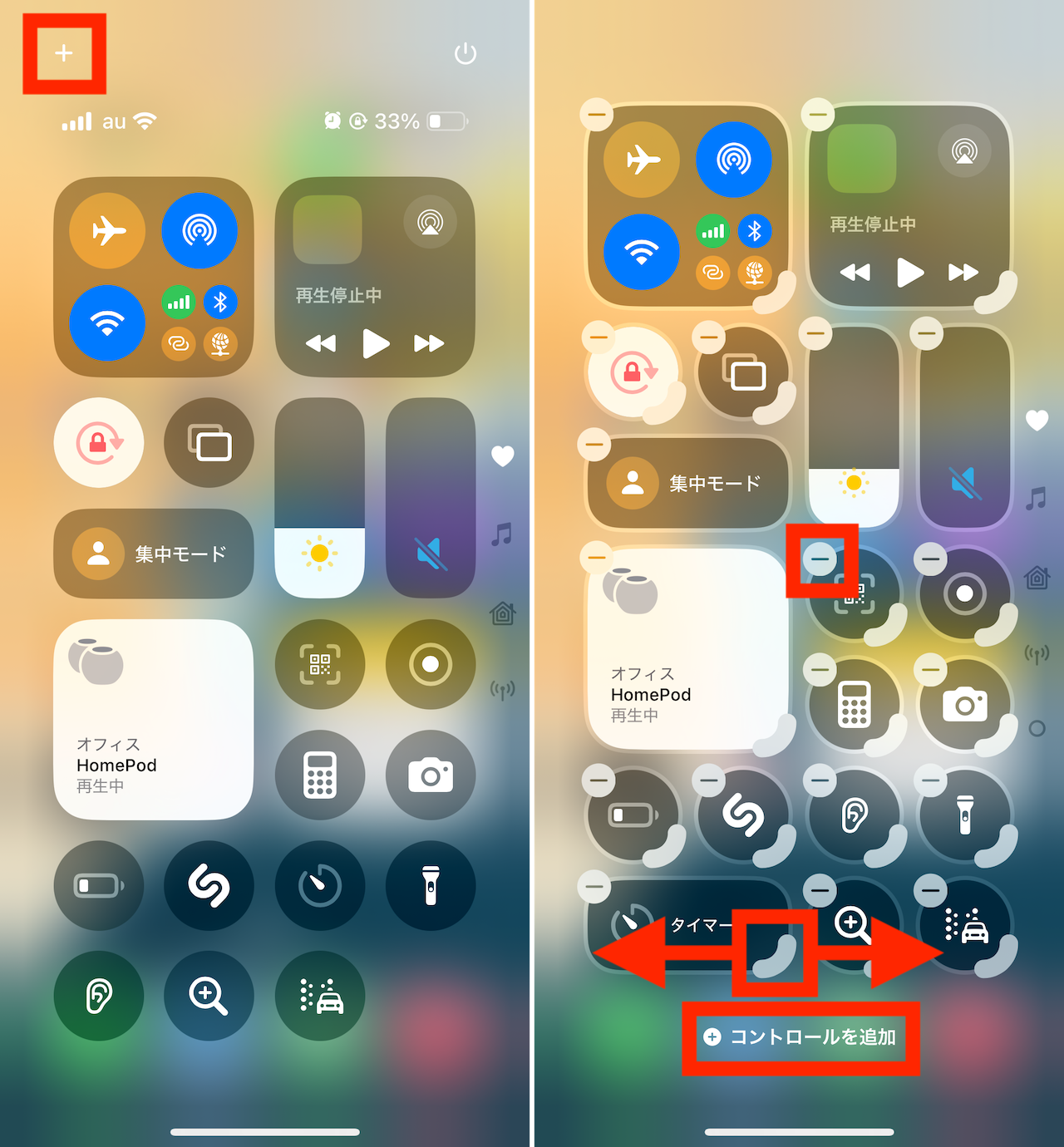
▲コントロールセンターは上下スワイプで画面切り替えが可能に。さらに左上の「+」をタップすると、編集もできる。左肩の「-」で消去、右下のコーナーをドラッグでサイズ変更。下部の「コントロールを追加」で機能追加
3. ロック画面のコントロール
これまで、ロック画面の下部には、「フラッシュライト」と「カメラ」のアイコン(コントロール)が配置されていて、これを長押しすることで、アプリ機能に素早くアクセスできました。
iOS 18では、このロック画面のコントロールをカスタマイズ可能に。例えば、翻訳アプリや電卓など、さっと表示させたい機能を割り当てておくことができます。なお、ロック画面は複数設定しておけるのは従来通り。それらのロック画面ごとで、コントロールもカスタマイズできるので、仕事中や、就寝時など、シーンに応じた最適なコントロールを配置しておきましょう。
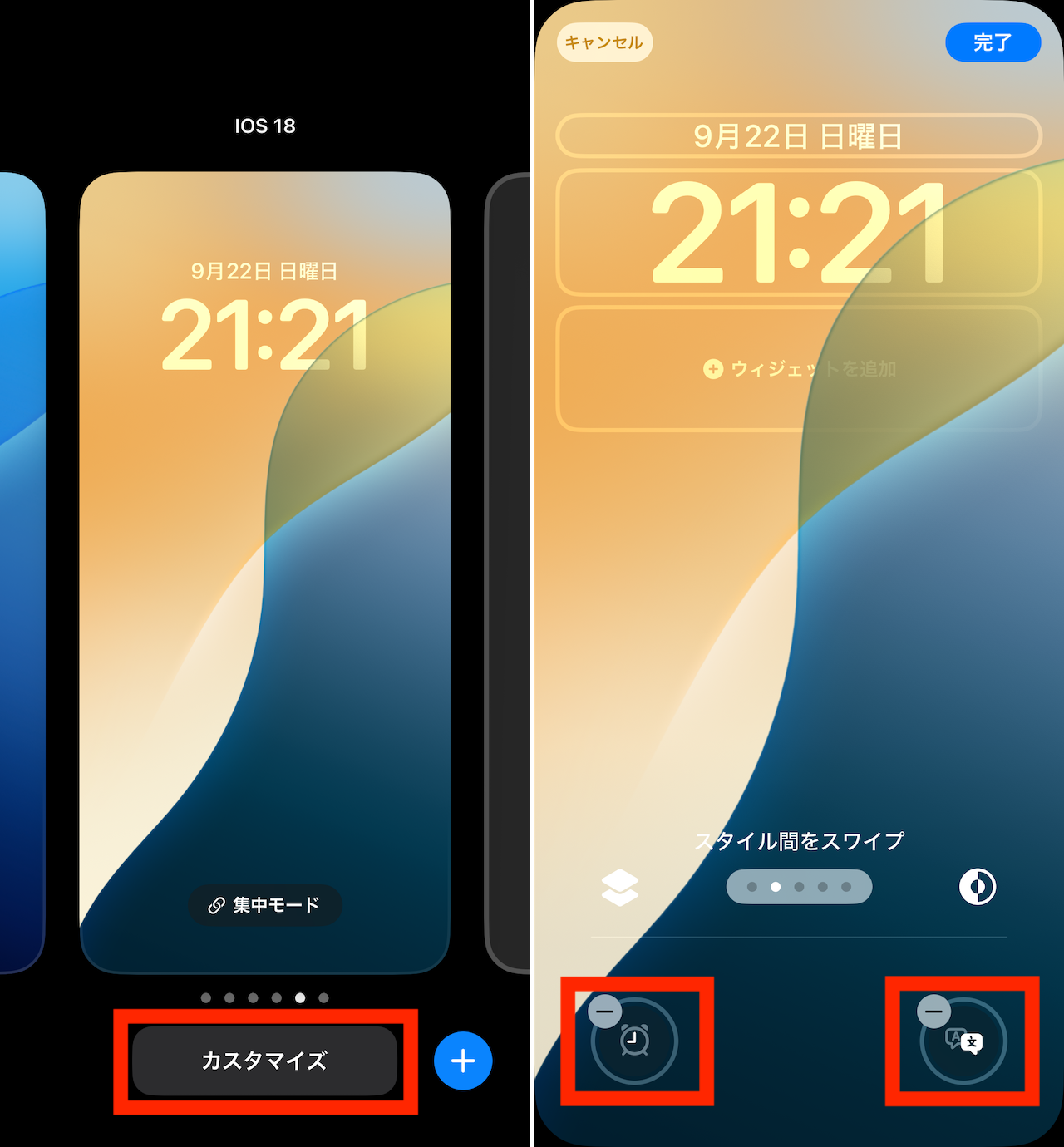
▲ロック画面を長押しして、「カスタマイズ」→「ロック画面」を選ぶと、ロック画面の編集が可能。下部にあるコントロールに割り当てる機能を変更できる。画面は「アラーム」と「翻訳」を配置した例
- 1
- 2














