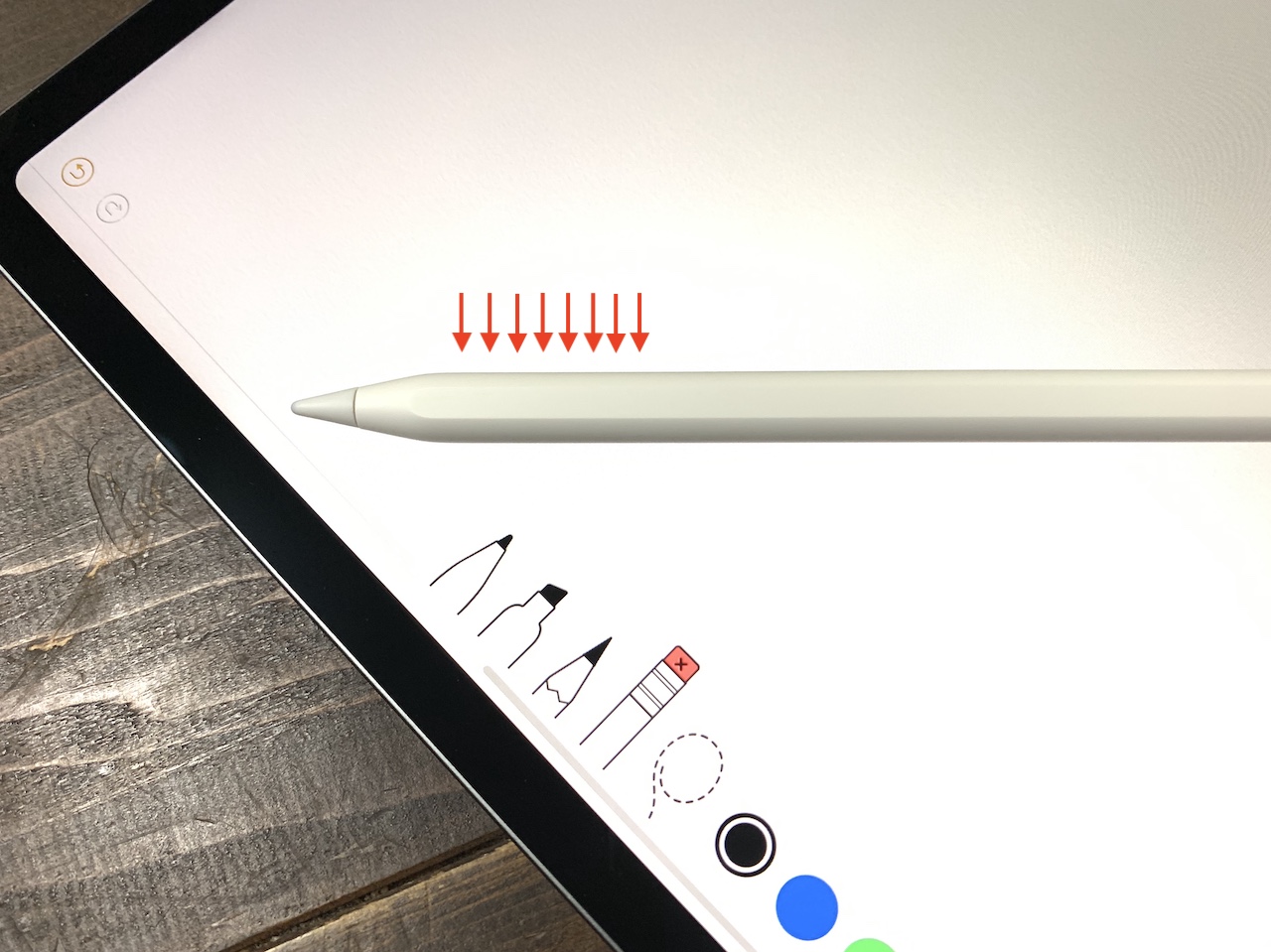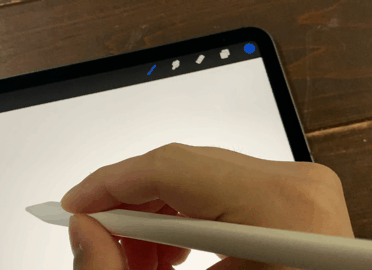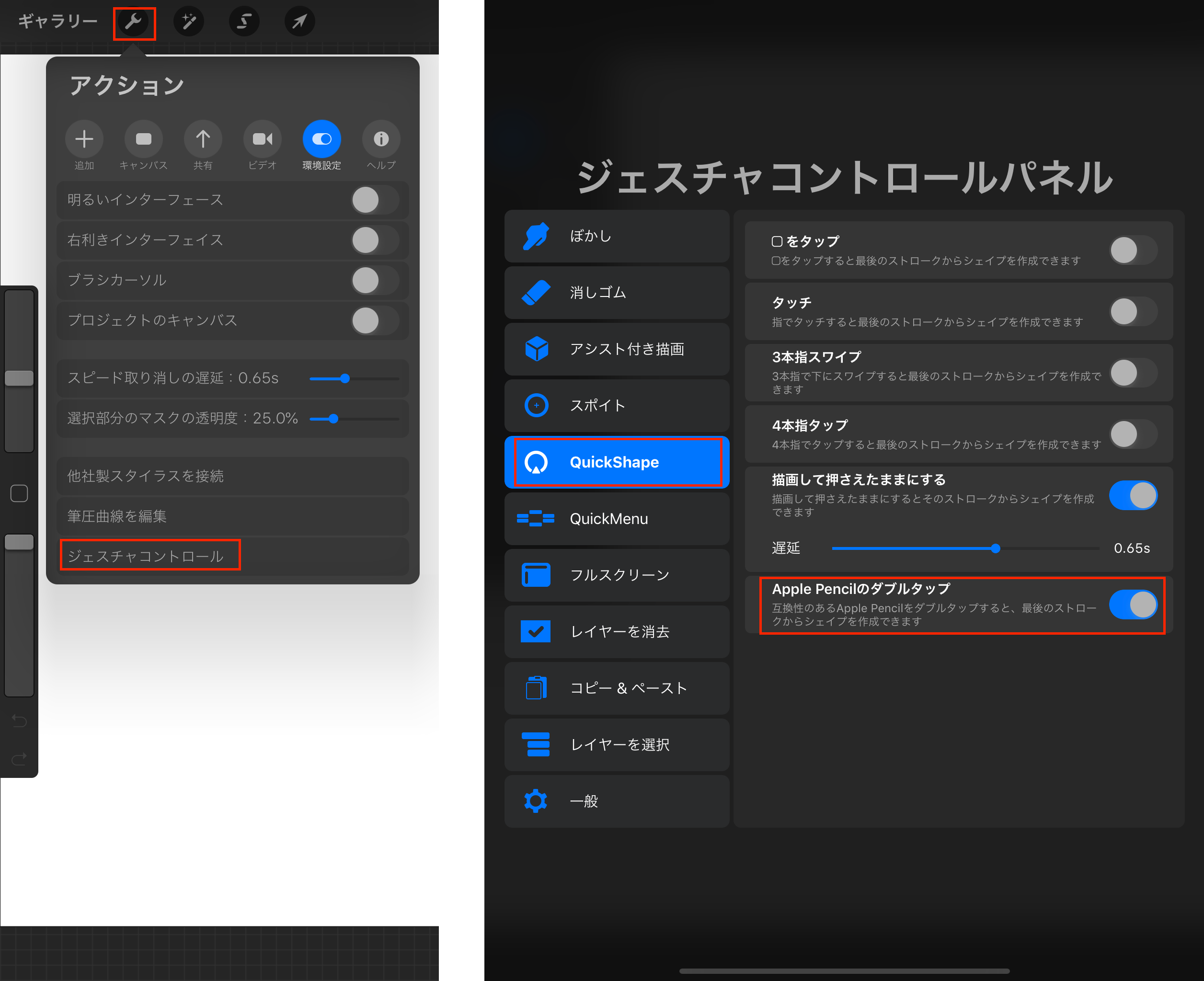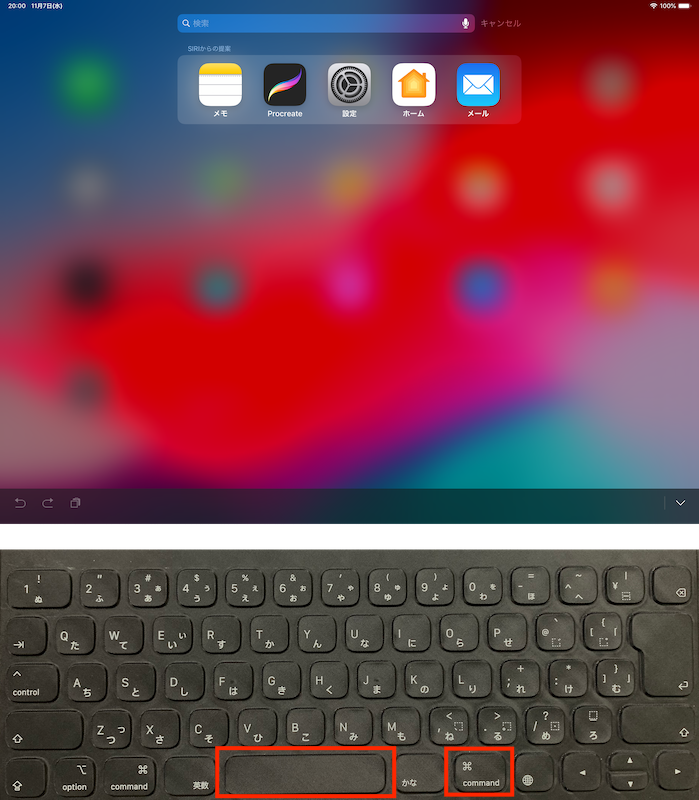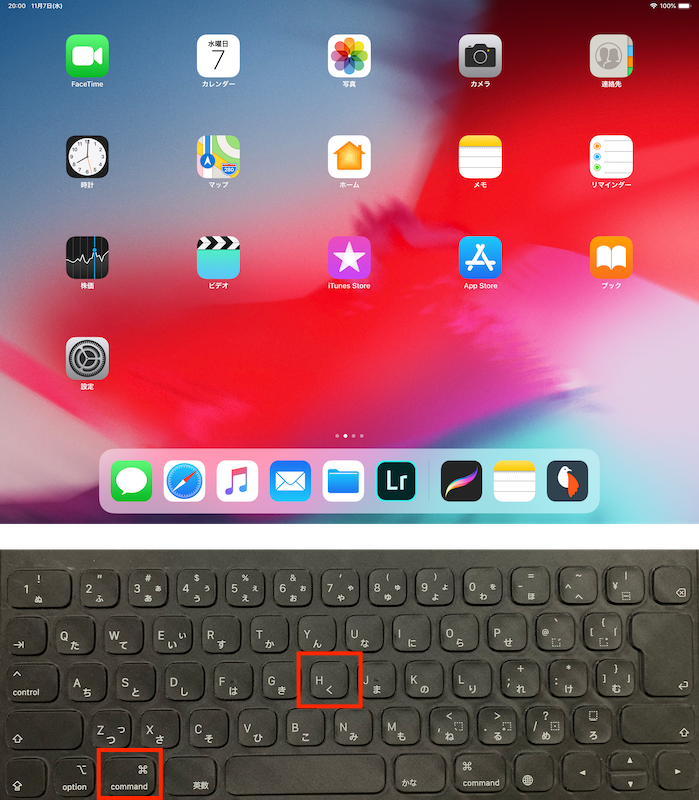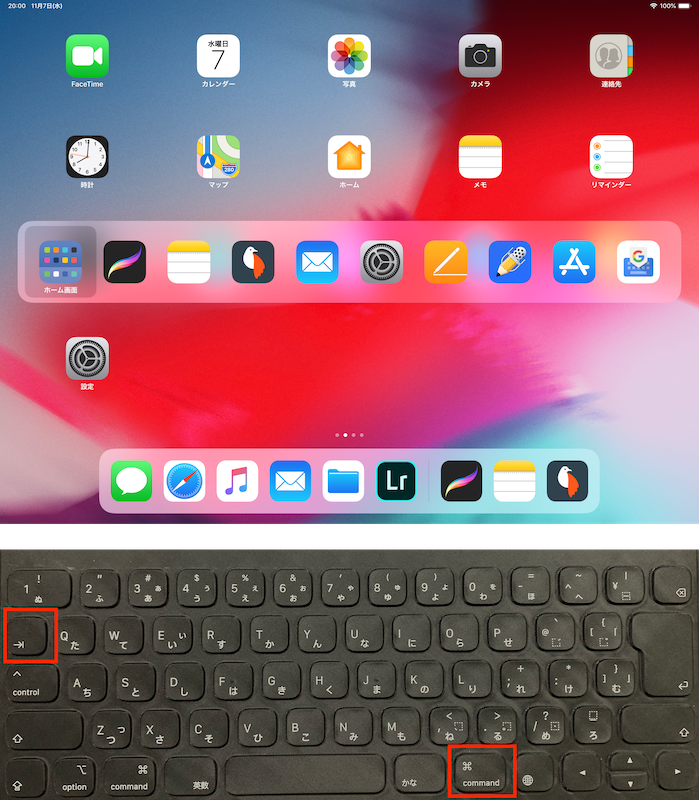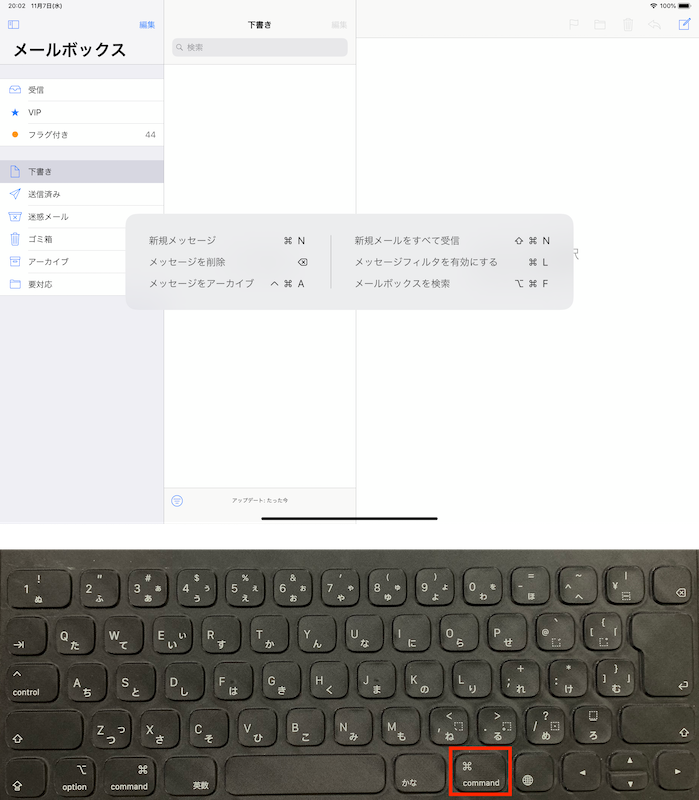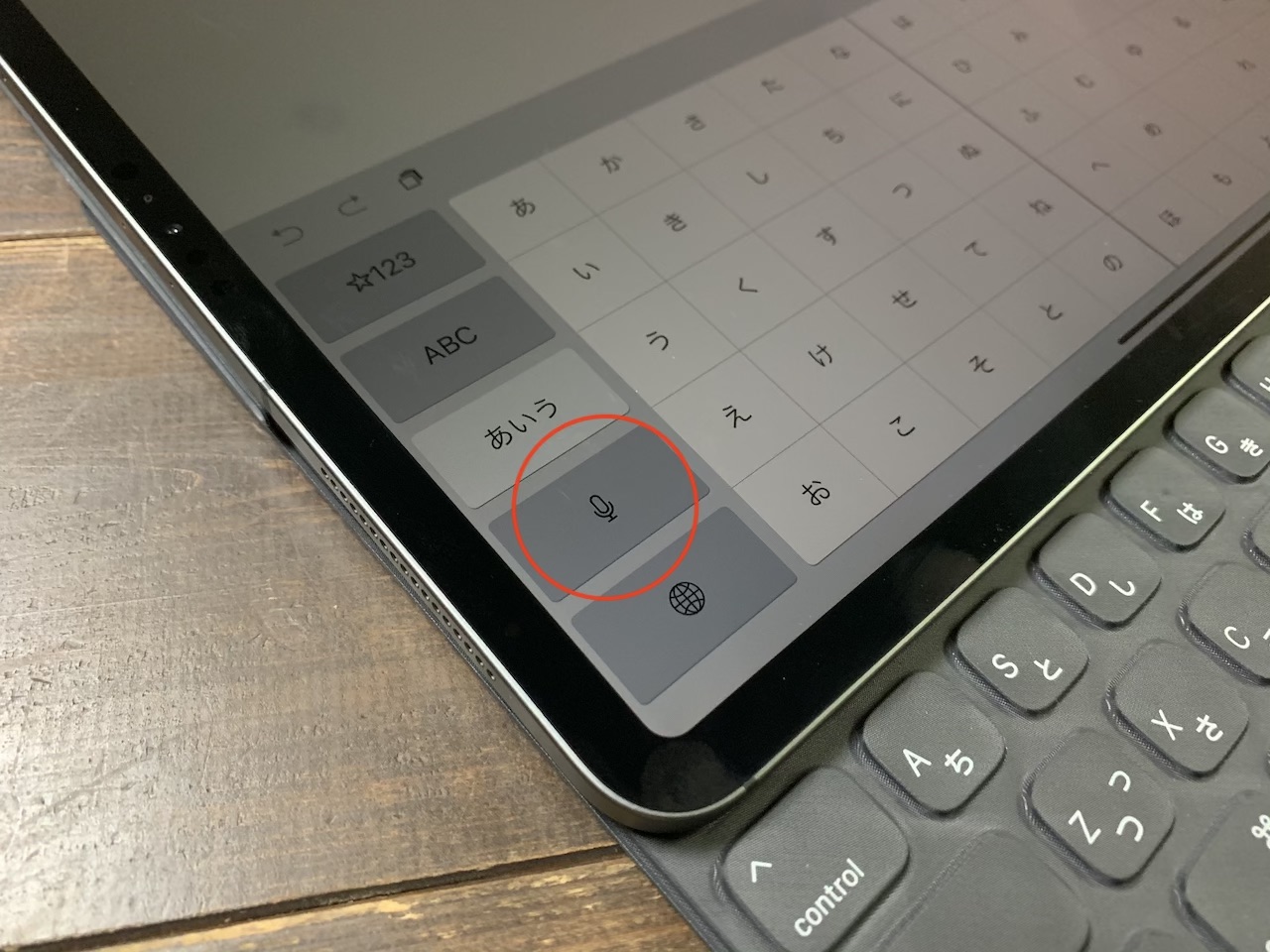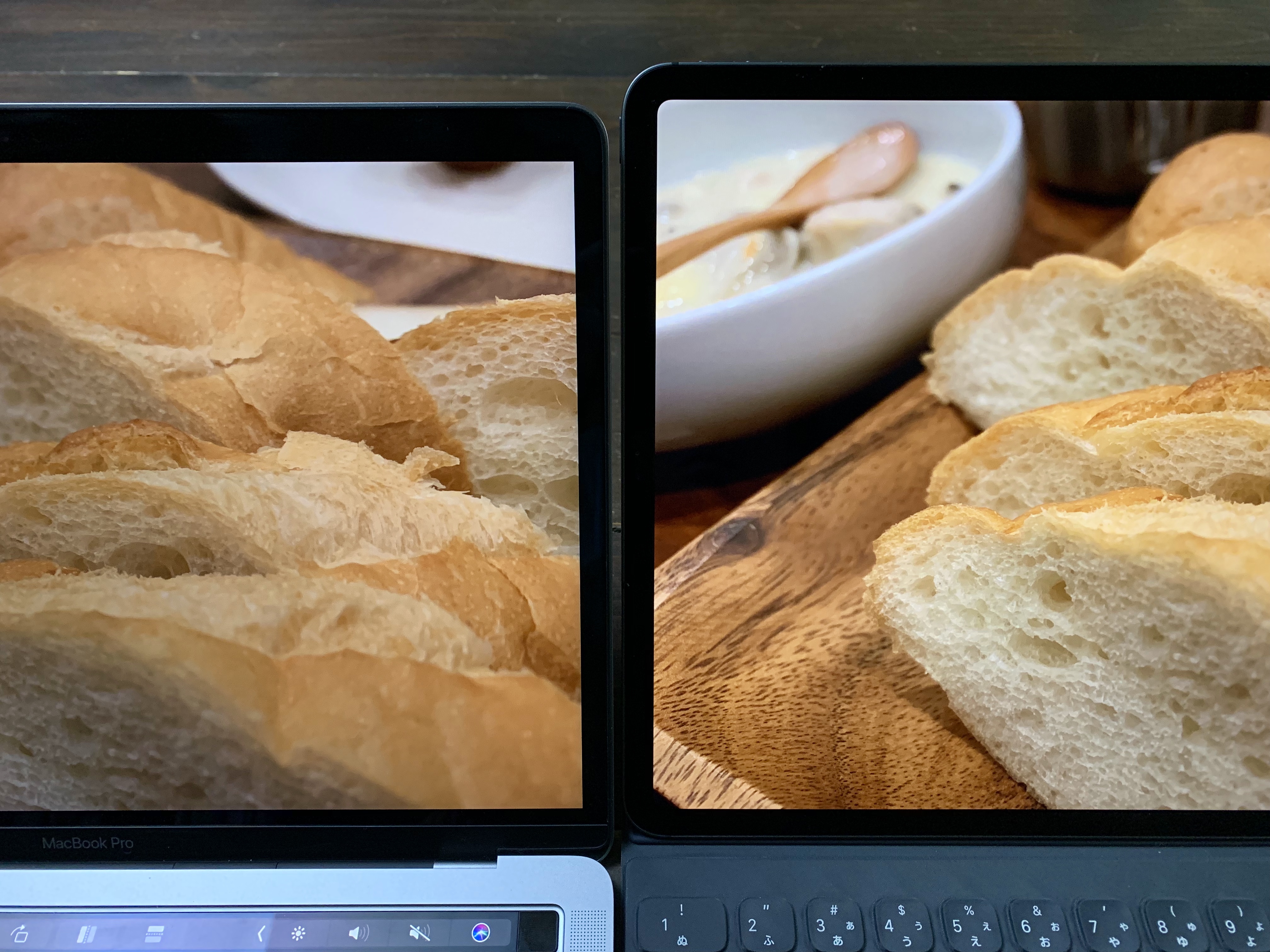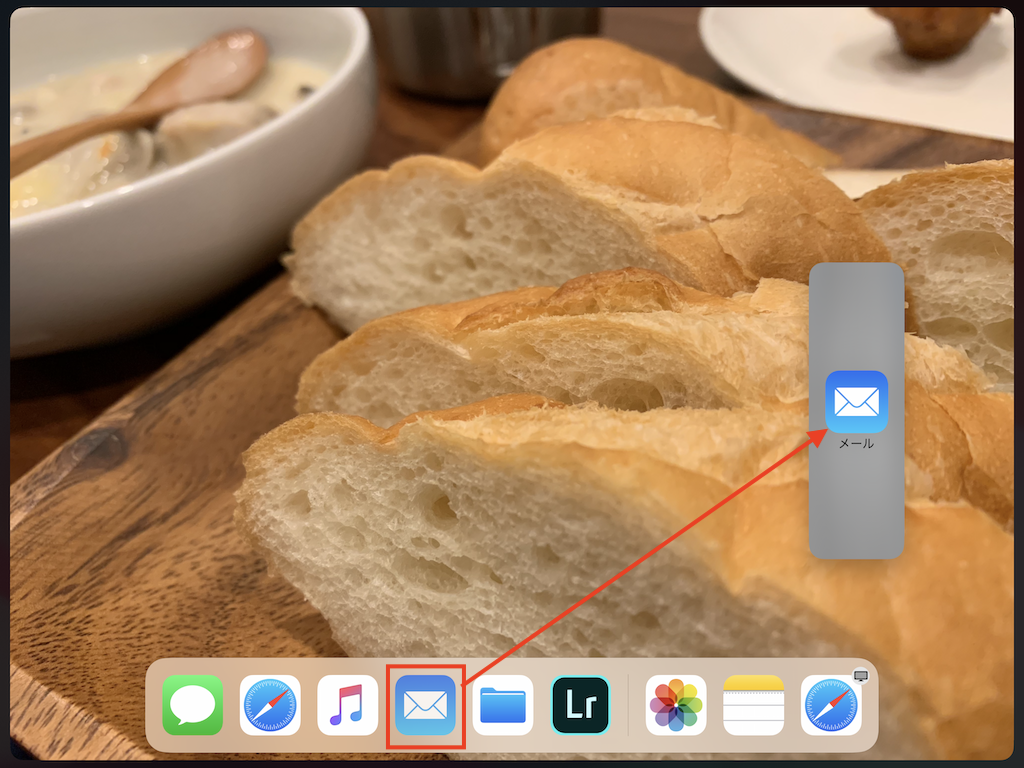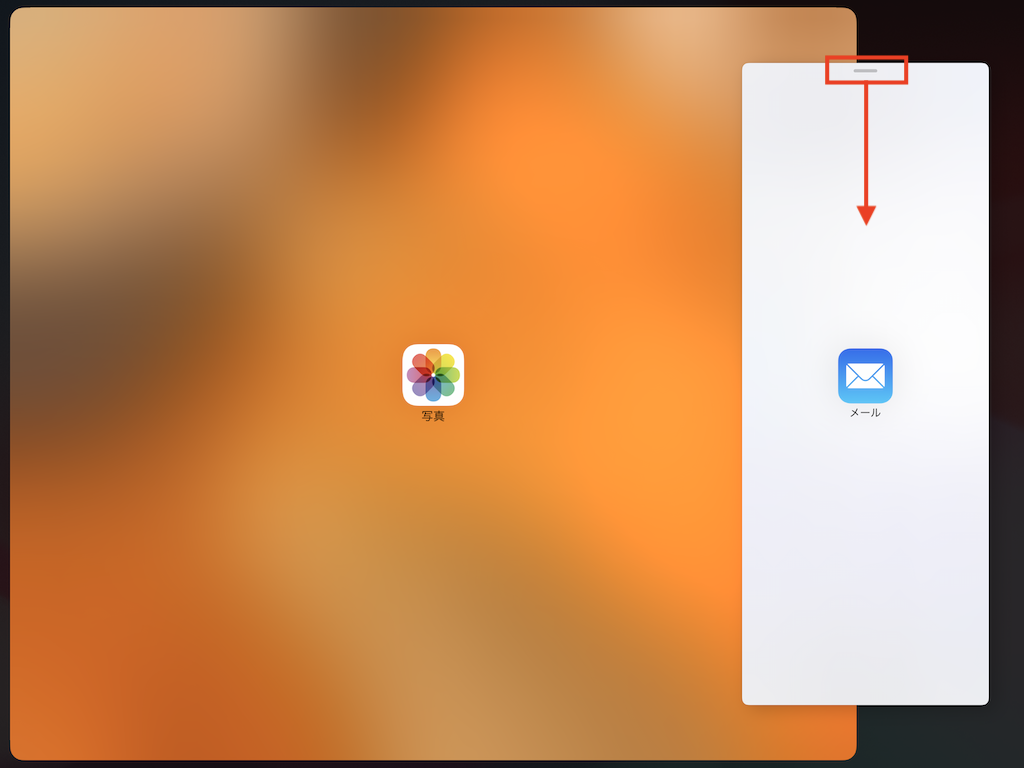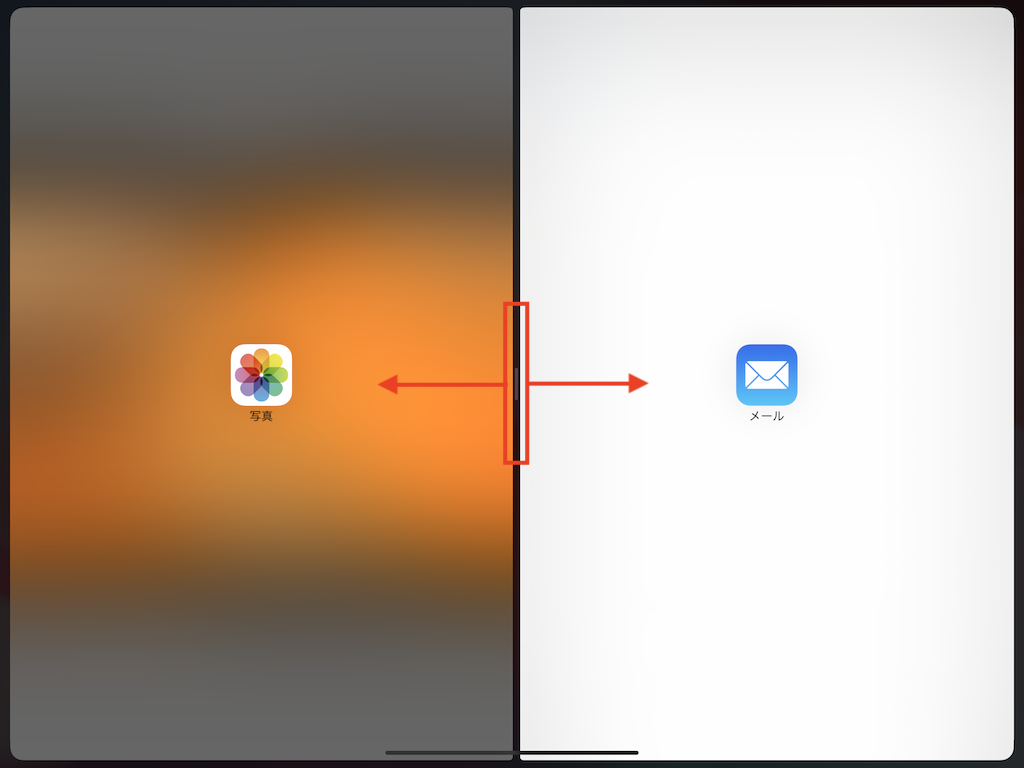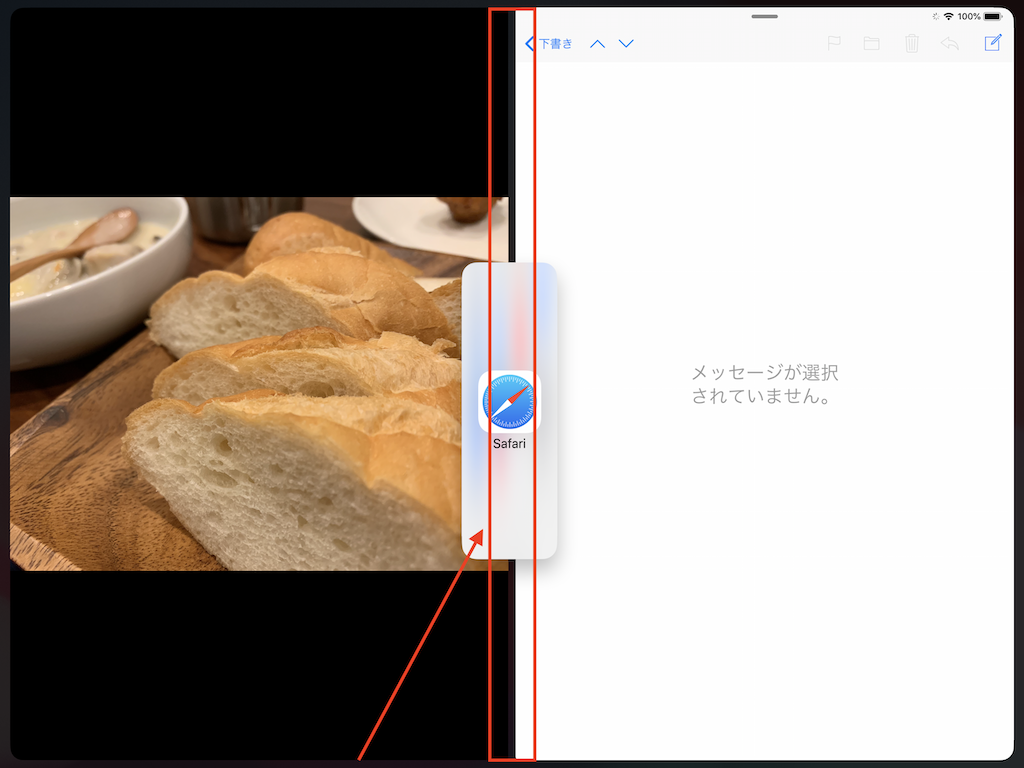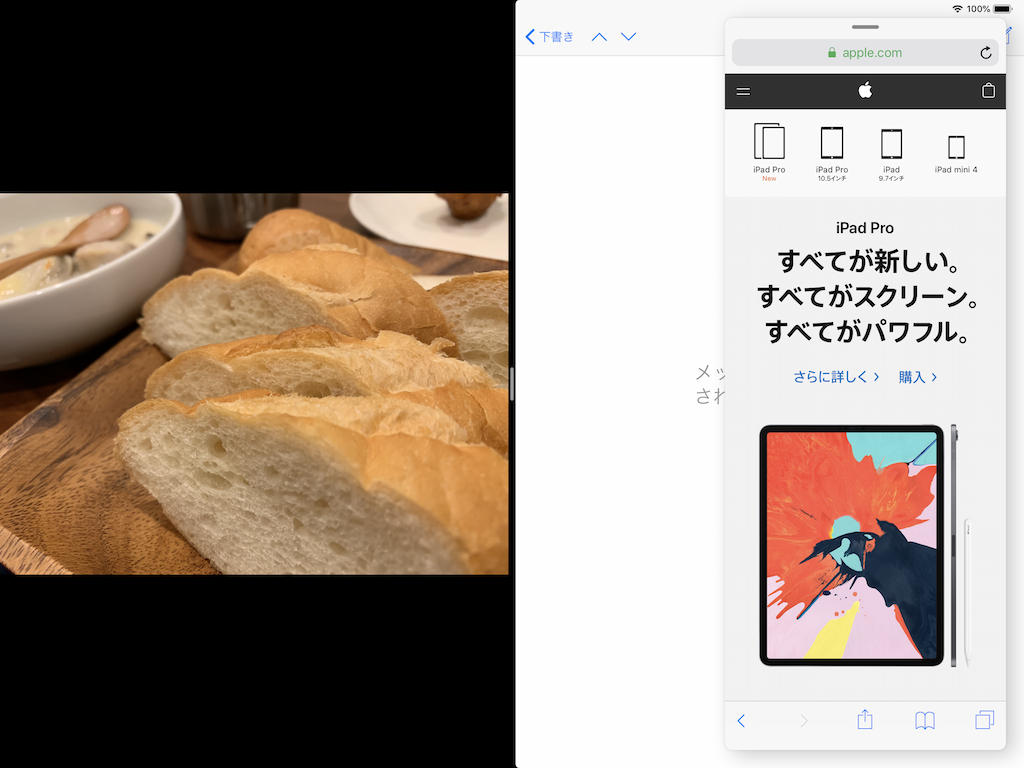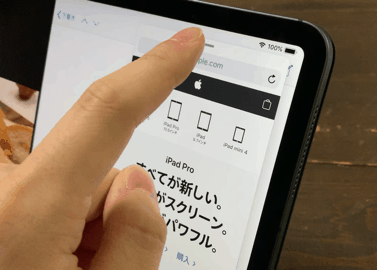(2)キーボード操作で画面タッチを減らそう
Smart Keyboard Folioは、キーボードと背面カバーまでが一体化したアクセサリー。102箇所のマグネットでiPad Proにがっちり固定されるので、使用中に位置がずれる心配はありません。ちなみに、キーボード面の溝にもマグネットがついているため、ちょっと場所を変えて…なんてシーンでも、ヒョイっと持ち上げて楽に移動できました。

▲カバーをした状態で厚みは約14mmになる。MacBook Proよりも少し薄いくらい

▲膝上と、机上で角度を使い分けられる
Touch IDの代わりに搭載されたFace IDも、キーボードとの相性も抜群で、スペースキーを押すだけで起動します(あるいは指で画面タップでもOK)。認証速度もかなり速いです。
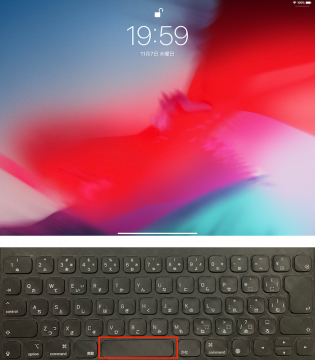
▲スペースキーで起動
画面タップをせずに、そのままキーボードだけで操作もできます。まずは、[Command] + [スペース]で、「検索」機能が起動。ここにアプリ名を入力すれば候補が表示されます。キーボードの上下左右で選択し、Enterを押せば、画面タップをせずにアプリを選択できました。
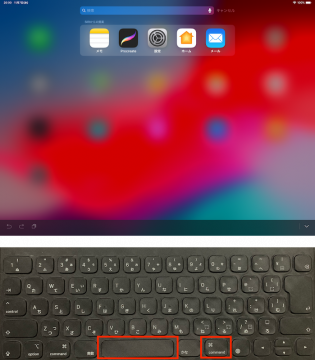
▲検索画面を表示
一方、ホーム画面に戻るには、[Command] + [H]を押せばOKです。「HOME」の頭文字と覚えておきましょう。また、最近使用したアプリを表示するには、[Command] + [Tab(→|)]をタップします。
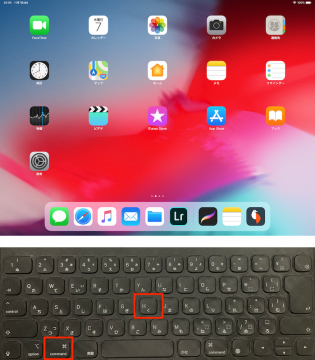
▲ホーム画面に戻る
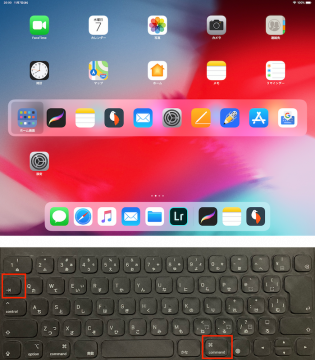
▲最近使用したアプリを選択
アプリが起動した画面で、[Command]を長押しすると、そのアプリで使用できるショートカットコマンドが表示されます。先述のホーム画面での操作も同様の手順で確認できます。
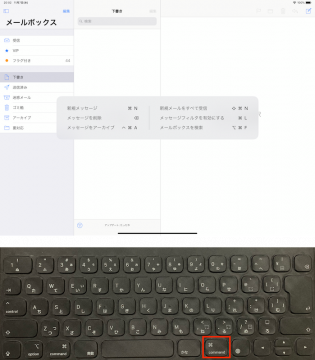
▲Appごとにショートカットを確認できる
例えば「メール」アプリなら、[Command] + [N]で新規メールを作成。アドレスを入力して[Enter]、件名を入力して[Enter]、本文を入力し、最後に[Command] + [Shift] + [D]で送信まで行えました。
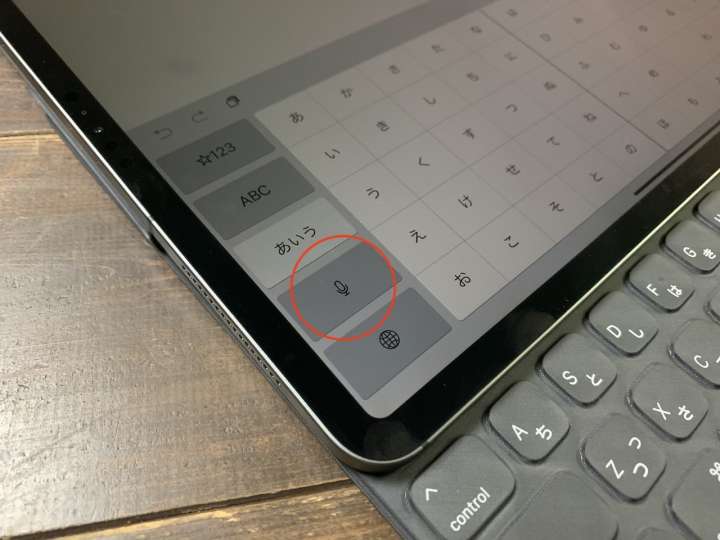
▲音声入力はキーボードを外して行おう
ちなみに、音声入力を利用したい場合には、Smart Keyboard Folioをセットしたままでは使えません。キーボード面の溝からiPad Pro本体を外し、ソフトウェアキーボードに切り替えた状態で利用する必要があります。