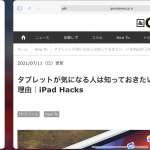2)起動中のアプリ選択:Cmd+Tab(or「→|」)
[Command]キーを押しながら[Tab]キーを押すことで、起動中のアプリアイコンが画面に表示され、素早くアプリを切り替えられます。[Tab]を繰り返し押すことで、選択するアプリを右隣のものに切り替えられます。


ちなみに、選択するアプリを通り越してしまったときには、アプリアイコンが中央に表示された状態で、左キーを押すことで、一つ左のアイコンに戻れます。
3)アプリ画面切り替え:地球儀+左右
[地球儀]のキーを押しながら、左右キーを押すことで、起動中のアプリ画面を切り替えられます。先述のアプリアイコンを選択する方法とは異なり、すぐに画面が切り替わるので、直前に使っていたアプリ画面に切り替えたい場合などに便利です。


トラックパッドが備わっているキーボードの場合には、3本指での左右スワイプでの操作で同じことができるので、こちらの操作は必須ではありません。一方、トラックパッドが備わっていないキーボードの場合には、キー操作でアプリ画面切り替えができると便利です。
4)ホーム画面に戻る:Cmd+H
[Command]キーを押しながら[H]キーを押すことで、ホーム画面に戻れます。シンプルな操作ですが、利用頻度が高い操作なので、覚えておくメリットは大きいです。ホーム画面に戻るたびに、画面のスワイプアップをしなくて済むようになります。


5)検索をする:Cmd+スペース
[Command]キーを押しながら、[スペース]キーを押すことで、Siriの検索機能を利用できます。アプリを大量にインストールしたiPadでは、起動したいアプリアイコンを探すだけで手間になりますが、この検索欄にキーワードとしてアプリ名を入力すれば、素早くアクセスできます。


ちなみに、iPadがインストールしていないアプリ名を入力した場合には、App Storeの候補が表示されますよ。
* * *
また、iPadでキーボードのショートカット操作を使おうと思った場合、起動している画面ごとに使える操作が異なることもあります。
[地球儀]のキー+[Command]キーを長押しすることで、使える組み合わせの一覧が確認できるので、便利な組み合わせを探してみましょう。


公式のヘルプページでは、そのほかスクリーンショットを撮るためのショートカットや、Dockの表示非表示を切り替えるショートカットが紹介されています。基本操作と比べると試用頻度は下がるかもしれませんが、どちらも便利な操作なのでもし興味があれば併せて確認してみてください。
>> Apple「iPad のキーボードショートカットについて」
<文/井上 晃>
 井上 晃|スマートフォンやタブレットを軸に、最新ガジェットやITサービスについて取材。Webメディアや雑誌に、速報、レビュー、コラムなどを寄稿する。Twitter
井上 晃|スマートフォンやタブレットを軸に、最新ガジェットやITサービスについて取材。Webメディアや雑誌に、速報、レビュー、コラムなどを寄稿する。Twitter
【関連記事】
◆総額約125万円!iPad + Apple Musicでハイエンド・オーディオ構築に挑戦!
◆=も( )も1キーで入力!Excelヘビーユーザー歓喜のテンキーです
◆ノートPCもタブレットもスマホもキーボードもまとめて置けるぞ!
- 1
- 2