■おすすめの操作
続いて、おすすめの操作について。マウスのボタンに割り当てるうえで、特におすすめの機能は、先述のAppスイッチャー以外に3つあります。いろんな機能のうちどれを使うか悩んだ場合には、以下の操作を順に試してみてください。
(1)メニューを開く
(2)シェイク
(3)上端までスクロール
(1)メニューを開くは、複数の操作を割り当てられる機能なので、マウスのボタンが少ない場合に特におすすめです。多ボタンマウスにショートカット機能を割り当てる機能は、iPadOSにおける「AssistiveTouch」機能を利用したものであり、「メニューを開く」操作では、このAssistiveTouchにおいてカスタマイズしておいたメニュー画面を開けます。
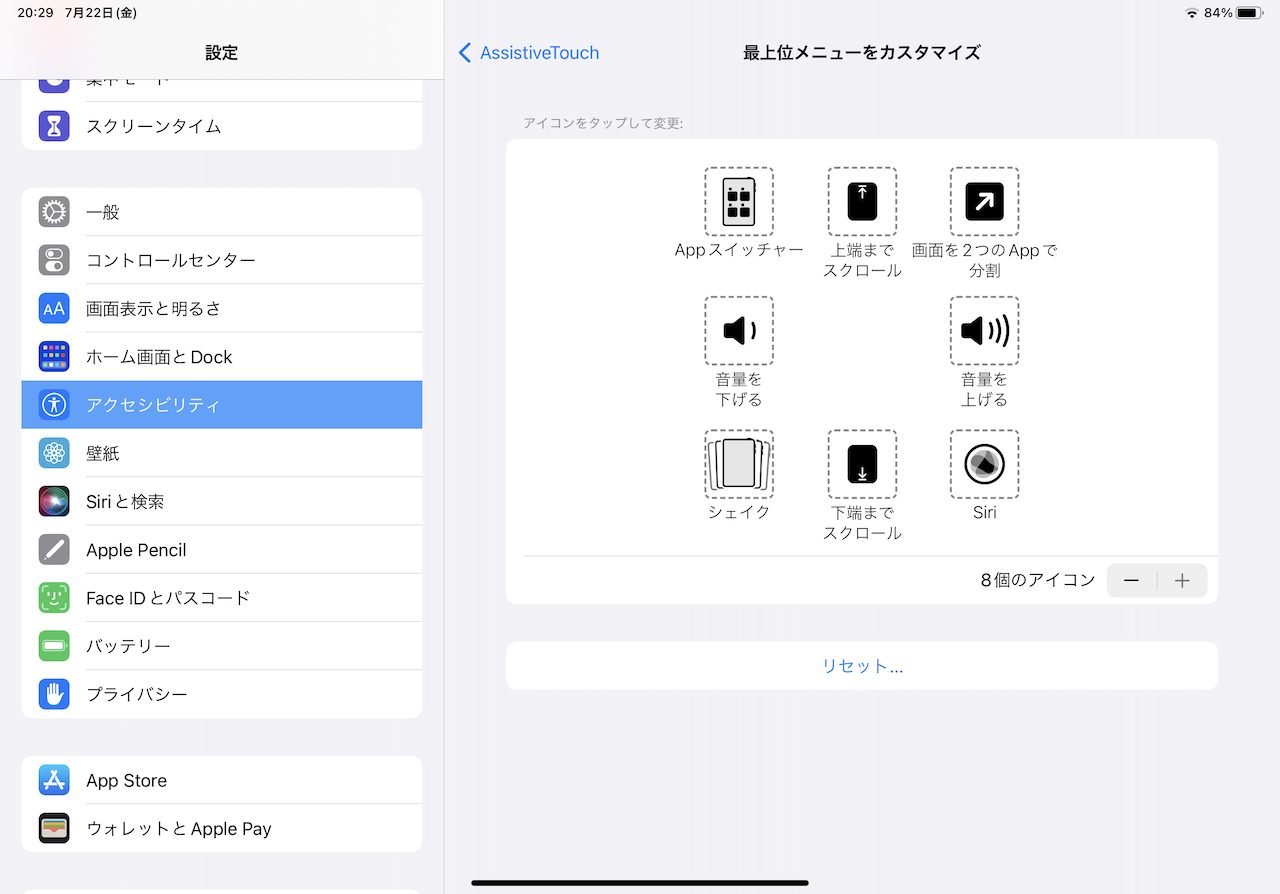
▲AssistiveTouchの最上位メニューをカスタマイズする画面
「設定」→「アクセシビリティ」→「タッチ」→「AssistiveTouch」→「最上位メニューをカスタマイズ」をタップすると、このメニューに表示させる機能をカスタマイズできます。最大で8個の機能を割り当てられます。
マウスのボタンを操作することで、ここに割り当てた機能を素早く呼び出せるようになります。
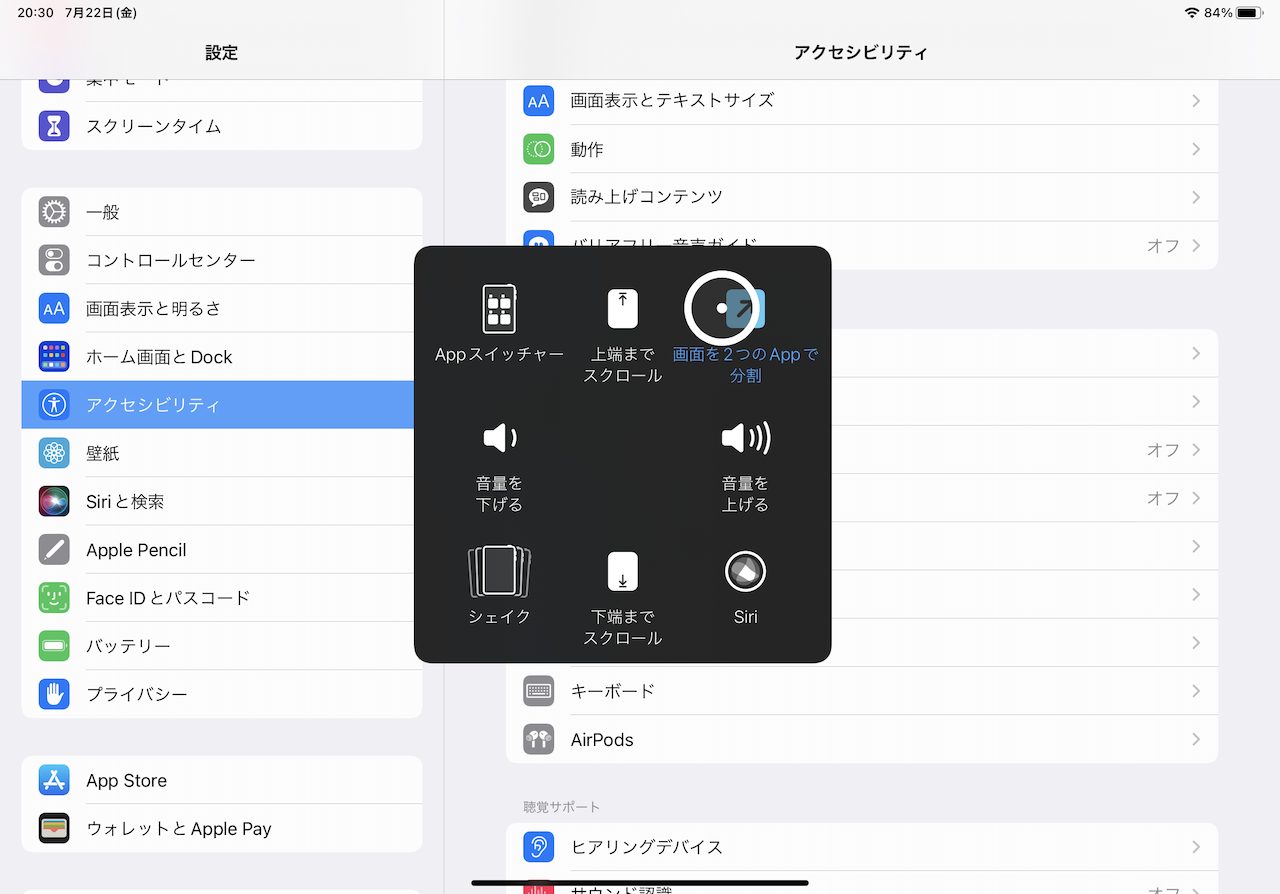
▲「メニューを開く」を割り当てたボタンをクリックすると、この表示が開く。最上位メニューとしてカスタマイズした機能がクリック操作で利用できる
(2)シェイクは、本来は端末を物理的に振ることで、取り消し操作などを行えるという機能です。「設定」→「アクセシビリティ」→「タッチ」を選び、「シェイクで取り消し」のスイッチをオンにすることで利用できます。
多ボタンマウスにこのシェイクを割り当てておくことで、実際にiPadを振ることなく、「取り消す」または「やり直す」操作を実行できます。
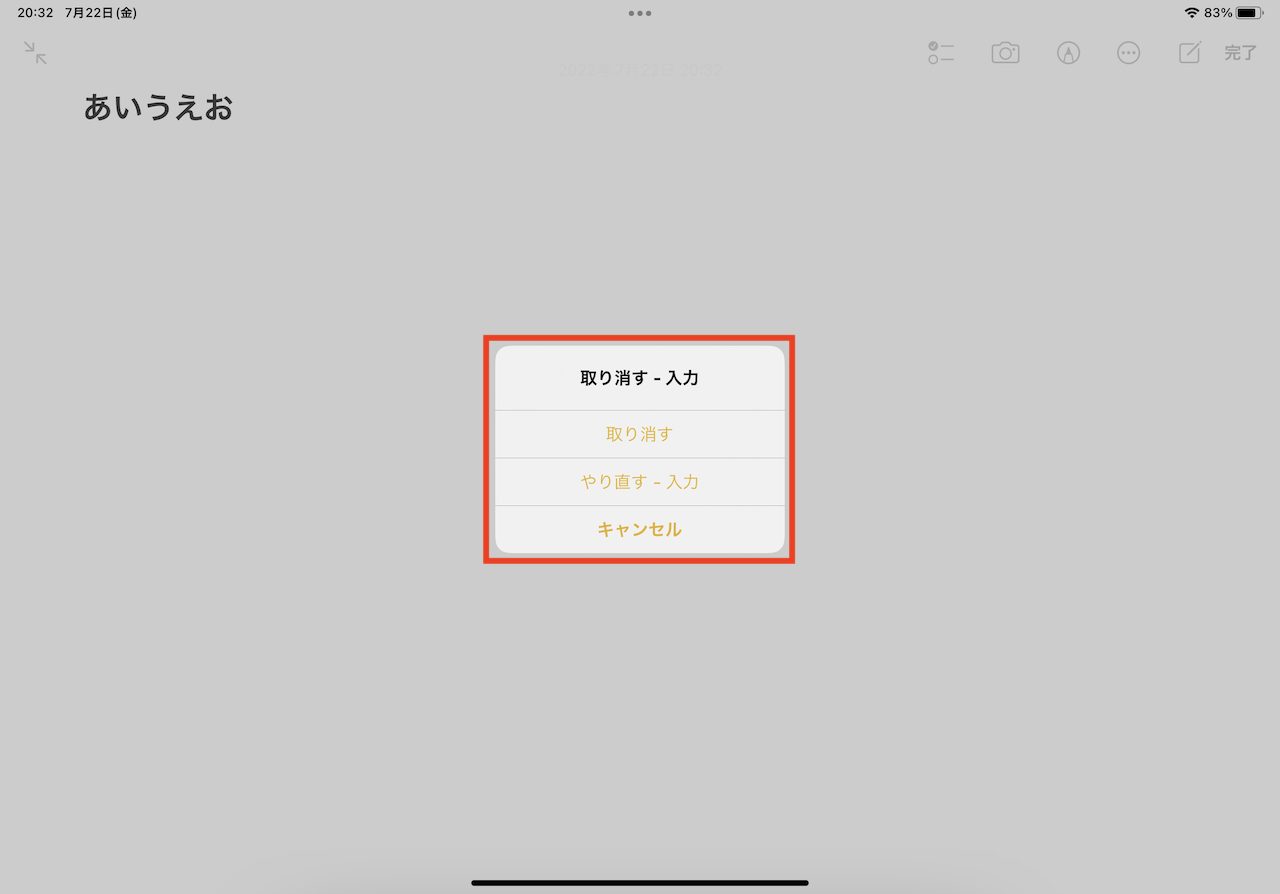
▲「シェイクで取り消し」を有効にし、「シェイク」を割り当てたボタンを押すと、このように「取り消す」、あるいは「やり直す」操作が可能に
(3)上端までスクロールは、ボタンに機能を割り当てる画面の「スクロールジェスチャ」欄にあります。これを使うことで、Webサイトや、書類、設定画面などの上端まで戻るときに、ボタンを1度押すだけで一気にスクロールが完了します。ぐりぐりとホイールを何度も操作せずに済むようになるわけです。下端までスクロールなども同じように使えるので、必要に応じてどちらを選ぶか決めるとよいでしょう。
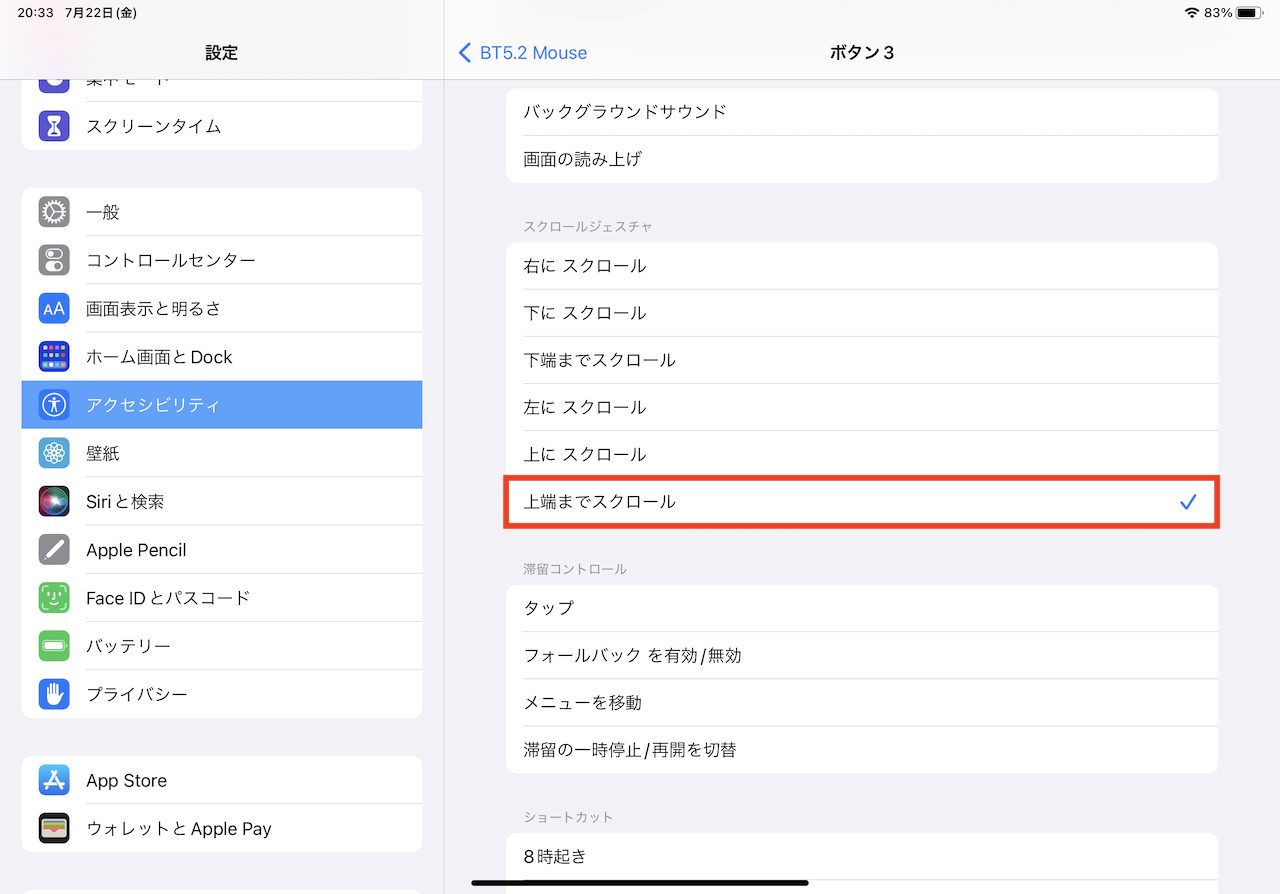
▲「上端までスクロール」を選んでボタンを押すと…
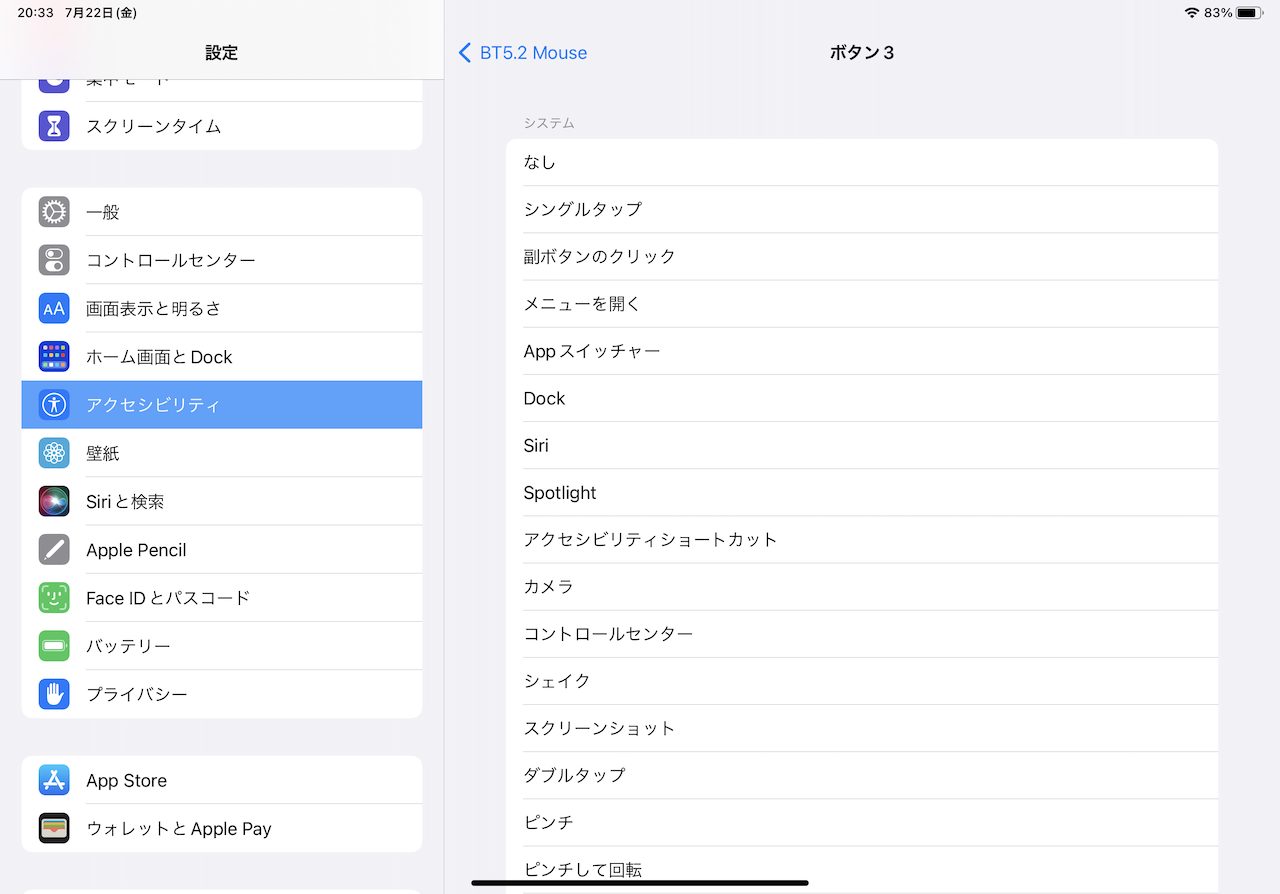
▲一気に画面の最上部までスクロールして戻るように
■ショートカットも割り当てられる
このほかには、「ショートカット」アプリで作成したショートカットを割り当てることもできます。例えば、同アプリの「ギャラリー」タブにある「画面を2つのAppで分割」というショートカットを選び、「メール」と「カレンダー」の2アプリを選んだ状態で追加しておきましょう。
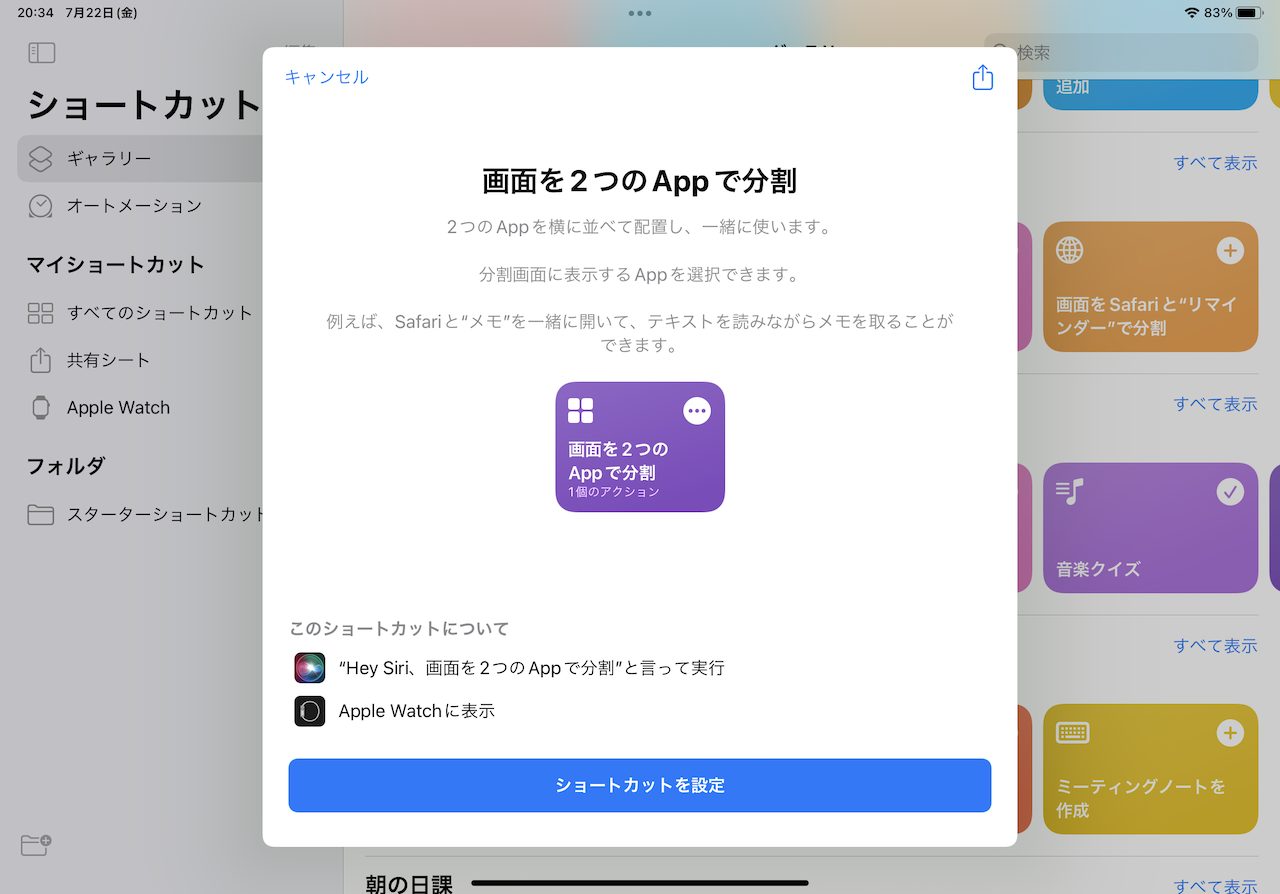
▲「ショートカット」アプリでおすすめの「画面を2つのAppで分割」がこちら
この状態で、多ボタンマウスに機能を割り当てる際に、「ショートカット」欄にある「画面を2つのAppで分割」を選択すれば、ボタン操作でSplit View機能を使って2アプリを表示した状態にできます。普段よく使うアプリセットがある場合には、同機能を上手く使うことで、時短になりますよ。
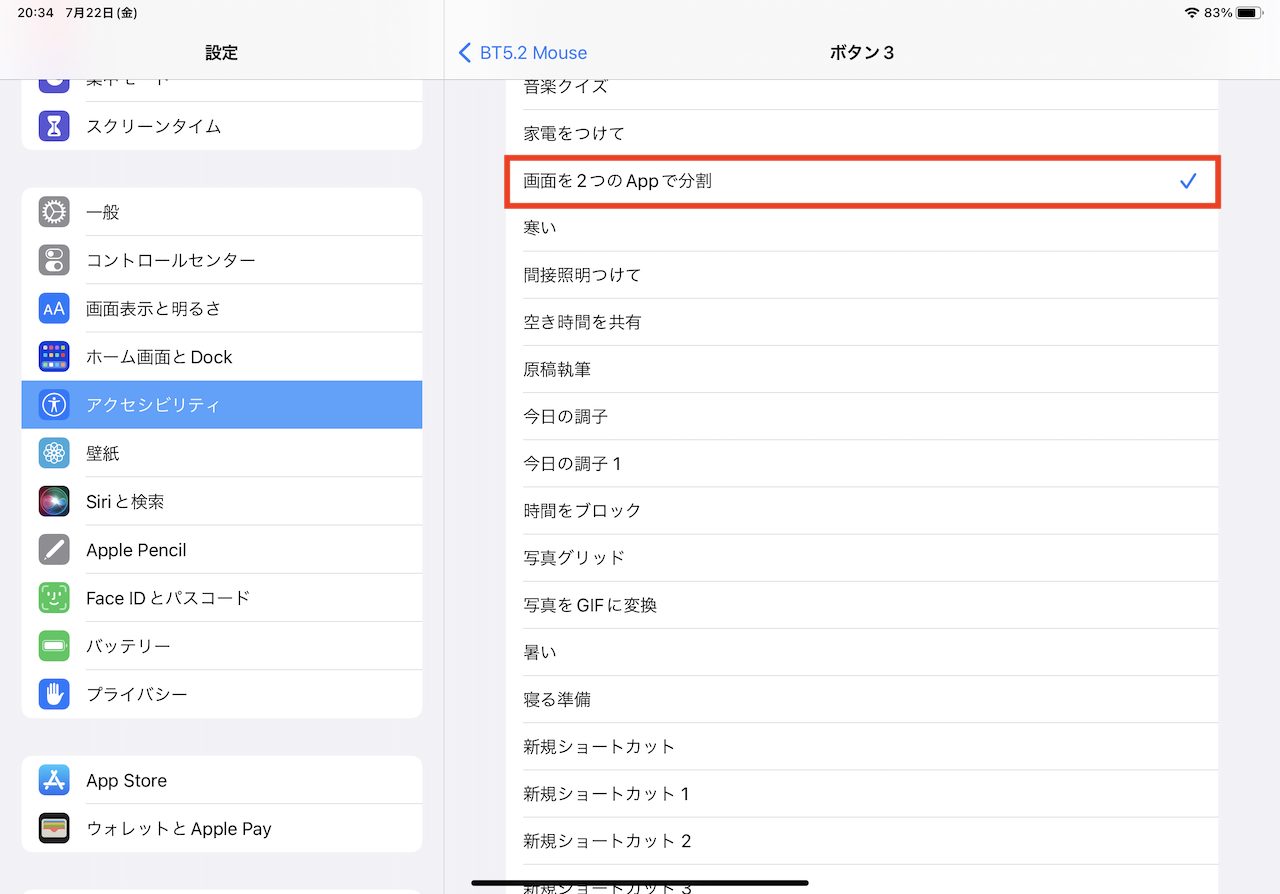
▲マウスのボタンに、あらかじめショートカットアプリで追加しておいた「画面を2つのAppで分割」を割り当て、そのボタンを押すと…
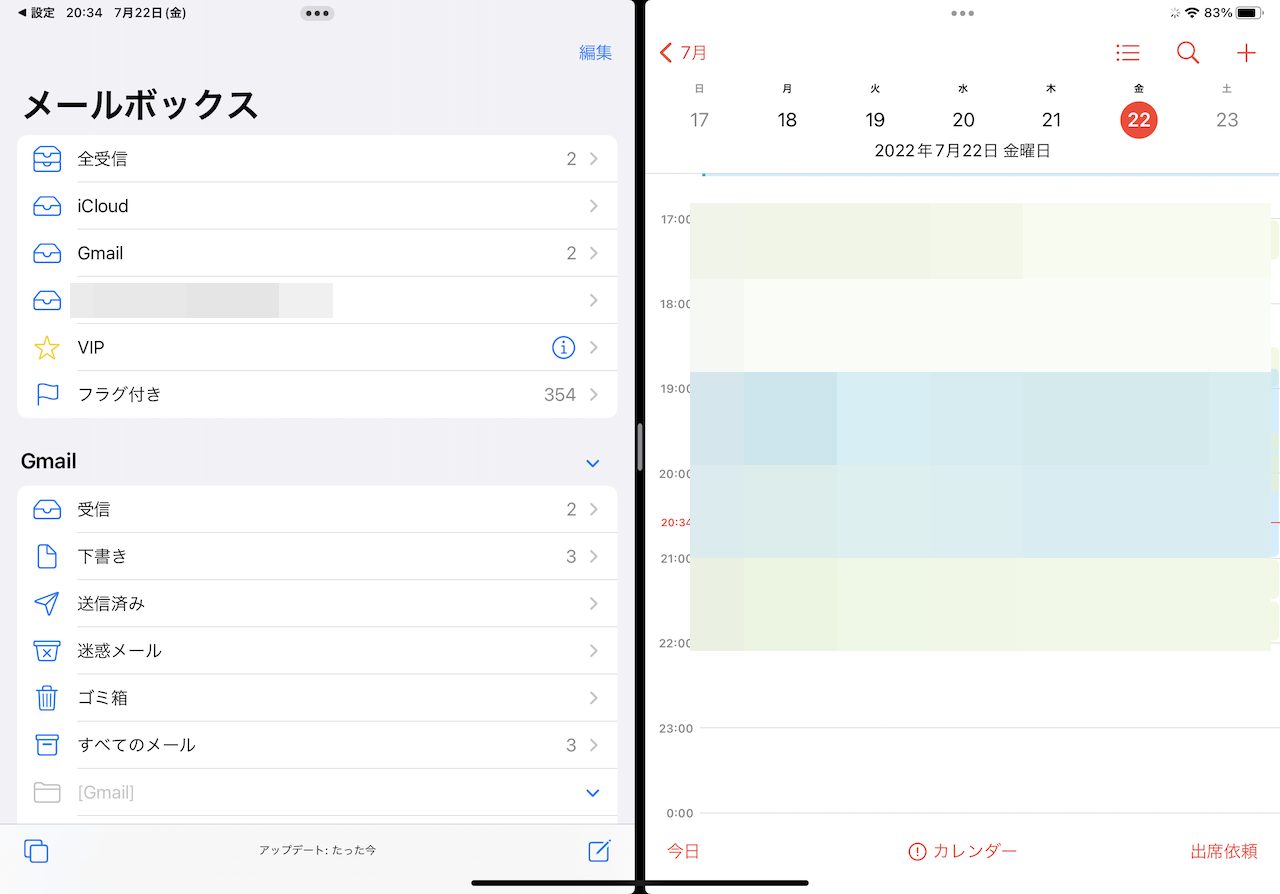
▲指定したアプリ(ここでは「メール」と「カレンダー」)がSplit Viewで表示された
* * *
iPadの設定項目は奥が深いものです。たかがマウスの操作と侮らずに、ショートカット操作の割り当てはぜひ試してみてください。また、マウスを持っていなくても、こういった機能のなかには他の操作でも応用できるものも含まれています。ぜひ自身の環境にあった活用法を検討してみてはいかがでしょうか。
<文/井上 晃>
 井上 晃|スマートフォンやタブレットを軸に、最新ガジェットやITサービスについて取材。Webメディアや雑誌に、速報、レビュー、コラムなどを寄稿する。Twitter
井上 晃|スマートフォンやタブレットを軸に、最新ガジェットやITサービスについて取材。Webメディアや雑誌に、速報、レビュー、コラムなどを寄稿する。Twitter
【関連記事】
◆メールチェックを時短化するための3つのテクニック|iPad Hacks
◆Apple Pencilを買ったら試したい5つの基本ペン操作|iPad Hacks
◆iPadでのテキスト選択操作のキホンとスムーズに行う秘訣|iPad Hacks
- 1
- 2
































