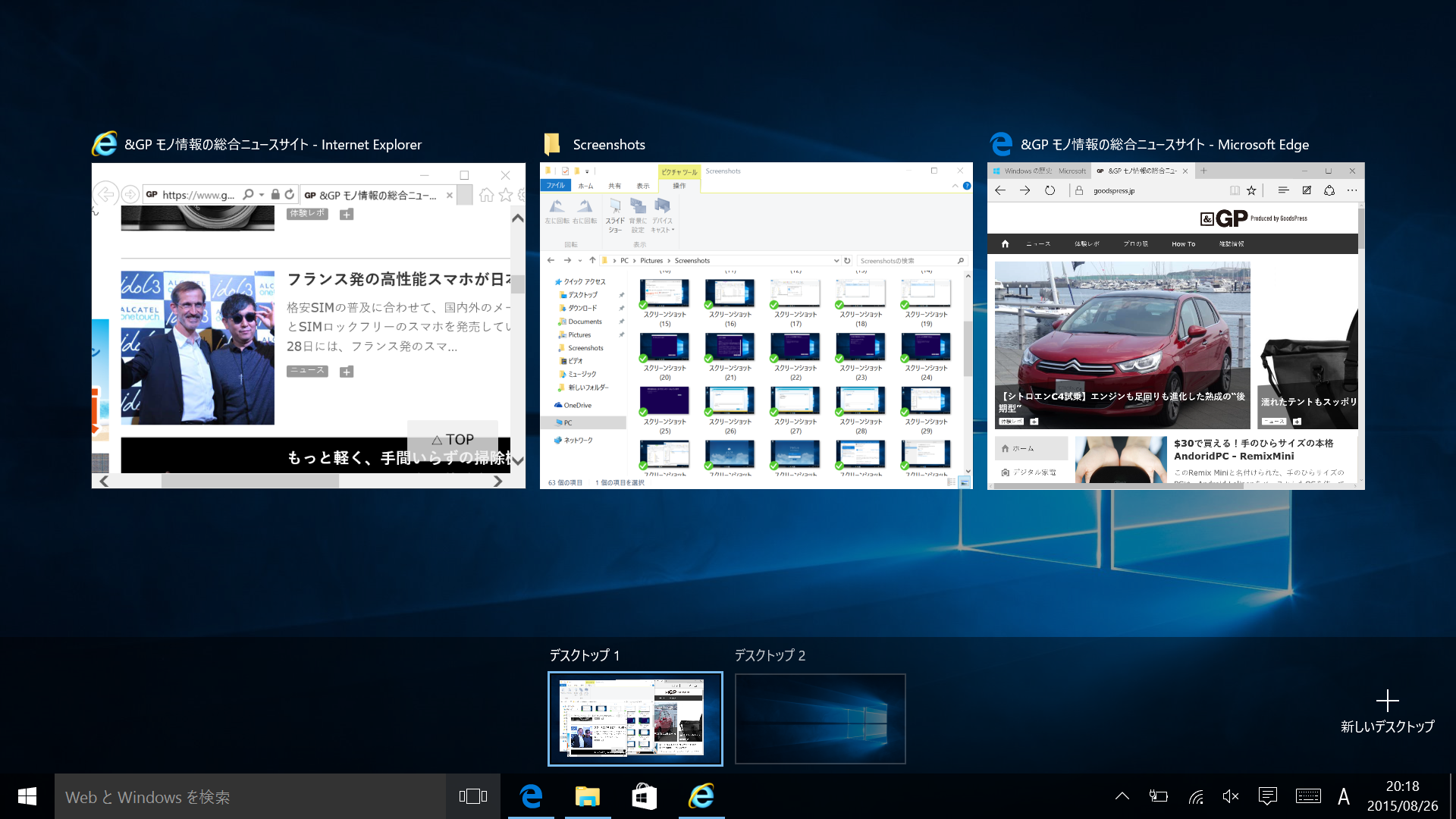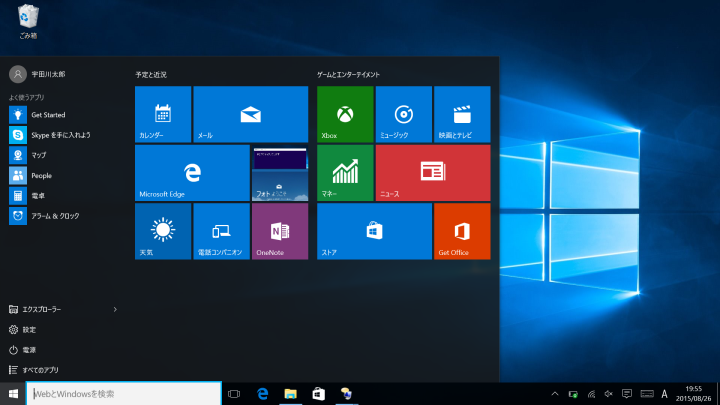
まず注目したいのは、「スタートメニュー」のデザインです。Windows 8ではスタートメニューのデザインが一新し、タイルが出現したことで多くのユーザーがショックを受けたはず。多くのユーザーが7からの乗り換えをためらったのも、こうしたタブレット最優先のUIが大きな原因でした。一方、Windows 10では、Window 7のスタートメニューがタイルとうまい具合に共存しています。これによって、Windows 7・8.1のどちらからでも抵抗なくアップデートできるというわけです。
■スマホ感覚で表示や設定を切り替える「アクションセンター」が秀逸
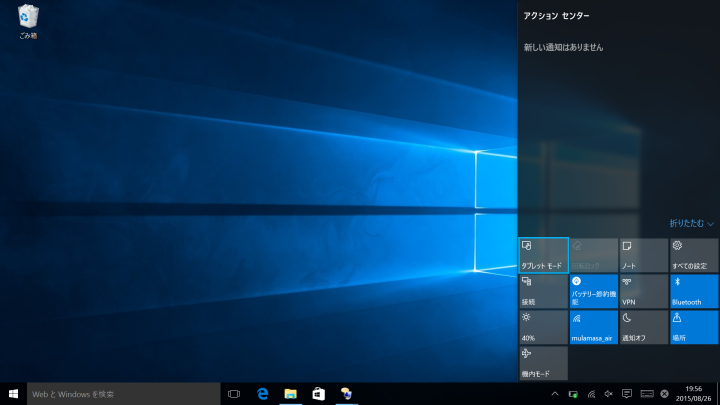
タブレット画面を右端から左にスワイプすると、「アクションセンター」が表示されます。これはスマホでいうところの「通知パネル」に似ています。上部には更新プログラムやアプリからの通知が表示され、下部では「クイックアクション」と呼ばれるボタン群でWi-Fiのオンオフや設定画面の呼び出しなどが可能です。一見地味な変化ですが、タブレットスタイルで使用することも多い人にとっては、便利な機能です。
■タブレットPCでは、キーボードの有り無しでも使い分けがしやすい

デスクトップ表示をタイルスタイルにする「タブレットモード」が用意されています。これは、上記で説明した「クイックアクション」のボタンから素早く切り替え可能です。また、Surfaceの場合には、付属のキーボードの脱着の際に自動で切り替えるようにも設定可能。PCとしてもタブレットとしても使える“2 in 1”のハイブリッドPCが増える昨今、この機能はありがたいですね。
■新ブラウザ「Edge」はとっさのメモに大活躍
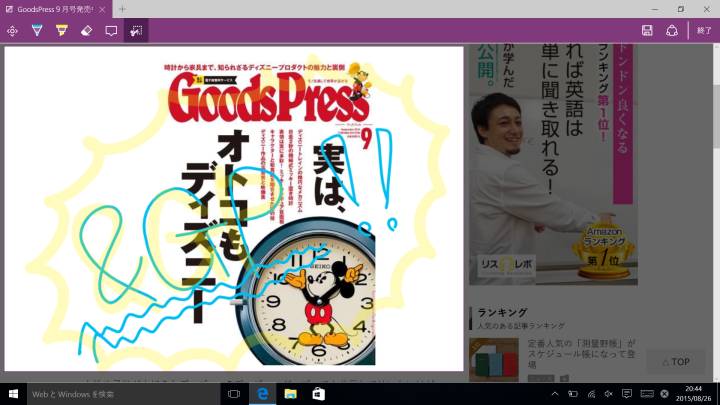
画面サイズが限られるタブレットでは、「ブラウザの横にメモを表示して要点を書き込む」といった作業はしづらいですよね。しかし、Edgeに搭載されている「Webノート」という機能を使えば、表示している画面に直接メモやコメントを書き込むことができます。メモを書き込んだ画面に関してはそのままキャプチャーするもよし、お気に入りやリーディングリストに登録するもよしです。
実を言うと、筆者はChrome派なので、普段使いのブラウザにはIEは全く使っていません。しかし、今回発表された新ブラウザ「Edge(エッジ)」は、タブレットスタイルでの使用時には便利そうだと感じました。
■リーディングモードは余計な広告を非表示にできる
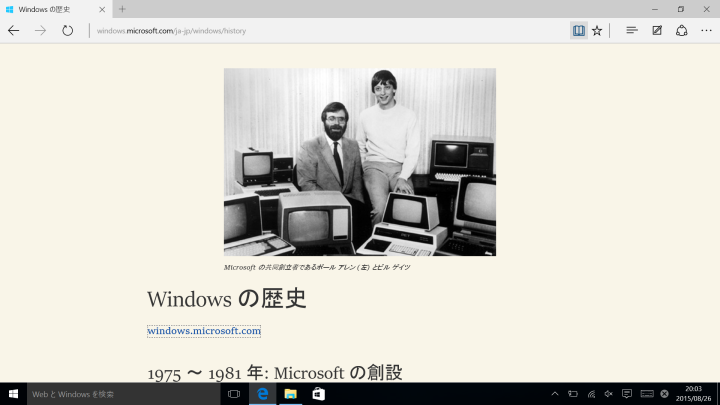
Edgeで注目したい、もうひとつの機能が「リーディングモード」です。これを選択すると、Webページの周囲に表示される余計な広告画像などを非表示にできます。画面全体がスッキリして読みやすくなります。また、「タブレットでネットサーフィンをしているときにうっかり端の広告に触れてページが遷移してしまった」などという失敗も防げそうです。
■デスクトップ増やし放題! でもちょっとだけ欲を言えば……
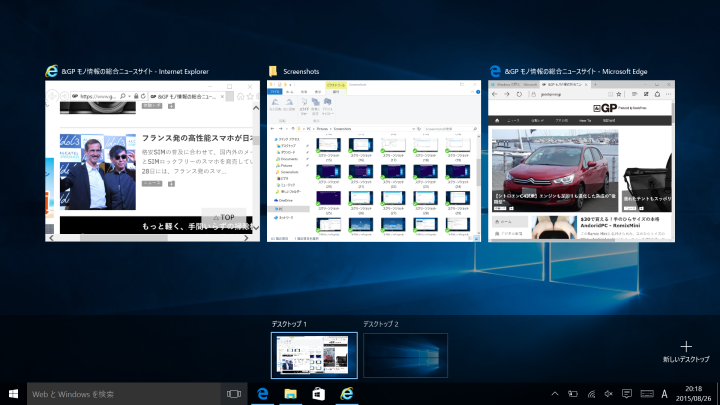
Windows 10では、デスクトップそのものを切り替えられます。アプリのウィンドウを複数開いたままでも、“新しい真っさらなデスクトップ”を作成して表示を切り替えるだけで画面がすっきり。作業の同時進行が捗ります。
“ふと別の作業を思い出した → ほかのウィンドウが邪魔なので全部閉じた → やっぱり閉じなければよかった”という悲劇はもう起こりません。
ちなみに、どのくらいの数のデスクトップが表示できるのかと試してみたところ、200個を超えたくらいで手が疲れたので、検証はあきらめました。
ただし、ひとつだけ気になったのは、デスクトップごとに任意の名前がつけられないこと。5つくらいの画面を同時進行する際には目的の画面を探すのが大変そうかも……と一抹の不安も残りました。
■タスクバーからの検索が便利
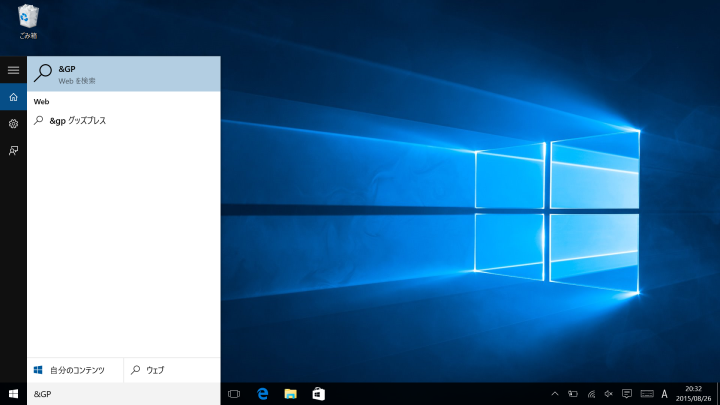
新たにタスクバーに設置された「検索機能」を使えば、PC内のファイルもWebの記事も素早く検索をかけられます。試しに画面左下の枠に「&GP」と入力してみたところ、Webサイトが検索にかかりました。また、「自分のコンテンツ」というタブを選ぶと、PC内に保存されている(筆者が直前に撮影した)&GPのサイトのスクリーンショットも見つかりました。
■アップデートは1年間無償。ただし、周辺機器の対応には要注意。
通常版のWindows 7や8.1からWindows 10 Homeへのアップグレードを行なうには、デスクトップで右下に表示されるウィンドウズのロゴをクリックします。画面表示に沿って手順を進めるだけで完了。ファイルやソフトも引き継げます。ただし、メーカー製のWindows 7を搭載するパソコンの場合には、Windows 10を動作保証の対象に含まないものもあるので、アップグレード前には必ず確認するようにしておくとよいでしょう。
また、元のWindows 7に戻したい場合、アップグレードから1か月以内なら「設定」メニューから簡単に戻せます。プリンターなどの周辺機器との接続で、万が一トラブルが発生した場合には、元バージョンに戻すというのもひとつの手かもしれません。
■「Windows Media Center」のヘビーユーザーはちょっと待つべし
Windows 10にアップデートすると「Windows Media Center」が使用できなくなります。パソコンをテレビ視聴に使うため、頻繁にこのソフトを使用していた人は、代替手段を確認してからアップデートした方が良さそうです。
筆者の印象としては、全体的に使い勝手が向上していると感じました。注意すべきは周辺機器やソフトウェアの互換性くらいでしょう。アップグレード後も1か月間は簡単に元に戻せるということなので、気軽にアップグレードを試してみると良いかもしれません。ただし、PC内データの保存が100%保証されているわけではないので、アップグレード前には、外付けハードディスクなどにデータのバックアップを取っておくことをお勧めします。
(文/井上 晃)
- 1
- 2