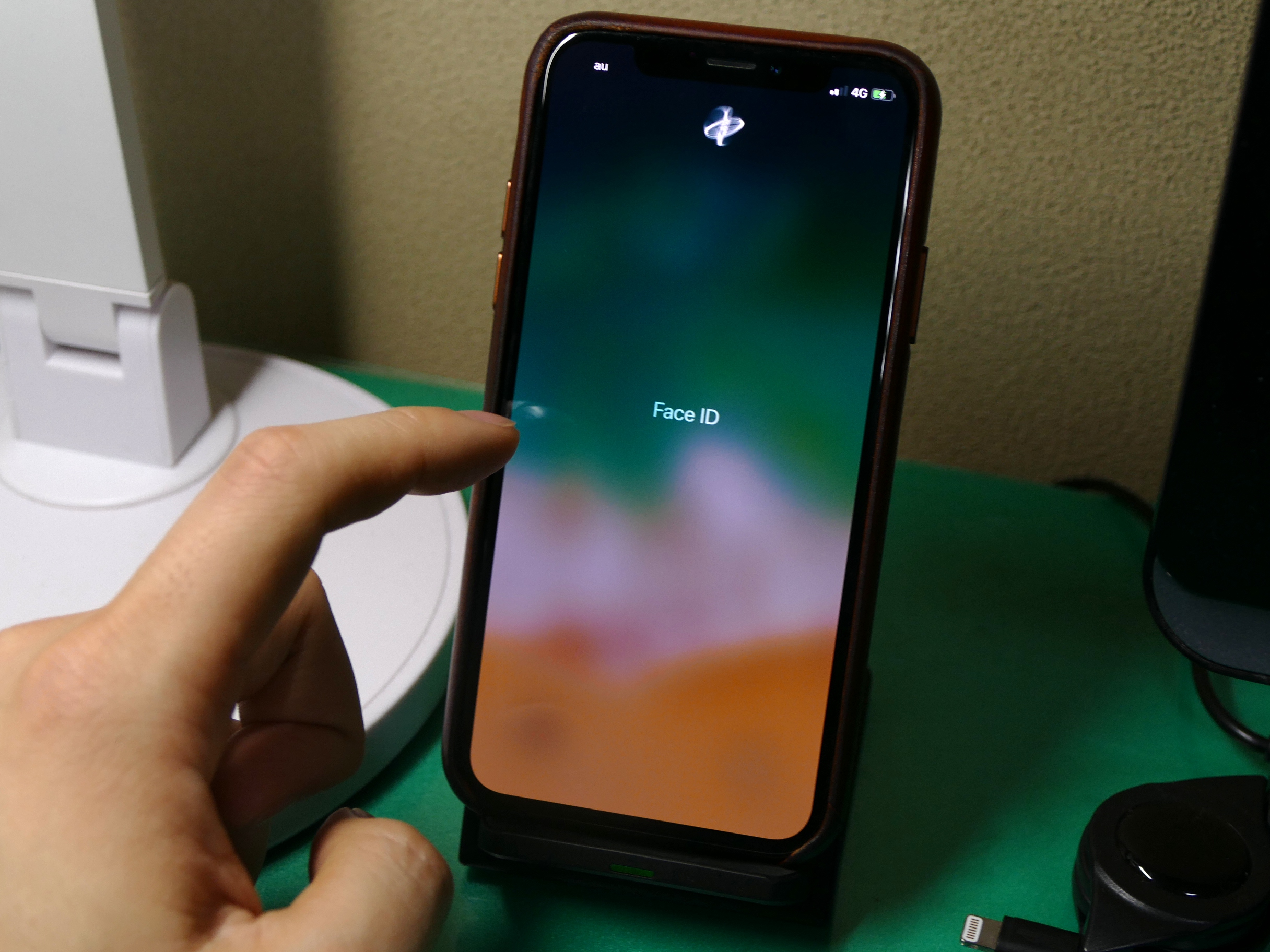■スワイプアップだけで起動する生活に慣れてしまった
これはiPhone Xに限ったことではありませんが、「設定」アプリで「画面表示と明るさ」→「手前に傾けてスリープ解除」を有効にしておくと、端末を手に持っただけでスリープが解除されます。
iPhone Xの場合には、そのまま「Face ID(フェイスアイディー)」でロック解除が行えます。一度スワイプアップすれば、すぐに使用可能となるんです。起動操作が楽で良いな、と感じています。
もちろん他のiPhoneで「Touch ID」を使っている際にも、ホームボタンを押すだけで良かったのですが、先述のワイヤレスチャージャーを活用するうえではiPhone Xの方が相性がよいでしょう。
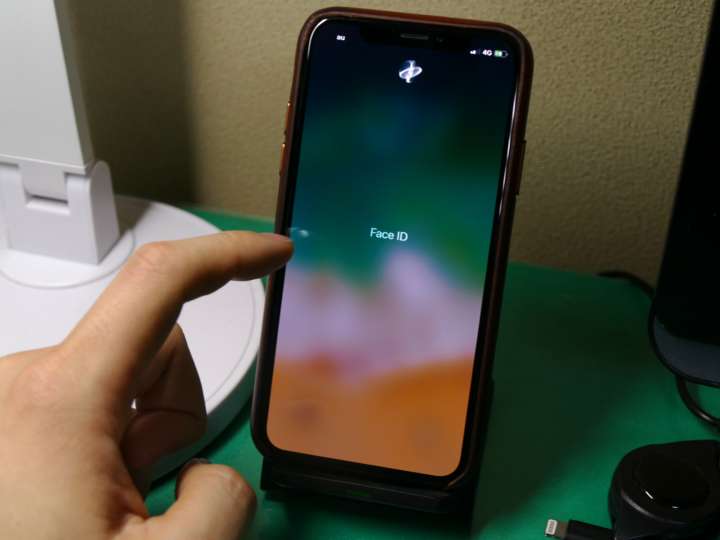
▲ワイヤレスチャージャーに設置したまま操作しやすいこともiPhone Xならでは
設定で「一般」→「アクセシビリティ」→「タップしてスリープ解除」が有効になっていれば、ワイヤレスチャージャーに立てかけている場面でも、画面タップでスリープ復帰できます。
つまり、ホームボタンを押すという操作がなく、「タップ」→「スワイプアップ」→「顔認証」で端末が起動します。充電台に立てかけたままでも、アプリを起動させて、タッチ操作しやすいというわけです。
もちろん「Siri(シリ)」の音声操作に抵抗がない人は、「Hey Siri(ヘイシリ)」を有効にしておいて、声で操作するのもよいでしょう。それこそ充電台に置いたままなら、待機中のバッテリー消費を気にする必要はありませんからね。
■ロック解除も工夫しておく
さて、Face IDについて深掘りすると、全てのシーンで認証が上手くいくわけではありません。認証速度や使い勝手は抜群ですが、苦手なシーンがあることに関しては、あらかじめ理解しておくといいかもしれません。これは、Touch IDがお風呂上りのふやけた指で使えないことと似ています。
例えばマスクを装着したり、マフラーを深く巻いたりしていると、口元が隠れてしまって上手く認証してくれないことがあります。また、ベッドに横になっていて、顔の半分が枕に埋もれて隠れてしまっているとき、端末が顔に近すぎるとき(15cmくらい)などは上手く認証してくれません。
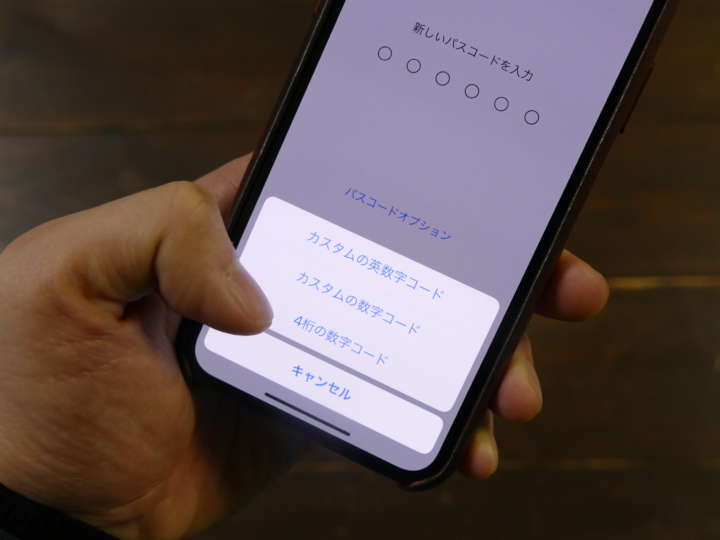
▲セキュリティにこだわらなければ、パスコードは4桁にしておくとラク
こうした場合には、パスコードの入力が必要になります。使い勝手を良くするには、「パスコード」を設定する際に、「パスコードオプション」を選択して「4桁の数字コード」を選んでおくのがオススメ。セキュリティレベルは少し下がりますが、例えば花粉症で頻繁にマスクをつける人や、ベッドサイドで端末を触る時間が長い人などは、頻繁にパスコードの入力を求められることになっても、こうした工夫をすることで、使い勝手を維持できるはずです。
■画面キャプチャがしやすい
「ちょっとこの画面、写真として残しておきたいなー」というときに便利なスクリーンショット(画面キャプチャ)。万人が使う機能ではないかもしれませんが、筆者はよく画面の情報をメモとして残すのに使っています(もちろん仕事でも多用しています)。
他のiPhoneでは電源ボタンとホームボタン同時押ししますよね。これって位置的に両手を使わないといけません。
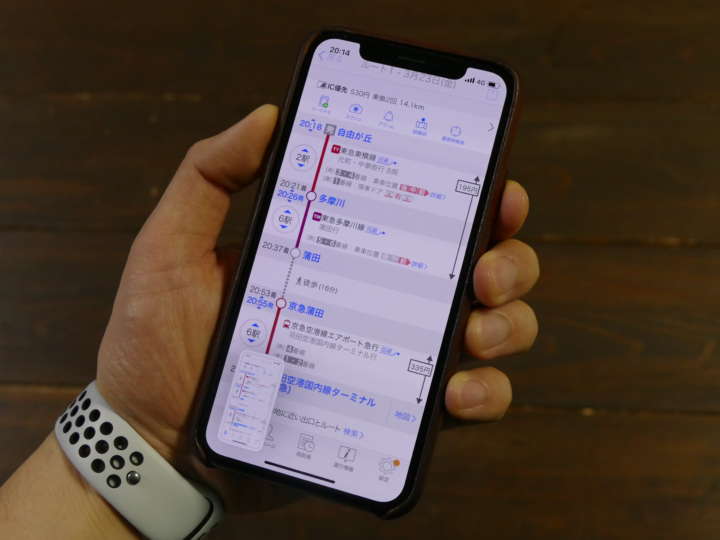
▲スクリーンショットを片手で取れるのが便利だ
一方、iPhone Xではホームボタンがないので、サイドボタンと音量(上)ボタンを同時押しすることになります。つまり、端末の左右の側面をギュッと握るだけでOK。片手でできちゃいます。これがラクなんです。
でもたまに、うっかり電源ボタンと音量ボタンを同時押ししてしまって、不要な場面でスクリーンショットが保存されてしまうこともあります。とはいえ、致命的ではないので、別に気にすることはありません。
余談ですが、スクリーンショットを取ると、ノッチ(凹のくぼみ)に相当する領域にもちゃんと背景画像が存在していて、四角形のデータとして保存されます。凹型の画像ができるわけではありません。