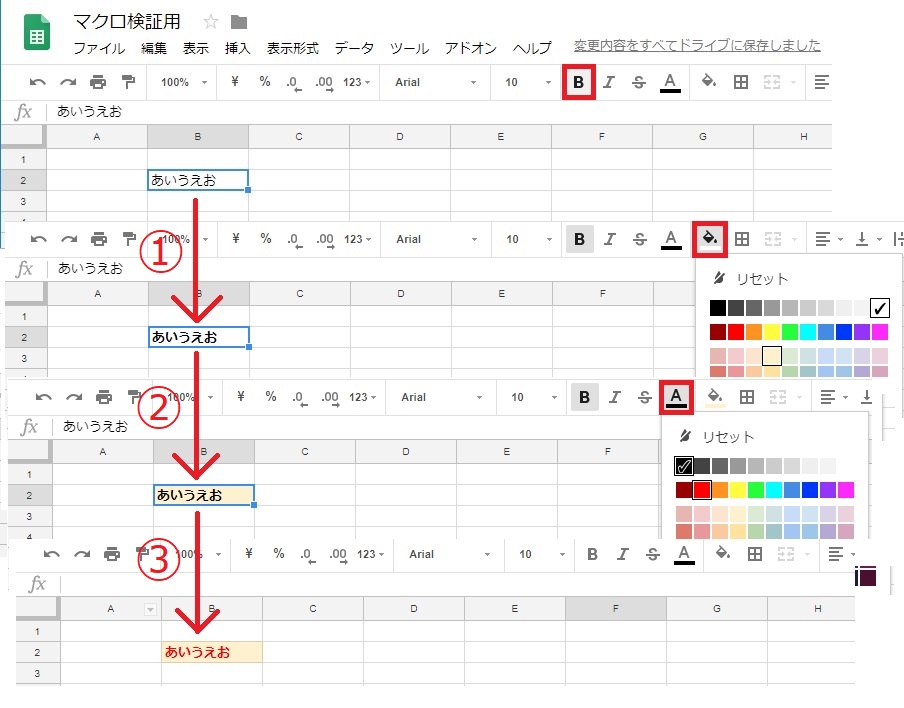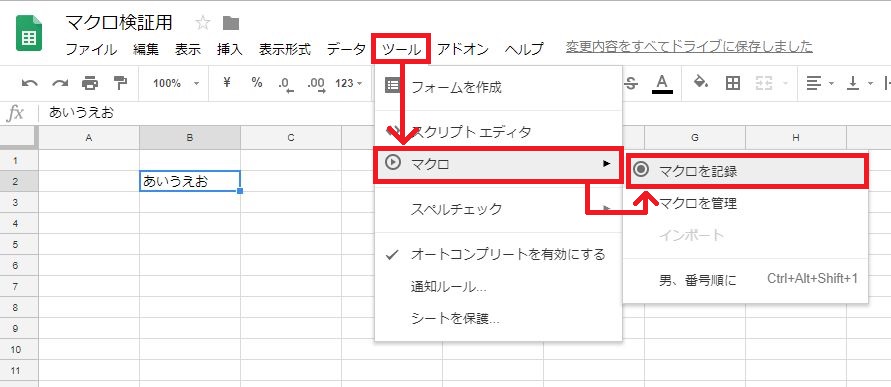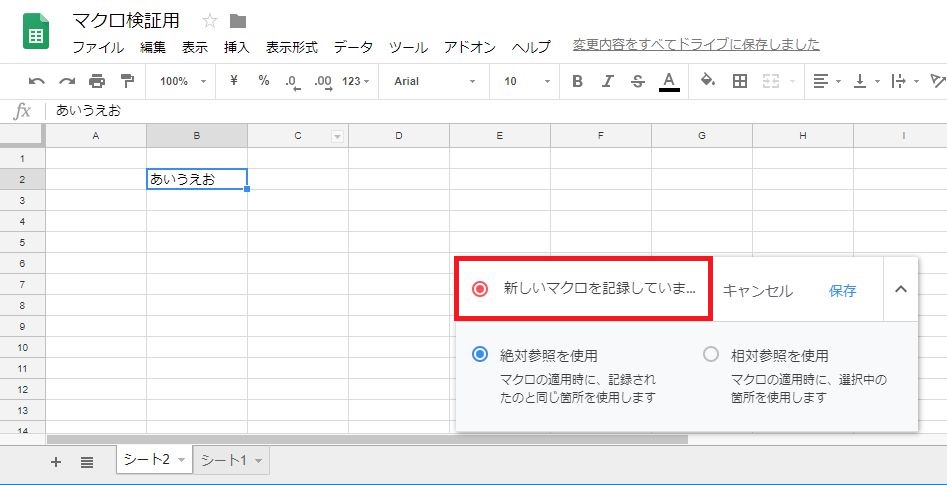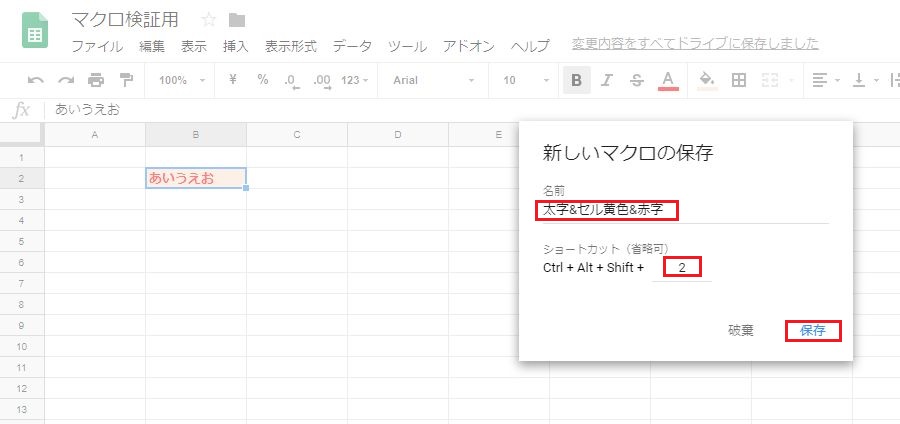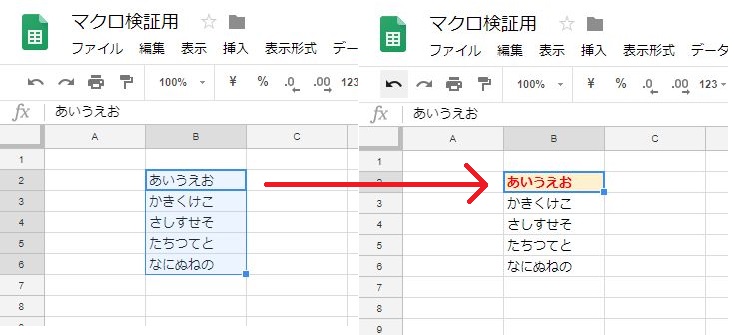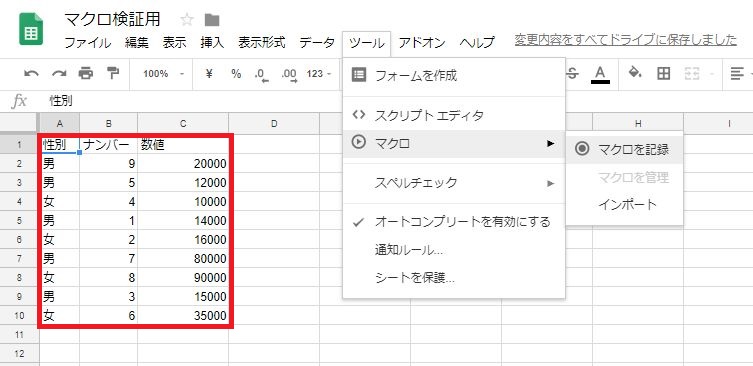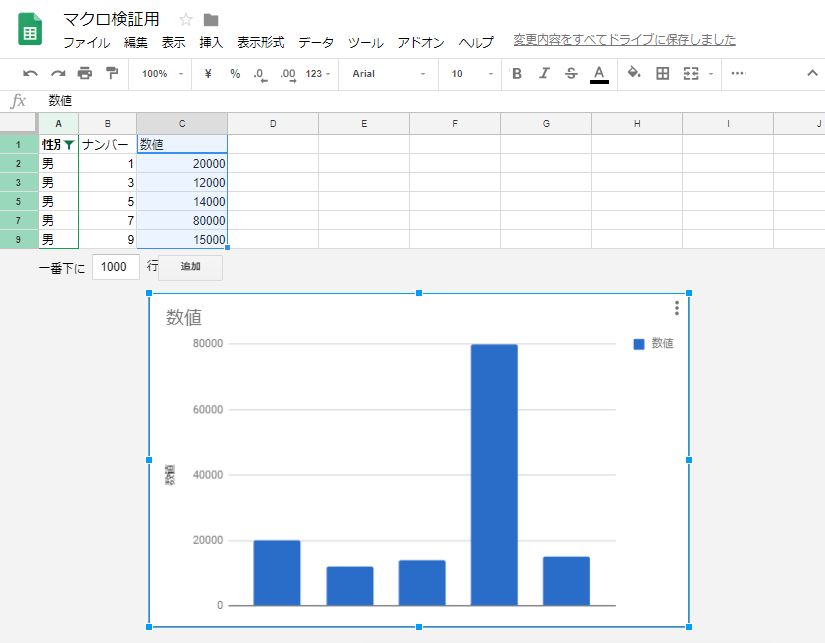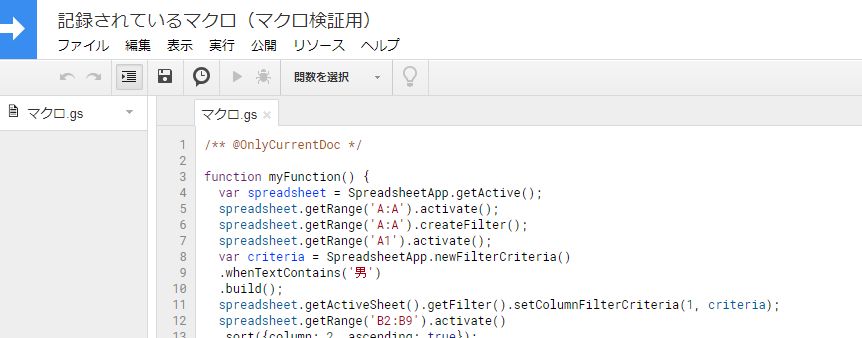■複数の作業をまとめて行う機能を作る
「マクロ」とは、ざっくりいうと「登録した作業を自動で行ってくれる」機能のこと。
利用するのに、小難しいプログラミングの知識は必要ありません。まるで画面を録画するような感覚で、作業手順の記録をスタートし、実際に作業して手順を登録します。登録を終了することで、一連の作業が、ひとつの機能として保存されます。そしてこの機能を、必要なときに呼び出せます。
わかりやすい例で説明しましょう。例えば、「文字のフォントを大きくする」「セルの色を変更」「文字の色を赤にする」という3つの作業を考えます。これを手作業で行うと、3工程を別々に行う必要がありますね。
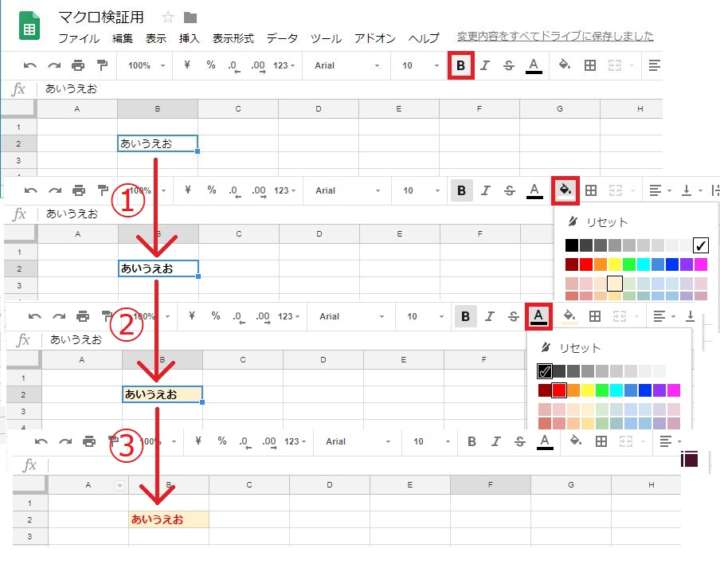
▲個別に操作すると、3工程かかる手順だ
これをマクロで行ってみましょう。まずは、3つの作業をまとめて実行するマクロを作成します。スプレッドシートの上部にあるメニューから「ツール」を選択し、「マクロ」→「マクロの記録」をクリック。すると画面下部に「新しいマクロを記録しています」と表示されます。
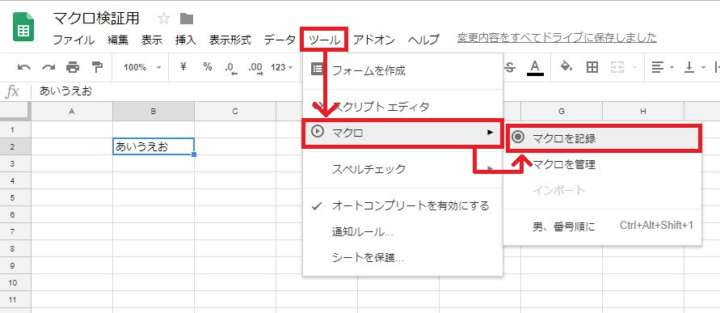
▲マクロを登録する手順①:「ツール」→「マクロ」→「マクロを登録」をクリック
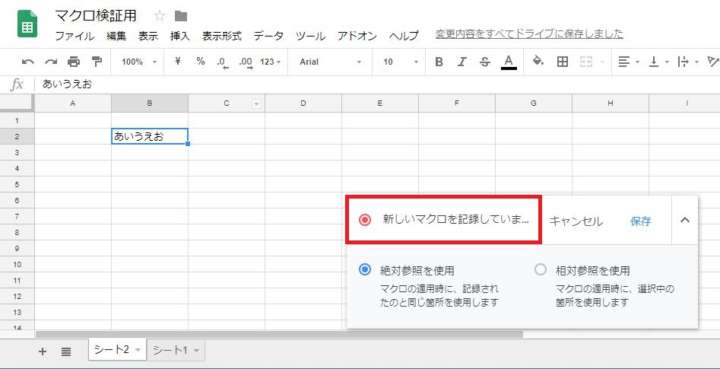
▲マクロを登録する手順②:コレが表示されたら手順の記録が開始されている。保存したい手順を実際に行う。終わったら「保存」をクリック
この状態で、「文字のフォントを大きくする」「セルの色を変更」「文字の色を赤にする」という3つの作業を実際に行います。そして、作業が終了したら、「保存」をクリックしてください。以上で、「文字のフォントを大きくし、セルの色を変更し、文字の色を赤にする」という1工程の機能が作られました。
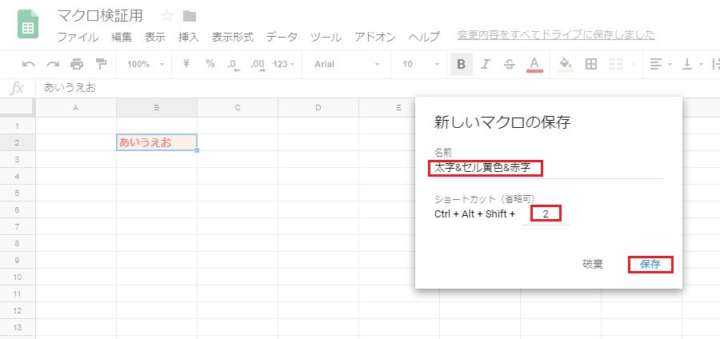
▲マクロを登録する手順③:マクロの名前と、ショートカットキーに使う数字を入力し、「OK」をクリック
それでは、先程作成した機能を適用してみます。「ツール」→「マクロ」→「マクロの管理」をクリックし、保存済みの機能を選択します。すると、選択したセルに対して、3つの作業が自動で実行されました。
つまり、3行程だった作業が、1工程で終わりました。単純な例だったので、便利さがピンとこないかもしれませんが、例えばこれが20行程を1行程で済ませるマクロだったら、どれほど便利でしょうか。
■必ず覚えておきたい「絶対参照」と「相対参照」の違い
さてさて、ここまでくると「こんなことができるのかな?」と、下記のような操作を期待しますよね。
しかし、さきほど作成したマクロ「太字&セル黄色&赤字」を適用すると、次のようになってしまいます。これでは不便です。
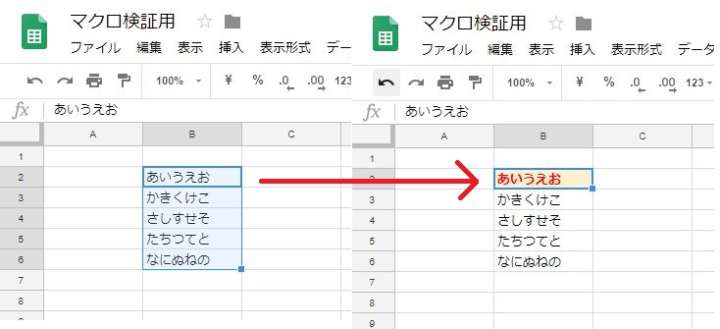
▲しかし、先ほど作ったマクロだとこうなる
この原因は、「絶対参照」と「相対参照」の違いにあります。先ほど作成したマクロでは「絶対参照」を選択して作成していました。
「絶対参照」とは、「セル」の位置で指定するということ。つまり、先ほど作ったマクロは、どこを選択した状態であろうと、「B2」のセルにしか適用されないという設定にしていたわけです。
一方、「相対参照」は、選択した範囲に応じて、指定する位置が変動するという意味。つまり、複数のセルを選択して、一気に操作を適用したいようなマクロでは「相対参照」を選択する必要があります。
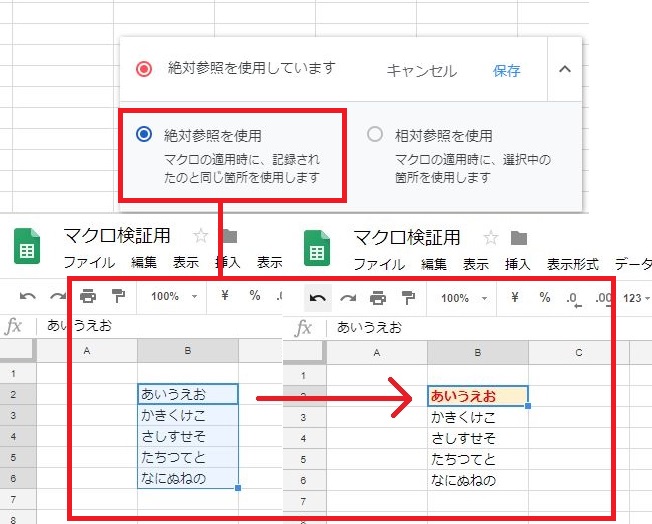
▲「絶対参照」で作成したマクロは、セルを変えて適用できない
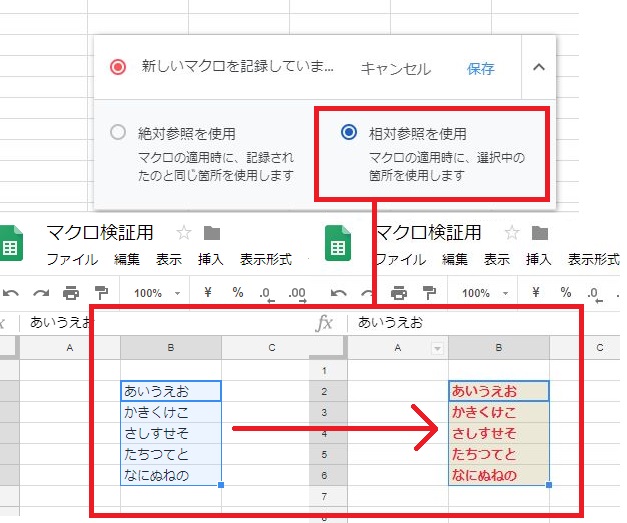
▲「相対参照」で作成したマクロは、選択したセルに適用できる
両者は必要に応じて使い分ける必要があります。作成したい機能は、どちらのタイプなのか、作る前に見定めるようにしましょう。