■普通にマウスとして使えるのか?
カタチは、プレステのコントローラーを握る部分だけにしたようなイメージ。そこにいろいろボタンが付いています。

▲上部にはトラックボール、ホイール、左右ボタン、そして円形のメディアコントローラーが付いている

▲左側面にはスライド式の電源スイッチとBluetooth接続ボタン。接続ボタンは、接続中にはポインターの速度変更ボタンになる(後述)。ちなみに右側面にはボタンは付いていない

▲奥側にはRとLとプリントされたボタンが。プレステのコントローラーそっくり!

▲右手で持つとこんな感じ
接続はBluetoothで行います。ちなみに2.4Gの無線で接続するレシーバー付きのタイプ(実勢価格:7100円前後)もラインナップしています。
なんだか複雑そうではありますが、使ってみなきゃわからない。ということで、さっそくノートPC(Windows 10)に接続。

ペアリングすれば設定完了。ボールをころころしてみると…、操作性は悪くない。Bluetooth4.0対応なので、約10m離れたところからでも使えるとのこと。スチール製の机などにPCを置いても約3mは離れられます。とはいえ、たかだが14インチのノートPC、そんなに離れたら画面がよく見えないかも。
そしてポインターの動きが速いなと思った時は、サイドのスイッチで切り替えが可能になっています。スピードは3段階用意されていますが、そこまで画面解像度が高くないのであれば、おそらく一番遅くしてもいいかも。

ちなみにポインターの速度は、Windowsの場合は「マウスのプロパティ」→「ポインター オプション」→「ポインターの速度を選択する」、Macの場合は「システム環境設定」→「マウス」→「軌跡の速さ」でも設定できます。でも、いちいち開くのめんどくさいですからね。これは助かります。
Windowsなら、ホイール1目盛りあたりのスクロール行数も設定できます。これは「マウスのプロパティ」からしかできません。
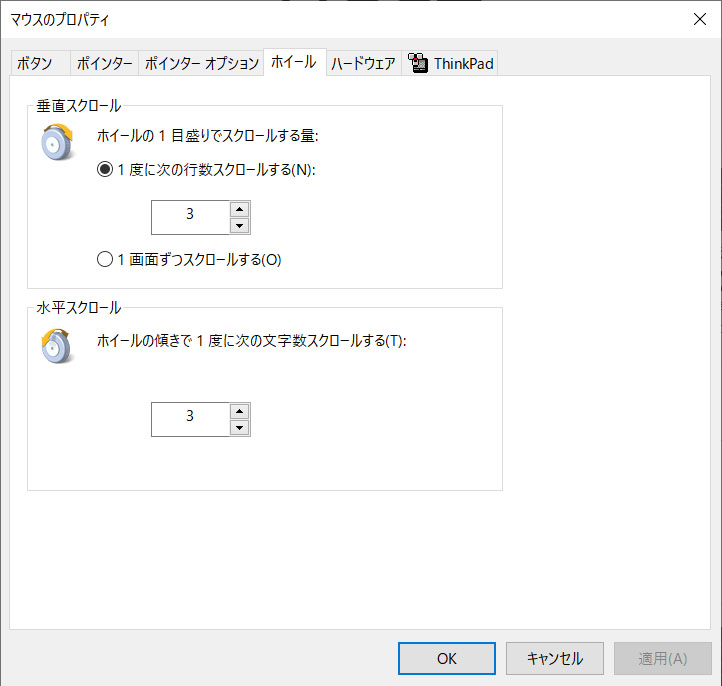
▲Windowsのデフォルトスクロール行数は3。「Relacon」のホイールは左右には動かないので、垂直スクロールのみ設定可
そして肝心の左クリック、右クリックは、Lボタン、Rボタンになります。

▲一番使うであろう左クリックはLボタン。人差し指で押しやすい場所にあり、かつ最も大きなボタンになっている。その上のRボタンが右クリック
まぁ予想通りなんですが、ドラッグ操作は慣れが必要かと。人差し指でLボタンを押しながら親指でボールを転がす。最初は押すボタンの位置を考えながら操作することになるはず。とはいえ、そもそもこの「Relacon」、複雑なPC作業をするために作られたものではないので仕方なしですね。
よしこれで準備完了。お待ちかねのYouTube鑑賞といきましょう!


























