(1)基本はクレジットカードだけど、無くても使える
「App Store」内で有料アプリの購入やサブスクリプションサービスの契約(購読)をするためには、当然現金での支払いはできません。Apple IDのアカウントに登録した情報を用いて、支払いを行うことになります。
具体的に登録できるものは、対応する「クレジットカード」または「デビッドカード」とされています。基本的には、これらの決済手段の使用が前提になります。
例えば、すでにiPhone等で支払い方法を登録しているアカウントでは、「設定」アプリからApple IDの画面を起動し、「支払いと配送先」の欄をタップすると、決済手段を確認できます。また、新たな支払い方法の追加も同画面から可能です。
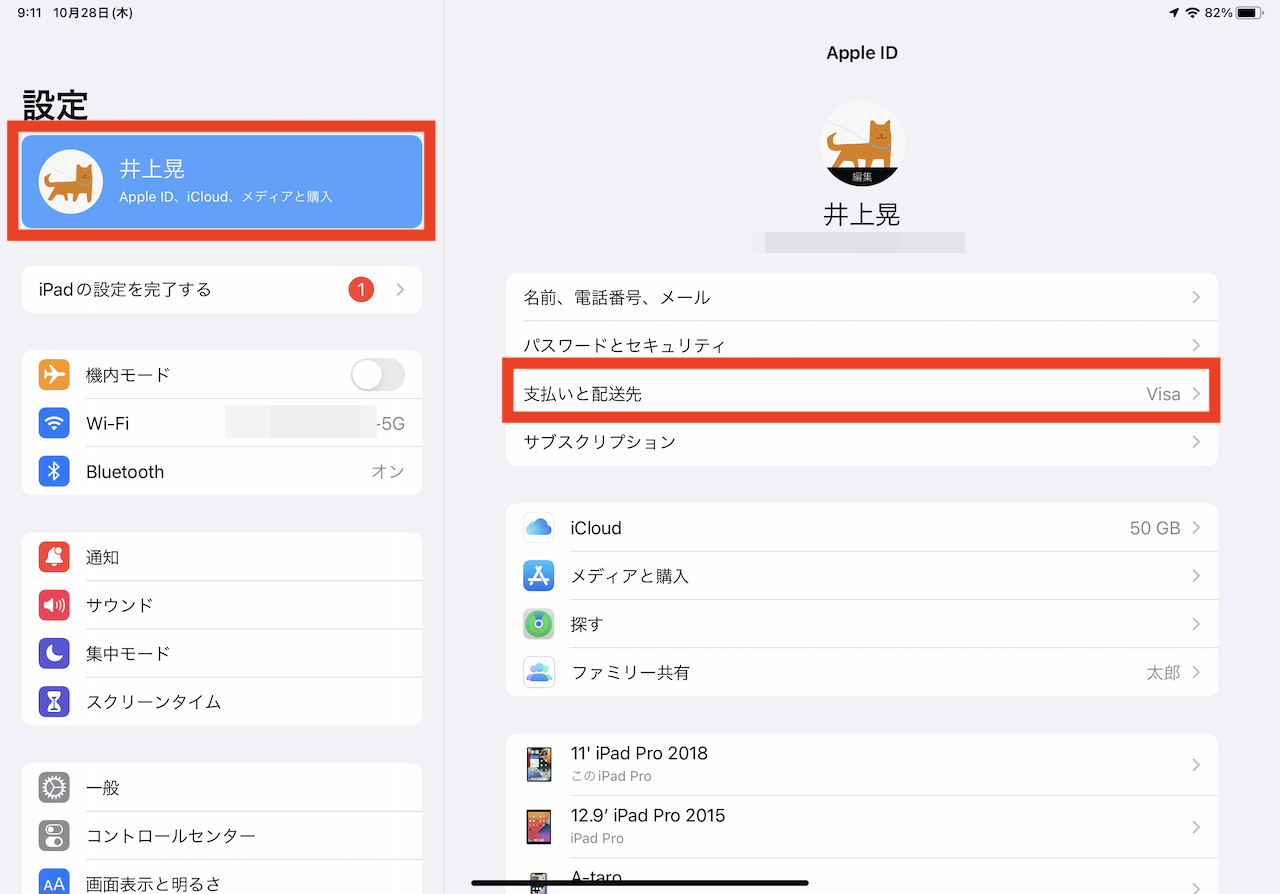
▲「設定」アプリからアカウント情報をタップし、「支払いと配送先」を選択
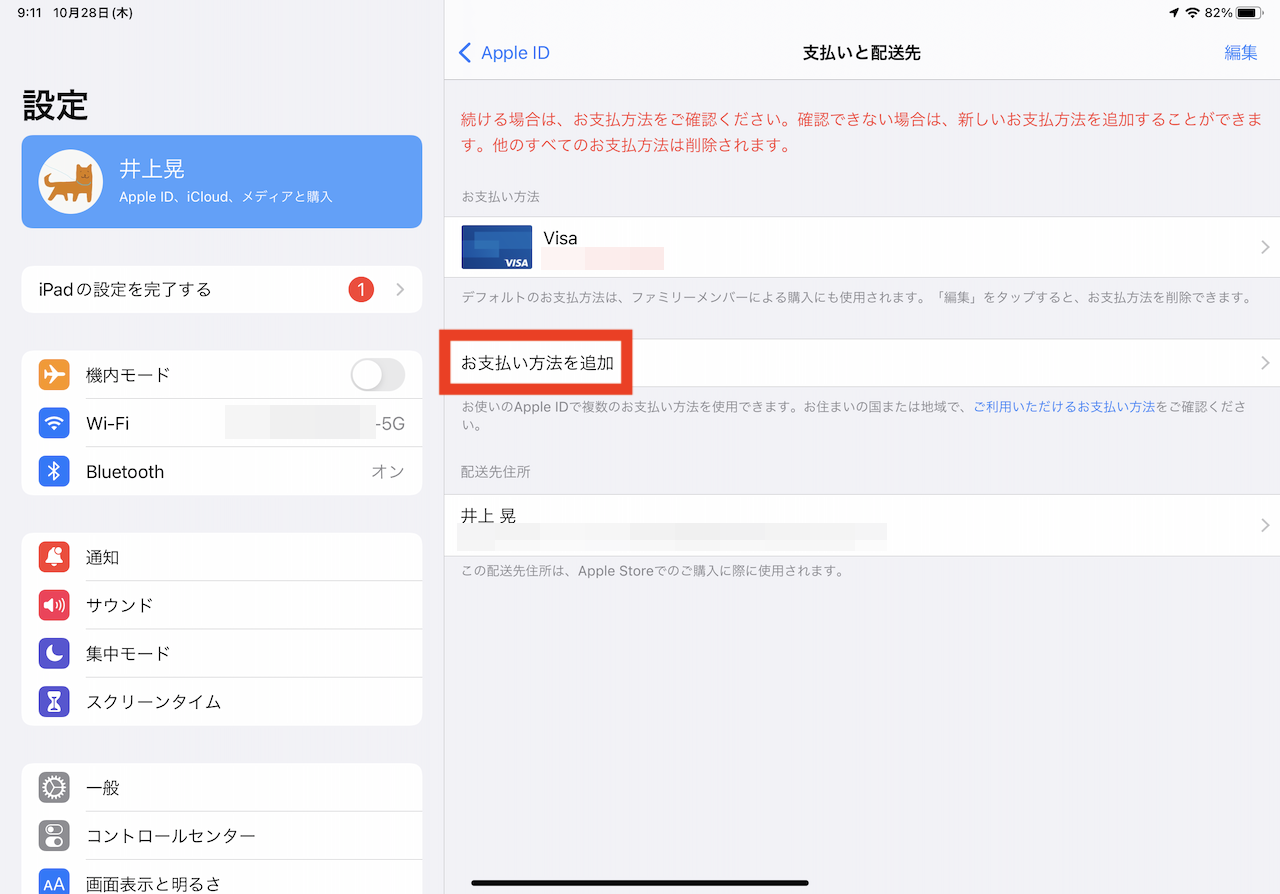
▲登録してある支払い方法の確認や追加作業ができる
一方、こういったカード類が手元にないという場合にも、アカウントに残高(ストアクレジット)をチャージすることで、一部の有料アプリ購入などは可能になります(ただし、「Apple ID の残高で支払う場合でも、クレジットカードを登録しておかなければ購入できないことがあります」と公式サポートページに記載されているように完全にカード類の代用になるわけではありません)。
カードなしで残高をチャージするためには、「ギフトカード」を使った方法が手軽です。コンビニなどで売られているカードを購入し、そこに記された情報をApp Storeアプリに登録すればOK。
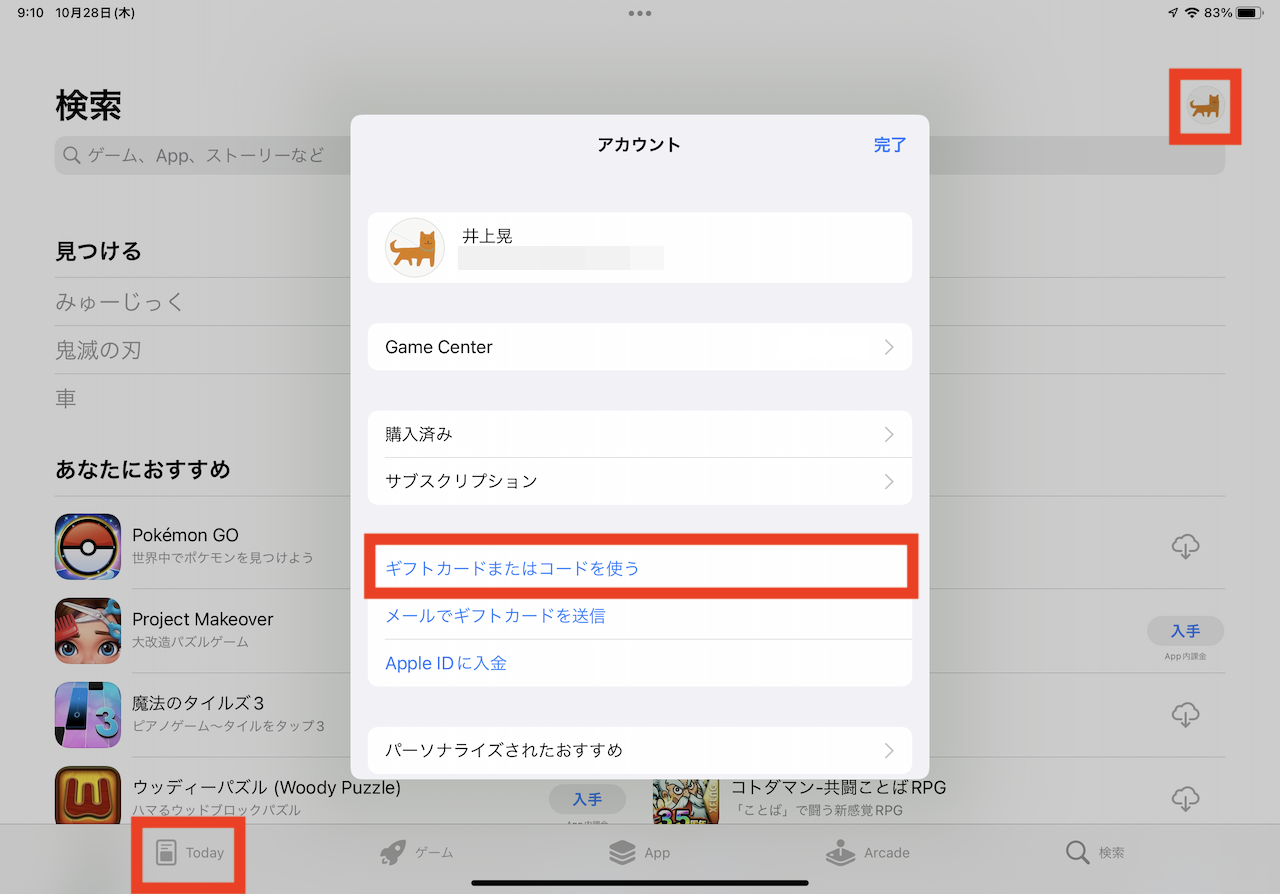
▲「App Store」アプリを起動し、「Today」タブから右上のアカウントのアイコンをタップ。ポップアップ画面内の「ギフトカードまたはコードを使う」をタップしよう
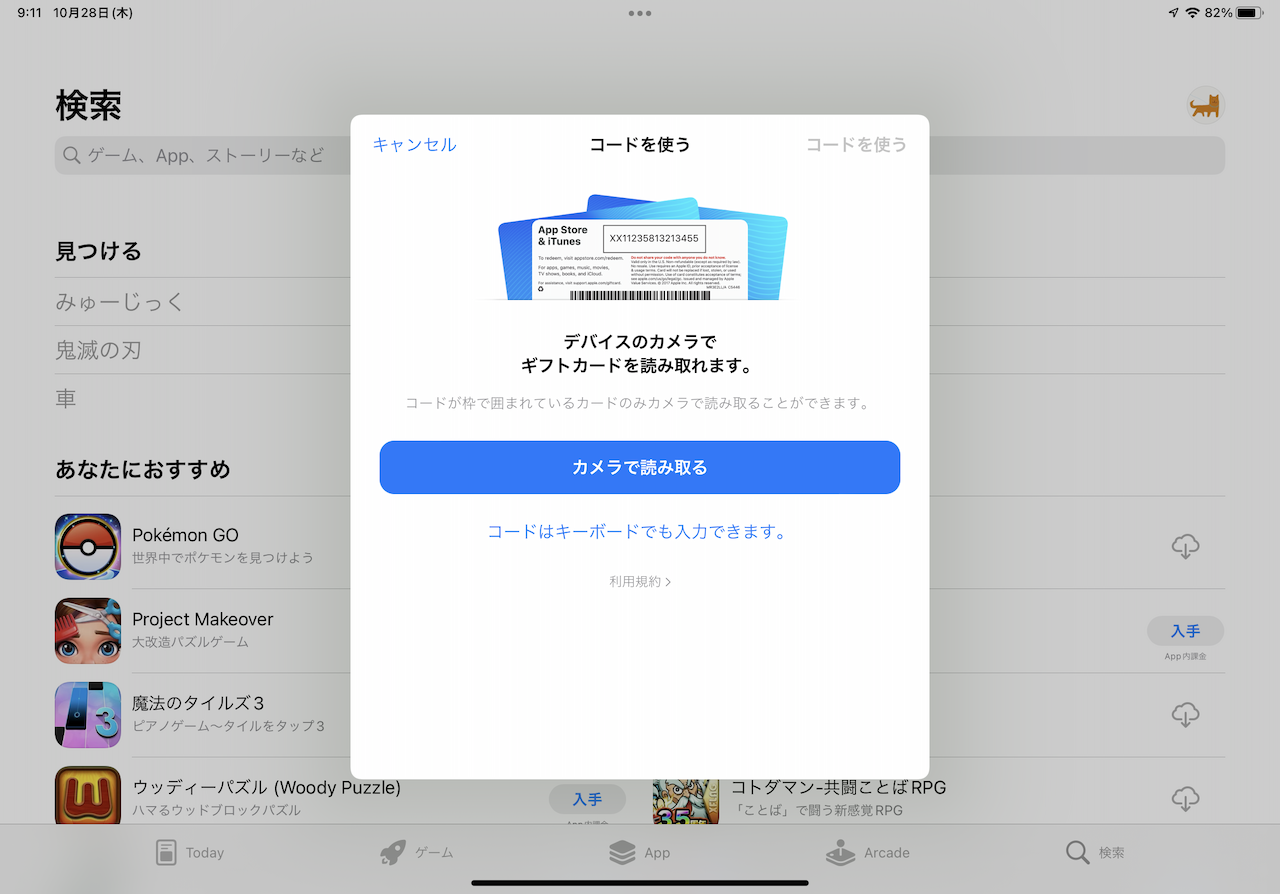
▲別途コンビニ等で購入したギフトカードが手元にあれば、カメラでコードを読み取って残高をチャージできる
例えば、「小さい子どもに持たせたい・家族と共用にしたいから、クレジットカードの登録は避けたい」といった場合には、こうした手段が重宝するはずです。
(2)支払いのパターン
App Storeでお金が発生するタイミングはさまざま。主なパターンを理解しておくと安心して使えると思います。ストアには多種多様なアプリが存在しますが、基本的には、以下のようなパターンが多く見受けられます(名称は筆者が適当に付けています)。
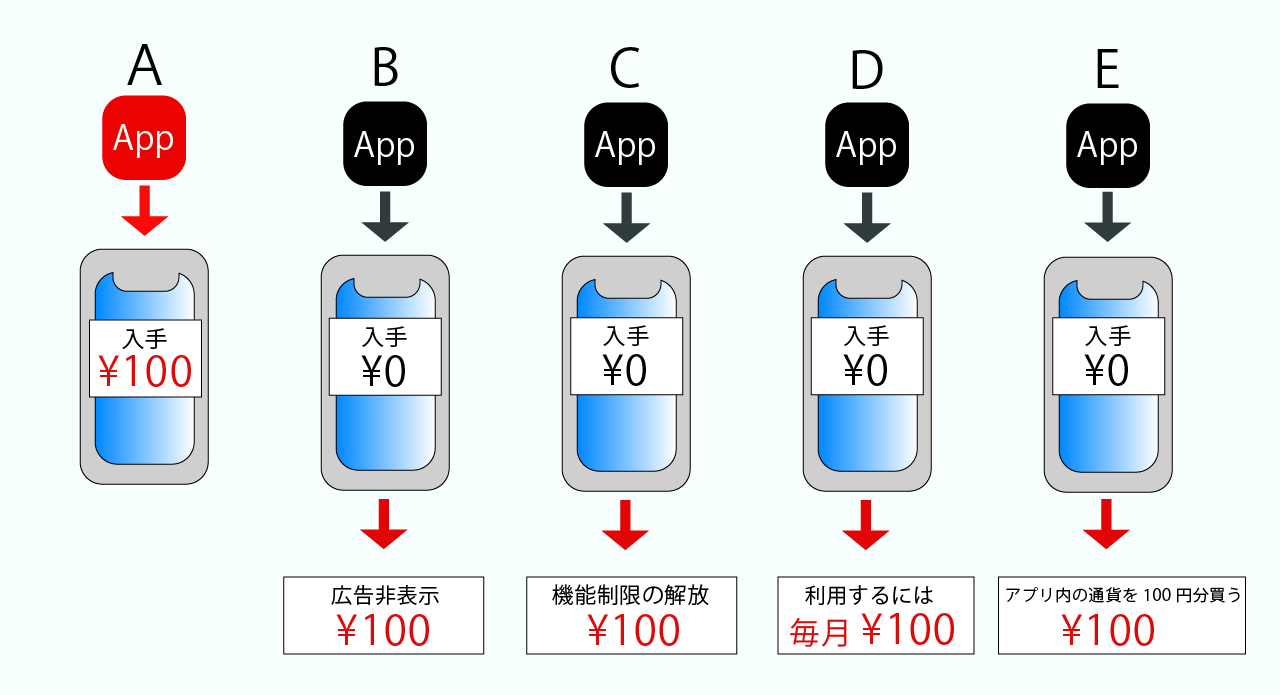
▲「100円がかかるアプリ」にも、いろいろなパターンがある。B〜Cも「無料アプリ」と呼ばれるが「App内課金あり」のように表示されることで、完全無料のアプリとは識別できるようになっている
A)買い切り型:App Storeからアプリをインストールする際に、代金の支払いが必要になります。
B)広告非表示型:App Storeからアプリをインストールするのは無料で、かつアプリの利用も無料だが、そのままだとアプリ内画面に広告が表示されたり、作業の途中で動画広告が流れるようになっているものが多く存在します。こういったアプリでは、広告が表示されないバージョンにアップグレードするために、アプリ内課金として1回のみお金の支払いが求められます。
C)機能追加型:広告非表示型と同じで1回のみお金の支払いが必要になるものです。ただし、無料版のアプリで広告が表示されるわけではなく、こちらは使える機能が限定されます。App内課金として有料バージョンにアップグレードすることで全機能が使えるようになったり、オプション機能を使えるようになったりします。
D)サブスクリプション型:機能を活用するために、月額料金などを定期的に支払う契約が必要になる「自動更新購読」タイプ。1年分を1回でまとめて支払いにすると安くなるようなサービスもよく見られます。ユーザーが利用終了の手続きをしないと、期間ごとに自動的に支払いが発生します。
E)消耗型:そのアプリ内でのみ使用できるチケットやコイン、アイテムなどを購入するものです。ゲームやコミック系のアプリでよく見かけます。
なお、万が一誤って購入してしまった場合にも、一部返金手続きの申請をできるケースもありますので、覚えておきましょう。例えば、お目当てのアプリと似た名前の有料アプリを勘違いして購入してしまったような場合には、基本的には申請が通ると思います(その場合はなるべく購入後すぐに申請しましょう)。
申請手順は割愛しますが、公式のサポートページを参照すれば手順がわかります。
(3)アプリの探し方&見極め方
App Store上では膨大な数のアプリが提供されています。ここでは自分に必要な機能を持ったアプリを探す方法や、アプリの特徴をインストール前に見極めるコツを紹介します。
まず、定番アプリを探す場合、「App」タブに表示されるランキングを参考にするのが良いでしょう。「トップ無料App」「トップ有料App」「Apple Pencilを始めよう」のように、ジャンルごとにランキングや特集が組まれているので、ユーザー数の多いアプリや、評価の高いアプリ、先進的な機能を備えたアプリなどを見つけやすくなっています。
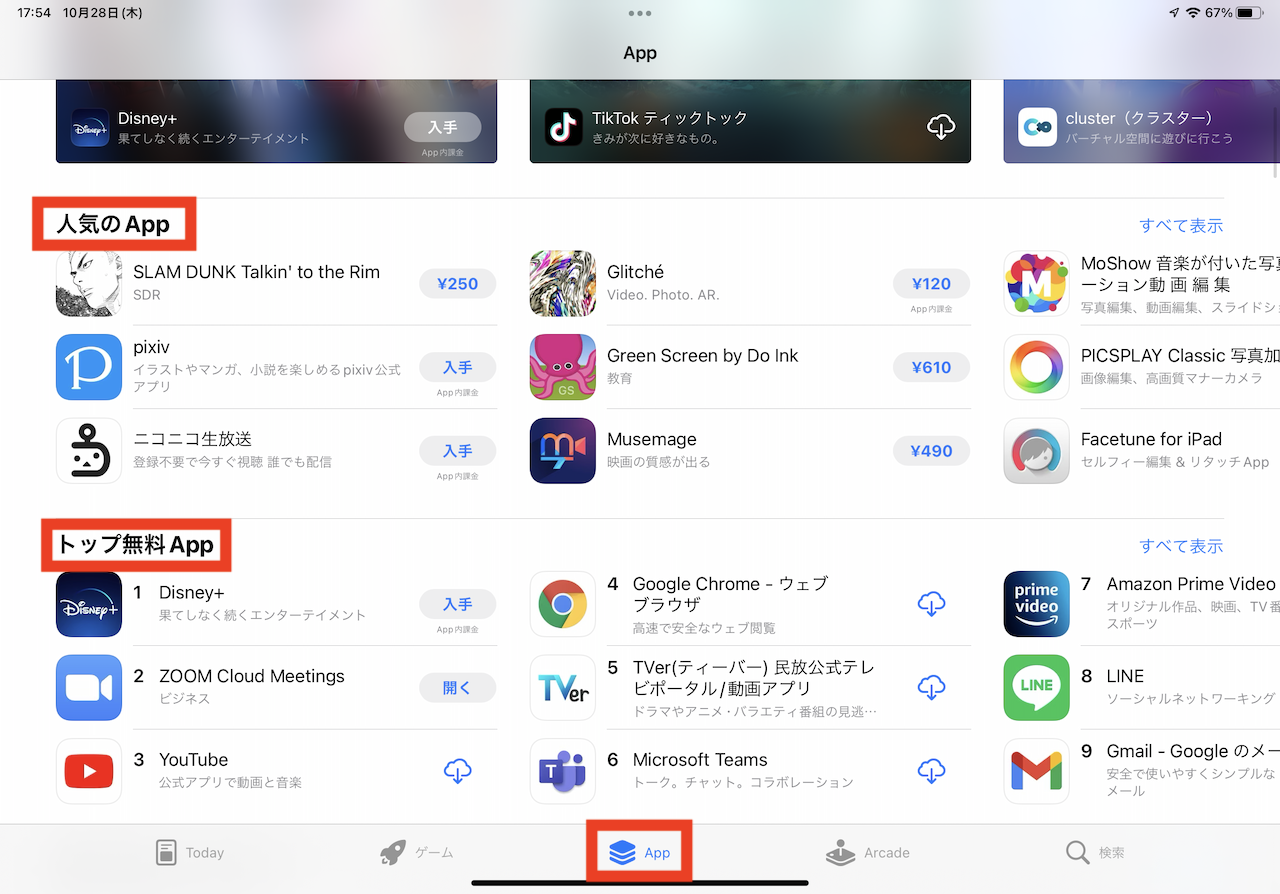
▲「App Store」アプリを起動し、「App」タブをタップ。同画面ではカテゴリごとに注目のアプリがピックアップされている
アプリ紹介ページでは、プレビュー画面と紹介文をしっかり読みましょう。アプリ使用画面のイメージが分かったり、利用できる機能の詳細などが書かれています。有料アプリの購入時などには、こうした情報を熟読しておきたいところ。ただし、説明文だけでは実際の使用感まではなかなか伝わってこないことが多いかもしれません。
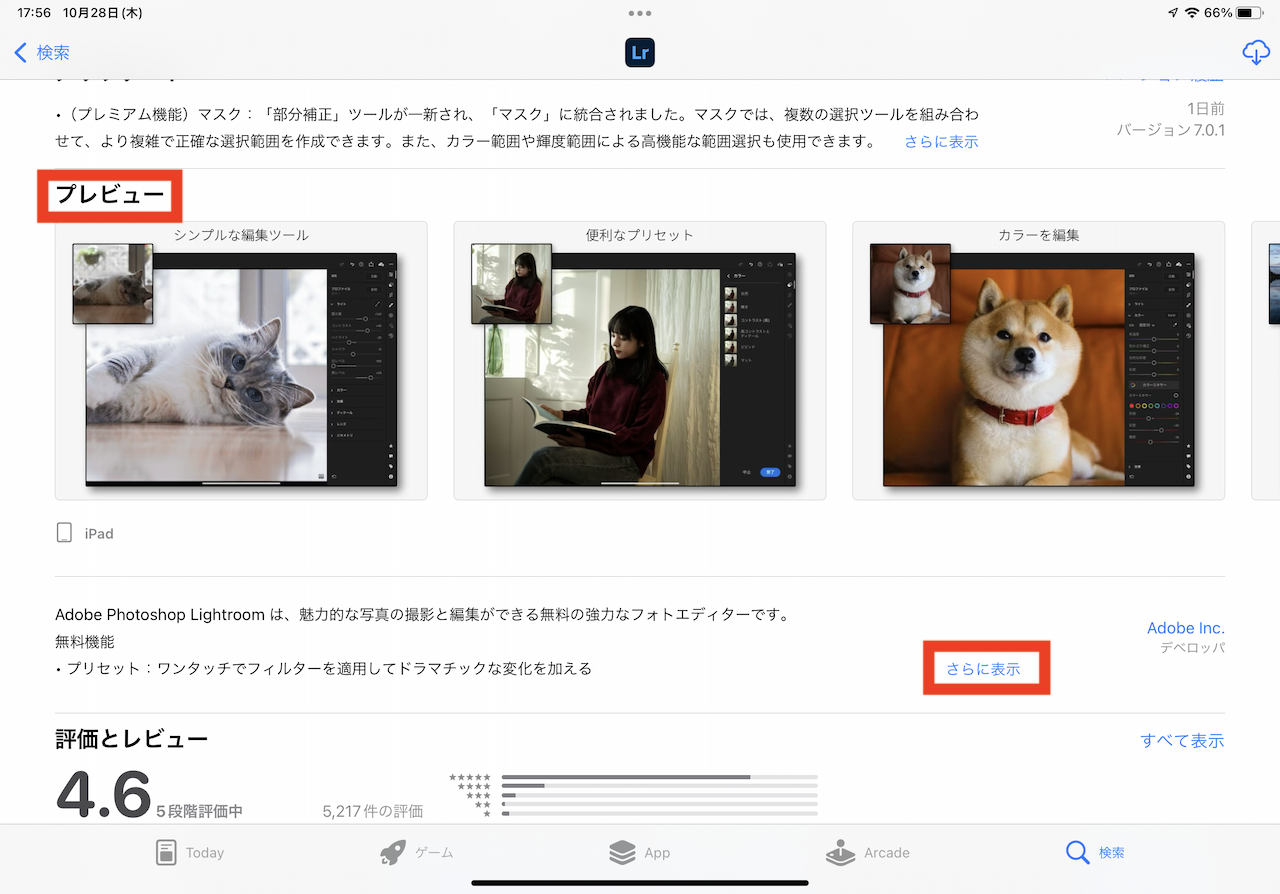
▲アプリの詳細情報を確認するには「プレビュー」に表示される画面の様子や、機能説明などに注目。内容が多い場合には「さらに表示」をタップすることで全文が表示される
そこでチェックしたいのが、ユーザーの使用感やバグの有無などについて。これらは評価とレビュー欄にて確認できます。ただし、アプリは時間経過とともにバージョンアップされていくものなので、それを考慮しつつ参考にするのが望ましいでしょう。例えば、「使いづらい」と記載されて低評価になっているような場合でも、それが1年前に投稿されたレビューで、アプリ側がその後アップデートを繰り返しているでしたら参考になりません。近い日付で投稿されており、内容的にも参考になりそうな投稿を見極める必要があります。
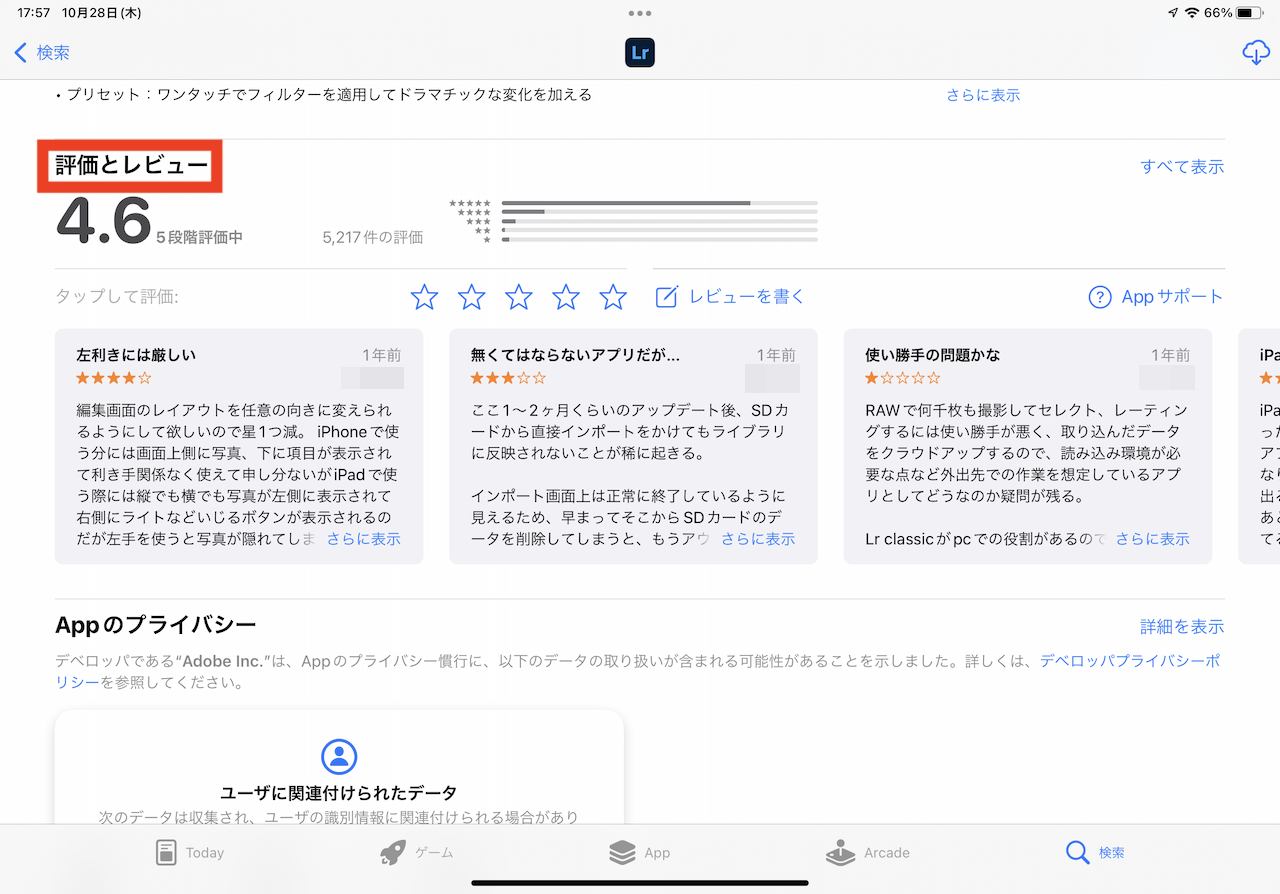
▲「評価とレビュー」欄は、その投稿が信頼できるのかどうかも意識しつつ、参考にしよう。こちらは「Adobe Lightroom」の評価だが、5段階中4.6と高い評価がついており、サブスクリプション購読が必要でも信頼できることがわかる
多くのアプリはこれらの情報をチェックした段階で、買ってみるかどうか決断できるはずです。しかし、数千円もするような高額なアプリの場合には、「ちょっと試しに買ってみようかな」と手を出すのは勇気が要るもの。こうした場合には、さらにWebメディアや動画投稿サイトを検索することで、アプリの実際の使い勝手についてレビューしている情報が出てきます。自分が想定する環境で、求める使い方ができるのかどうかを確認してから購入手続きしましょう。
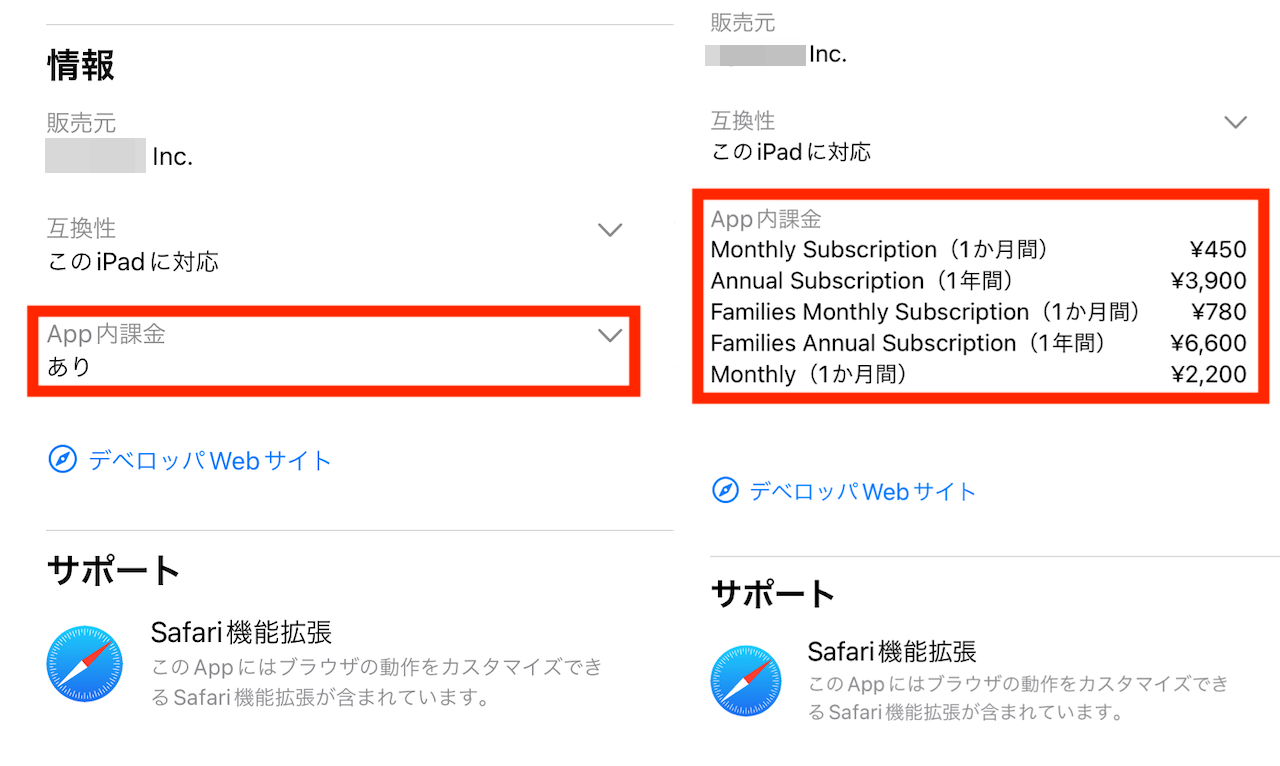
▲こちらは、先の画面とはまた別のアプリの説明。「App内課金」の欄を確認することで、サブスクリプションでいくら必要なのかを確認できた
* * *
アプリの購入方法について、最低限の情報を知っておくことで、試せるアプリの幅はぐっと広がります。App Storeを有効活用することで、せっかく入手したiPadのポテンシャルを、最大限発揮させていきましょう。
<文/井上 晃>
 井上 晃|スマートフォンやタブレットを軸に、最新ガジェットやITサービスについて取材。Webメディアや雑誌に、速報、レビュー、コラムなどを寄稿する。Twitter
井上 晃|スマートフォンやタブレットを軸に、最新ガジェットやITサービスについて取材。Webメディアや雑誌に、速報、レビュー、コラムなどを寄稿する。Twitter
【関連記事】
◆iPadで使わないのはもったいない! Apple製無料アプリ6選|iPad Hacks
◆iPadから高音質で音楽を聴くなら断然「AirPlay」利用がオススメ!
◆今年タブレットを買うなら「iPad mini(第6世代)」が最適解!やはりサイズ感が魅力!
- 1
- 2























