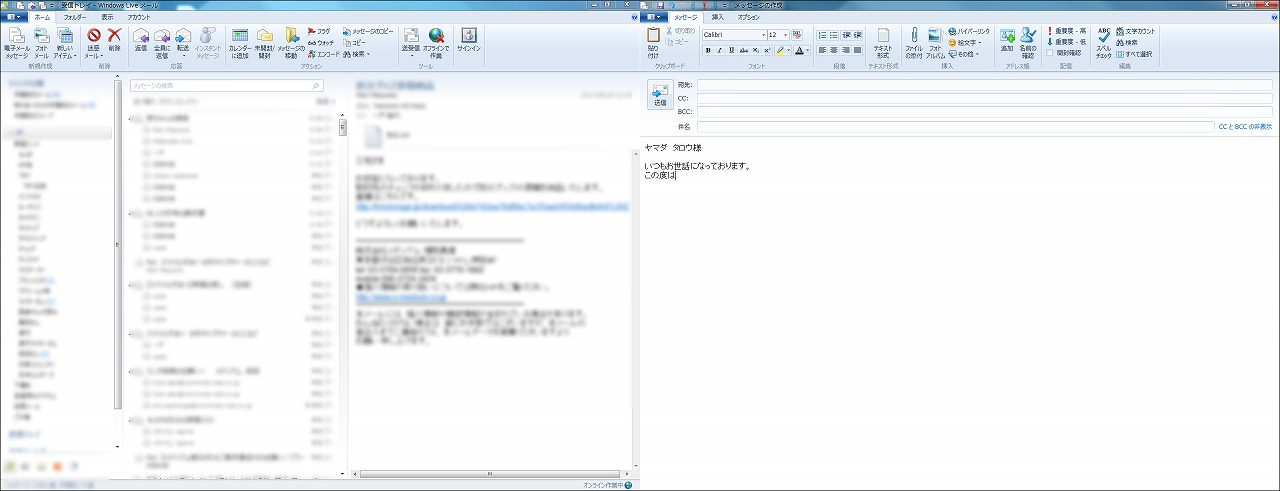デュアルディスプレイを利用するには、PC本体が2個以上の映像出力端子を備えていることが必須条件となります。幸い私のPCには、現在モニターを繋いでいる「アナログRGB端子」のほかに、「ミニディスプレイポート端子」というものが付いているので、新たにモニターを増設できることが分かりました。
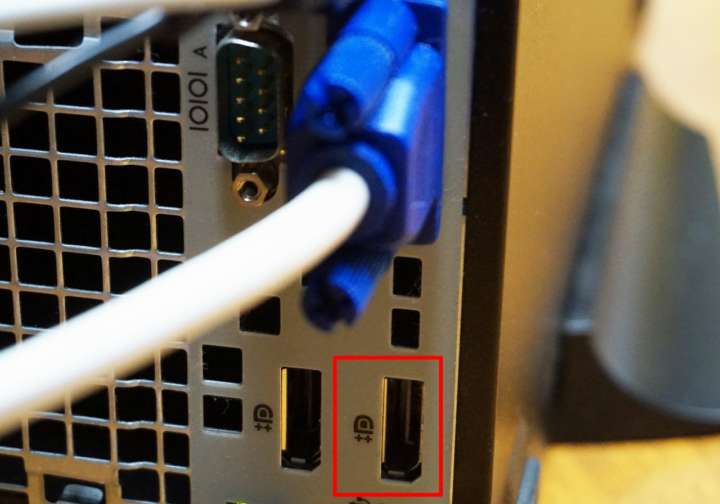
▲現在繋がっているアナログRGB端子の下に見えるのが「ミニディスプレイポート端子」。映像信号と音声信号をモニターに送るための端子で、ノートPCによく搭載されている。「D」の文字に「+」マークが2つ付いているのが目印
■モニターに使用するケーブルがPC本体に挿さらない!
ここで問題発生。デュアルディスプレイに使用するモニターのケーブルがアナログRGB端子のため、そのままでは繋がりません。

▲明らかに大きさが違う
デュアルディスプレイ環境を諦めたその時、ネットでアナログRGBからミニディスプレイポート端子に変換できるアダプタを発見! さっそくネット通販で購入しました。

▲Amazoneで800円ほどで購入できた
■モニターを繋いだら必ず設定を
2台目のモニターを繋いでも、きちんと設定をしなければ使用できません。事前にネットで調べた情報をもとに設定をしてみました。まず、デスクトップのアイコンが無い場所で右クリック「画面の解像度」を開きます。
※記事内では「windows7 professional SP1 32bit」OSで設定しています。OSのバージ ョンによって設定方法が異なる場合があります。

するとディスプレイのイラストが2つ表示されました。2台目が表示されていない場合は、モニターのケーブルがちゃんとPCに挿さっているのを確認して、「検出」ボタンをクリックしましょう。「複数のディスプレイ」の項目が「表示画面を拡張する」になっているかどうかも確認してください。
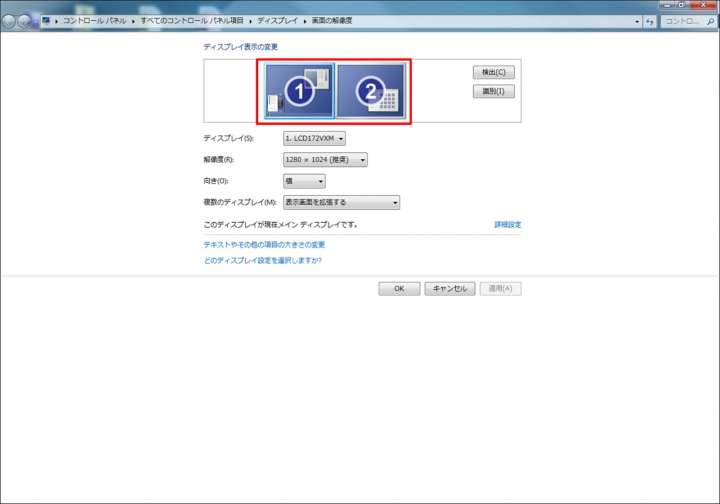
▲①がメインのディスプレイ、②が新たに拡張された領域。筆者は左側に置いたモニターを①に設定した

▲モニター2台に画面が表示された! 少し感動
これだけで設定は完了です。
■画面を切り替える回数が減ってノンストレスに
実際に使用してみて嬉しかったのが「画面を切り替える回数が減った」という点です。別のソフトを立ち上げて作業している最中にメールを受信、本文の内容を確認しようとすると、メールソフト画面を表示→メールを確認→メールソフトを最小化させて作業に戻る、という煩わしい操作が必要。もう一つの画面にメールソフトを常に表示させておけば、画面を切り替えること無くすぐにメールを閲覧できます。
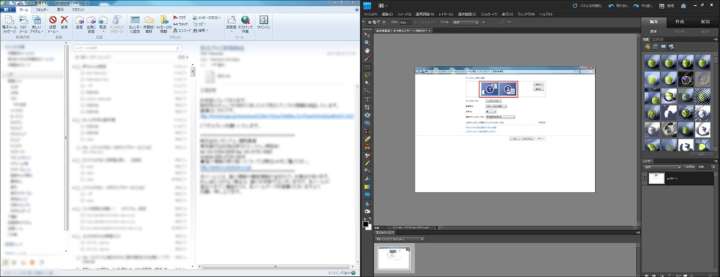
▲メールを確認しつつ、別の作業が可能
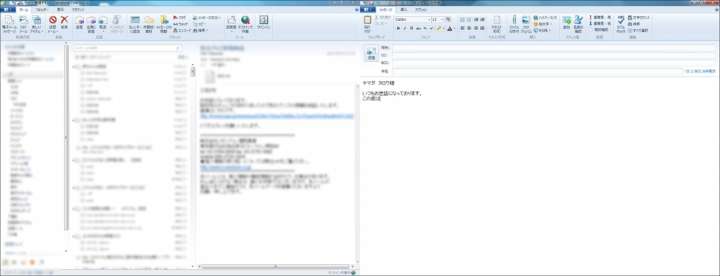
▲過去のメールを確認しながら、メールを書くことができるのも便利
使用する前までは「画面が2つあるなんて面倒臭そう」と思っていたのですが、かなり快適に使用できています。イメージとしては、まるで作業机の広さが2倍になった感じ。
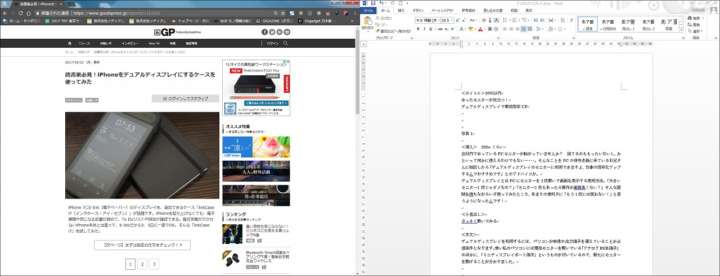
▲インターネットで情報を調べながら、原稿を書いたり
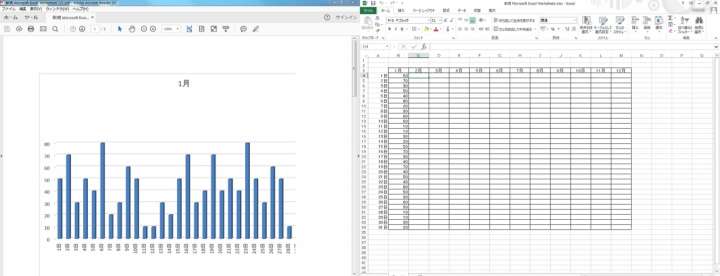
▲データ入力で資料を表示させたりしながらエクセル作業ができる
■デュアルディスプレイを理解してもらうには
デュアルディスプレイが普及していない職場では珍しがられることも多く「2つも画面があってカッコイイね」と話しかけられることもしばしば。ときには「画面を2つ使って本当に効率が上がっているの? 実績として出ているの?」なんて厳しいツッコミを受けることもあります。そんなときは「これは目に優しい取り組みなんです」と切り返しましょう。
なぜならデュアルディスプレイにしてから、画面を切り替える回数が減ったため、目の疲れが少し軽減された気がするからです。ウインドウを最小化するときのアニメーションが目を疲れさせていたのかもしれません。
厳しいツッコミをしてくる人には「画面の切り替えで目が疲れていませんか? よろしければあなたのPCもデュアルディスプレイに設定させていただきますよ」なんて相手の健康を気遣いながら切り返せば、言われた方も悪い気がしないはず。さらに実際に設定してあげれば、相手も喜びますし、自然とデュアルディスプレイ仲間を増やせるでしょう。
目に優しく、業務効率も上がる「デュアルディスプレイ」。特にデメリットも見当らず、設定も簡単なので余っているモニターがある場合はぜひ実践してみましょう。

▲サボりに使わないようにね
[関連記事]
読書家必見!iPhoneをデュアルディスプレイにするケースを使ってみた
この手があったか!ディスプレイにスマホをくっつけたら仕事がはかどる!
(取材・文/一戸隆平「メディアム」)
- 1
- 2