■ポインタの速さ変更などを設定
マウスやトラックパッドを接続すると、iPadの画面上には自動でポインタが表示されます。
ポインタ操作を心地よく行うために、マウスや、トラックパッド上の指を動かしたときに、画面上のポインタがどのくらい動くのかをカスタマイズしておきましょう。
例えば、Bluetoothマウスを接続している場合には、「設定」アプリの「一般」の中に「トラックパッドとマウス」という項目が表示されるので、これをタップ。「軌跡の速さ」というスライダを調整しましょう。これで、マウスを動かしたときに、ポインタが移動する距離を微調整できます。
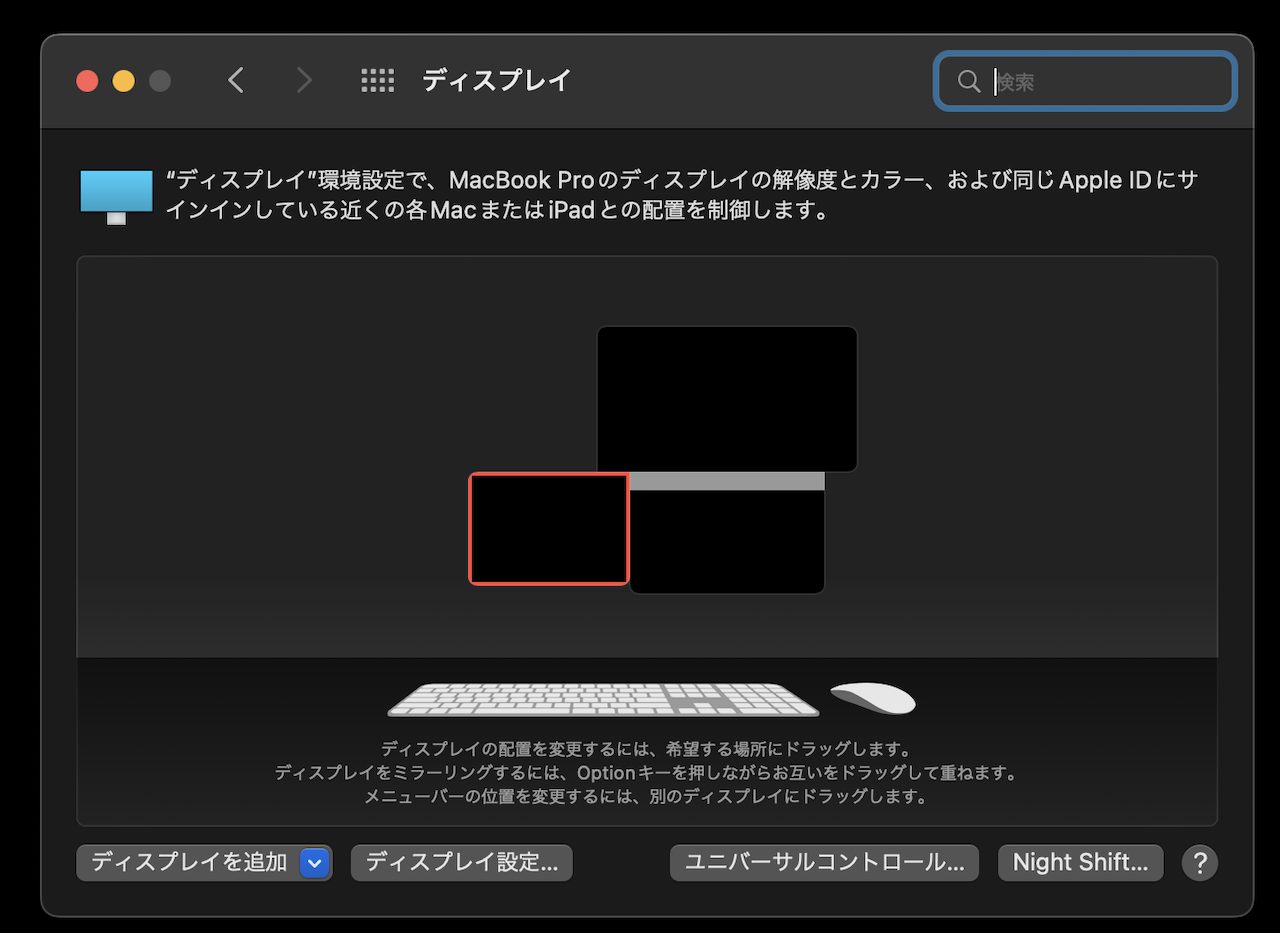
▲Bluetoothマウスの接続時には、「一般」に「トラックパッドとマウス」という項目が現れる
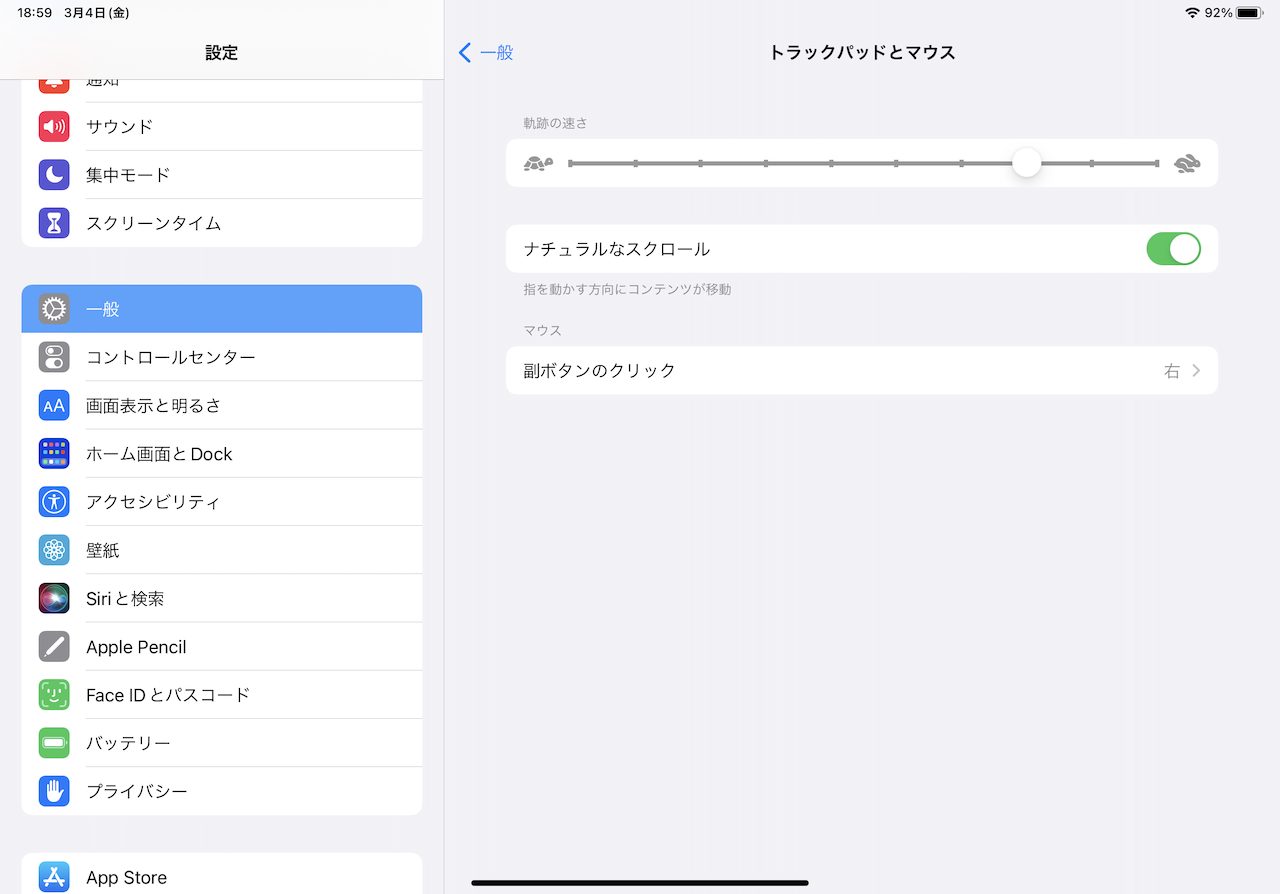
▲同項目から「軌跡の速さ」「ナチュラルなスクロール」「副ボタンのクリック」という項目を調整できる
一方、トラックパッドの場合には、「設定」アプリの「一般」の中に「トラックパッド」という項目が表示されるので、これをタップ。同じく「軌跡の速さ」というスライダを調整すればOKです。
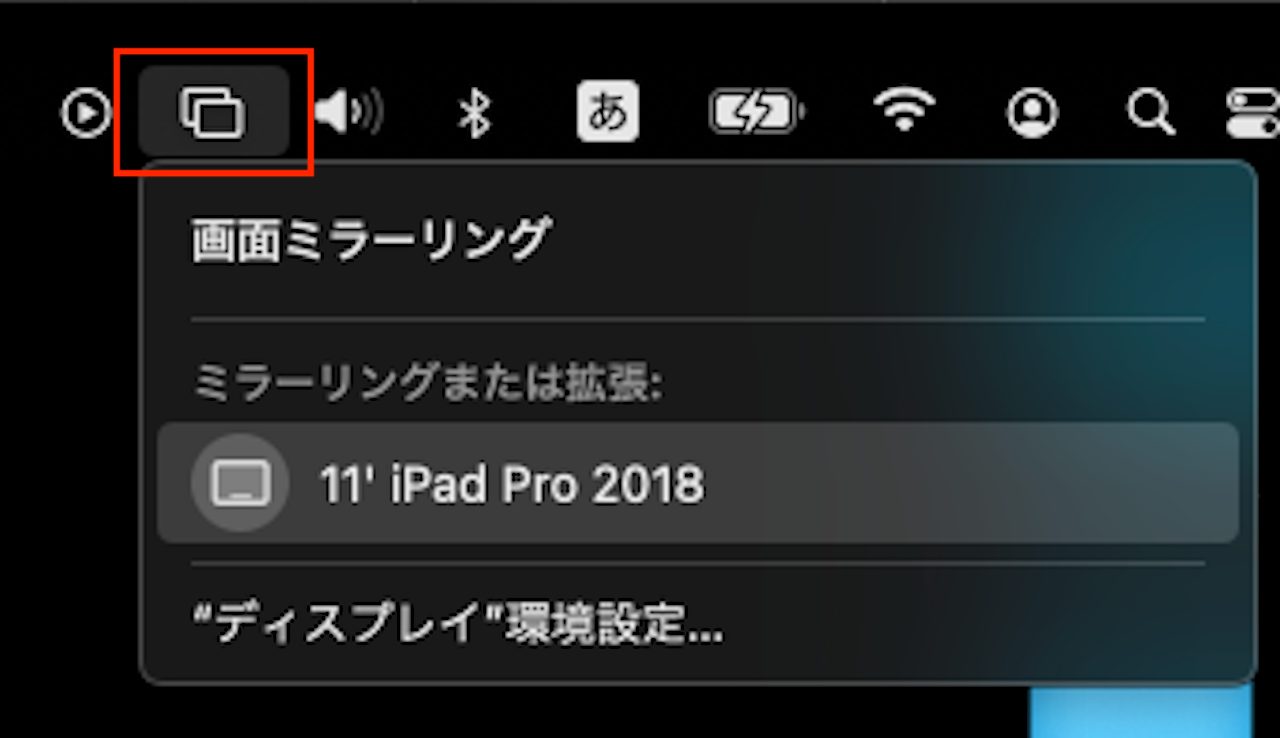
▲トラックパッドの接続時には、「一般」に「トラックパッド」と表示される
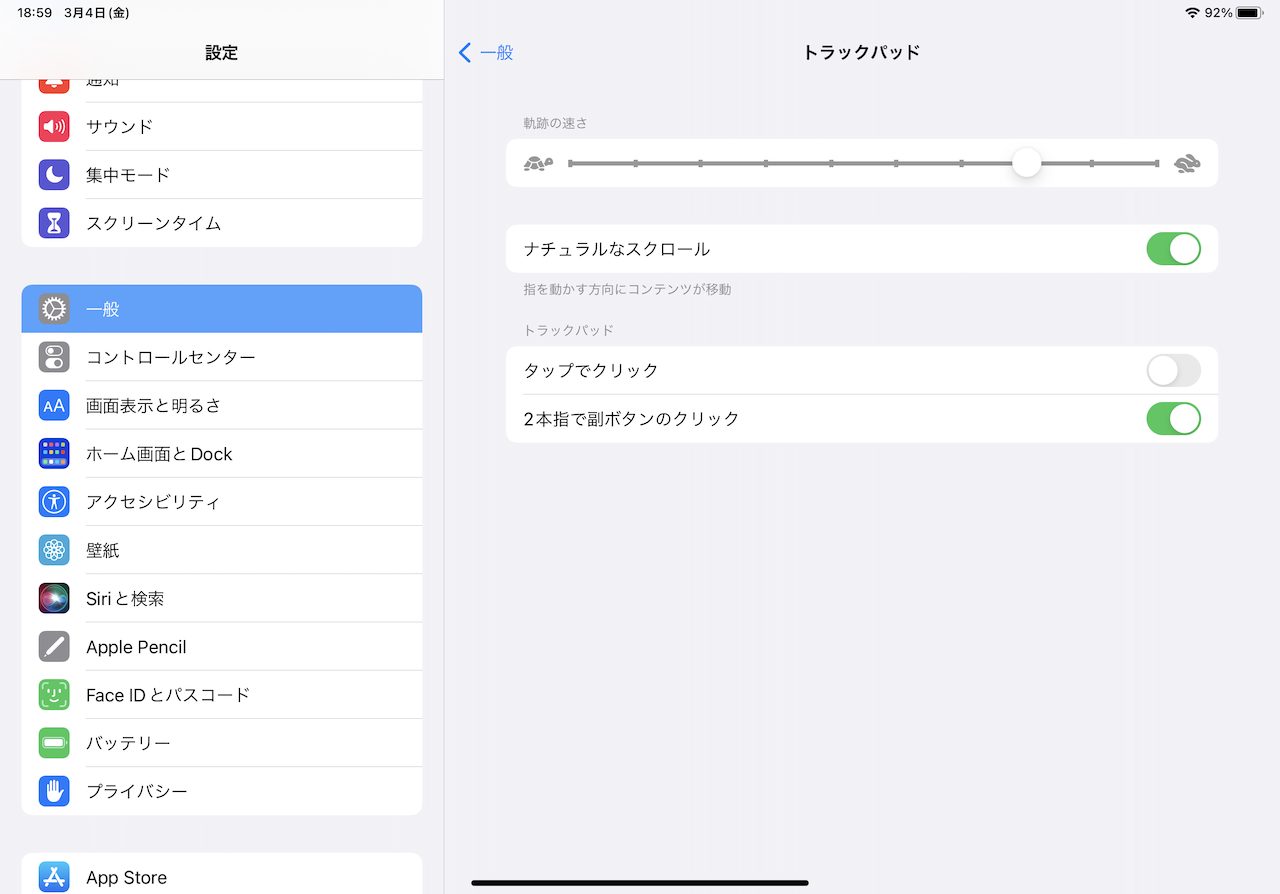
▲同欄から「軌跡の速さ」「ナチュラルなスクロール」「タップでクリック」「2本指で副ボタンのクリック」を調整できる
軌跡の速さ以外にカスタマイズできる項目については、トラックパッドとマウスで微妙に異なります。
例えば、トラックパッドでは、スクロール時に指が動く方向に合わせてスクロールするかどうかを「ナチュラルなスクロール」のオン・オフで切り替えられます。また、「タップでクリック」をオンにしておけば、トラックパッド上のタップ操作をクリックとして認識させられます。そして、「2本指で副ボタンのクリック」をオンにしておけば、2本指クリックが副ボタン操作として認識されます。
一方、マウスでも、「ナチュラルなスクロール」のオン・オフ切り替え設定があります。また、特徴的なところでは「副ボタンのクリック」で、マウスの左右のどちらのボタンが副ボタン扱いになるのかを指定可能です。
ちなみに、「control」キーを押しながらクリック操作をすれば、副ボタンクリック動作になることも覚えておきたいポイント。
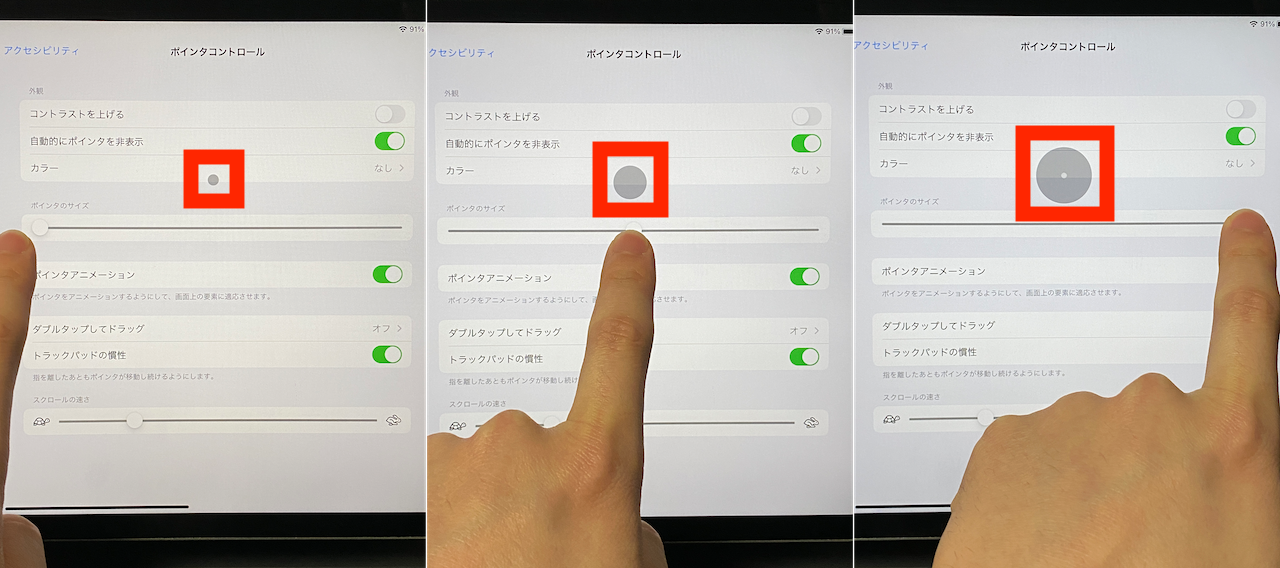
▲ポインタのサイズを調整している様子
関連して、ポインタの見え方を変更する操作も紹介しておきましょう。「設定」アプリ内から「アクセシビリティ」→「ポインタコントロール」をタップ。ここで「ポインタのサイズ」スライダを調整すると、大きさを変更できます。
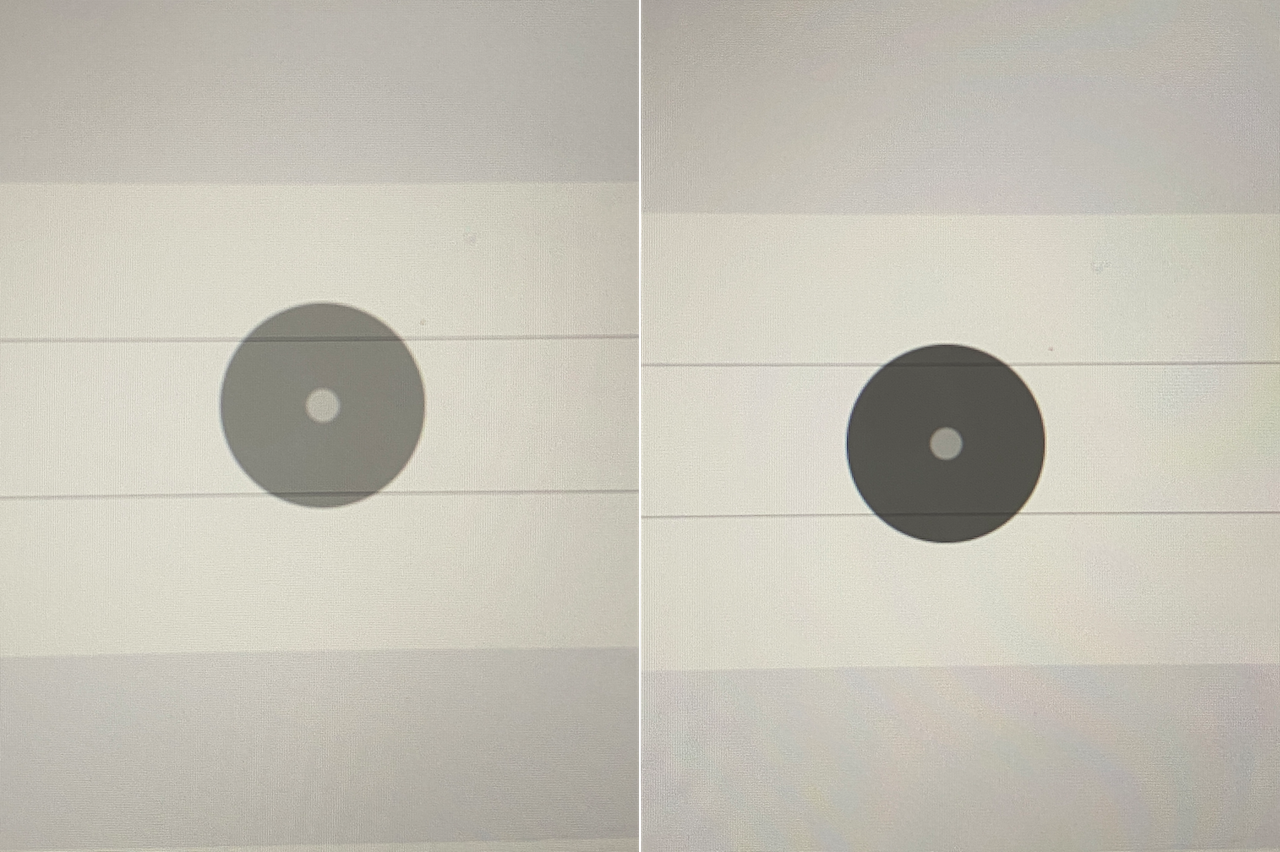
▲「コントラストを上げる」のスイッチがオフ(左)とオン(右)の比較
また、「コントラストを上げる」をオンにすると、ポインタの透明度が下がります。「カラー」の欄からはポインタの縁と中央の点の色を変えることも可能です。さらに、「自動的にポインタを非表示」がオンになっていれば、操作していないときにもポインタを表示しておく時間を調整できます。
■ポインタで便利な操作
ポインタを使う際に特徴的な操作方法として覚えておきたいのは、「画面端にポインタを当てた状態で、さらに画面外に向かってポインタを動かす」というもの。これは行う場所によって、主に5つの動作に分かれます。
1つ目は、「通知センター」の表示です。画面上部(右端以外)にポインタを当て、さらに上に動かします。
2つ目は、「コントロールセンター」の表示。画面上部右端のバッテリー残量などが表示されているエリアで同じ動作をします。
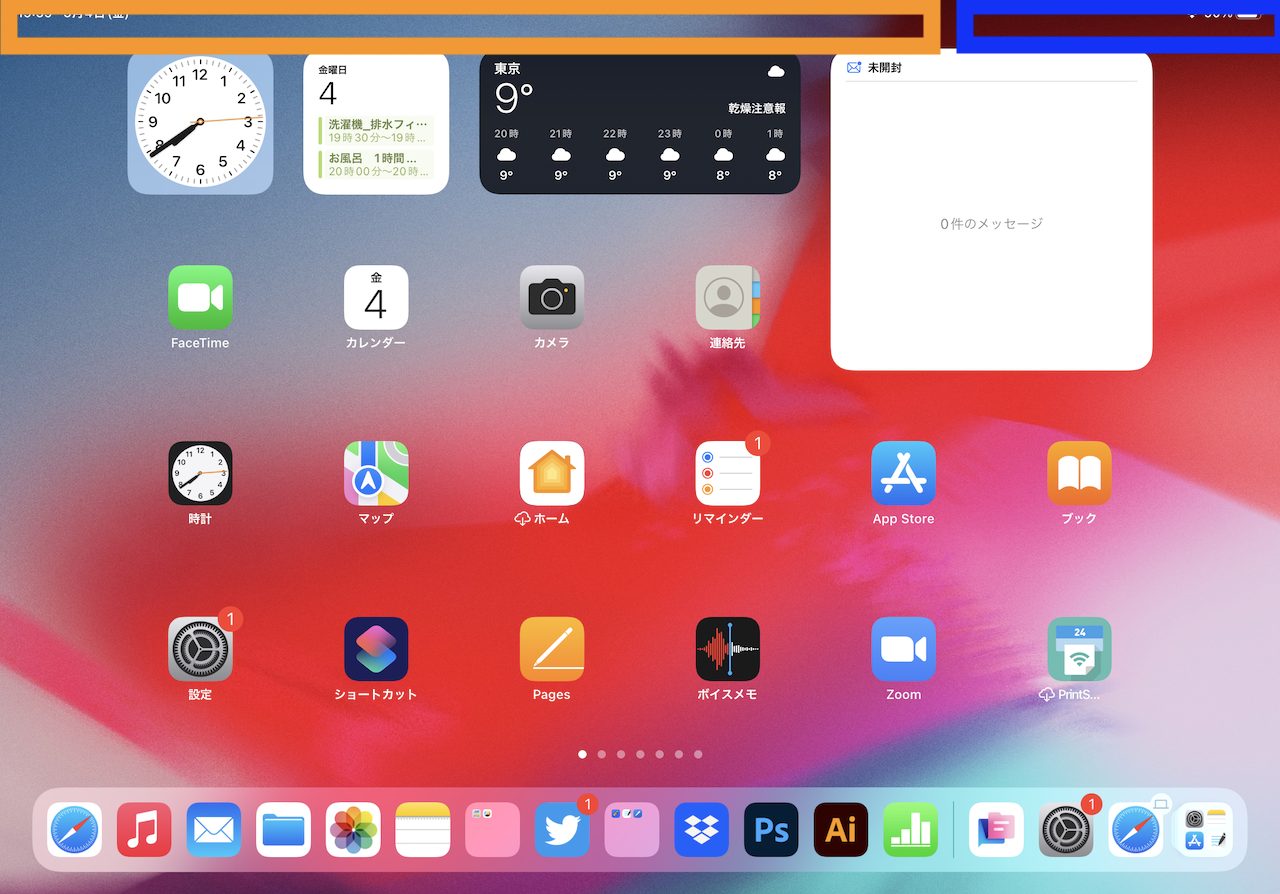
▲オレンジまたは青の部分にポインタを置き、さらに上に移動させる
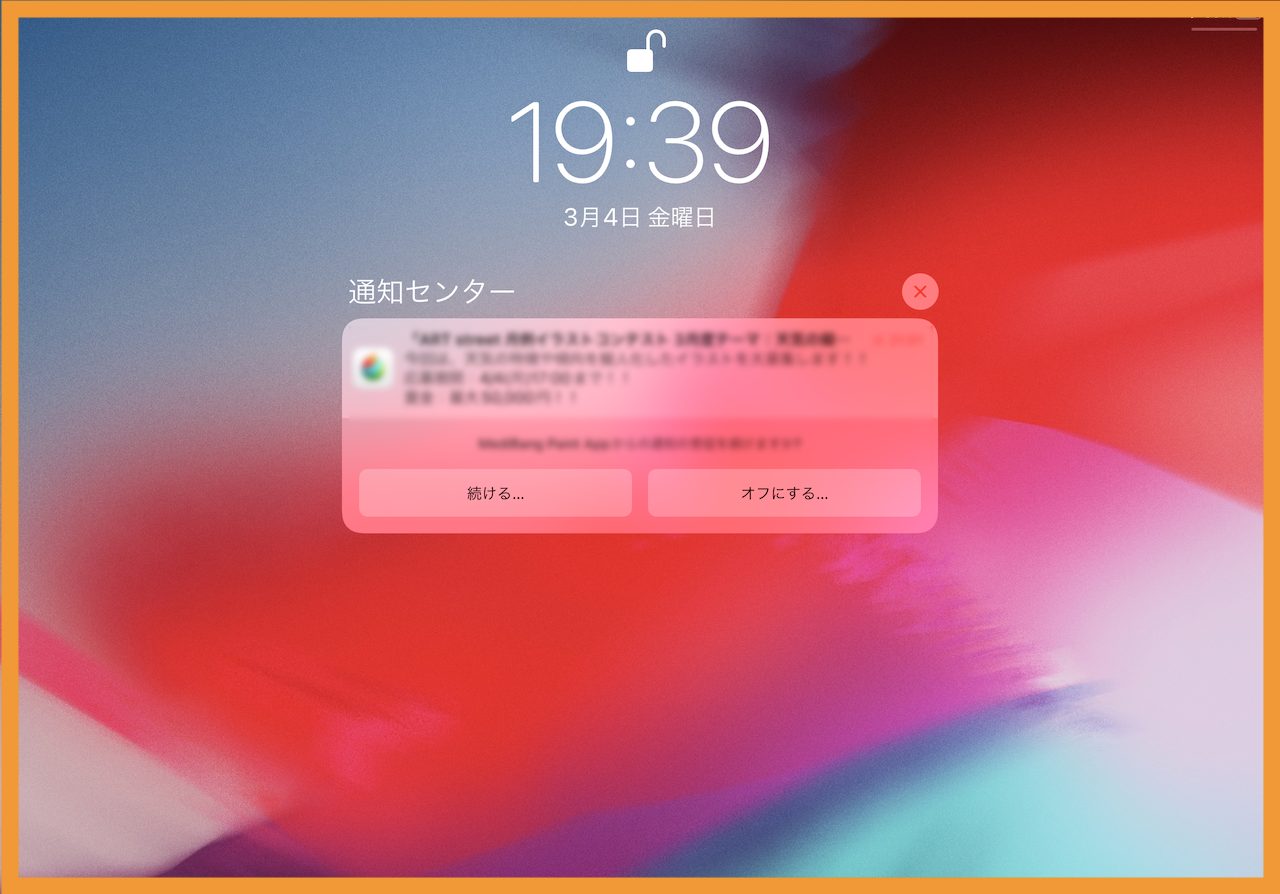
▲先ほどの画像におけるオレンジの箇所で上に動かした場合には、通知センターが開く
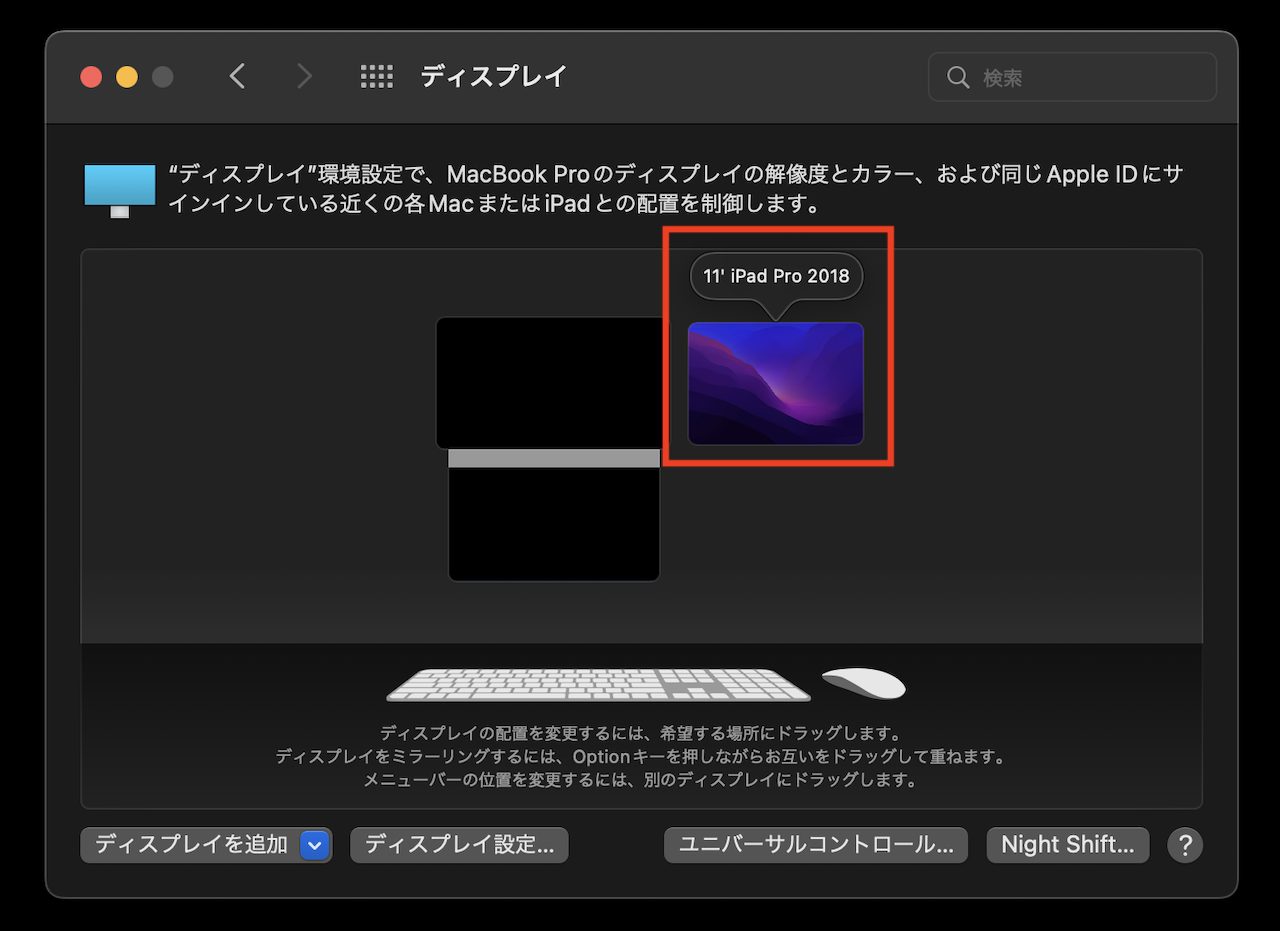
▲先ほどの画像における青の部分で動かした場合には、コントロールセンターが開く
3つ目は、画面下部中央のホームインジケーターバーの部分で、さらに下に動かす動作。これはホーム画面に戻る挙動になります。
4つ目は、画面下部の中央部以外でさらに下に動かす動作です。ドックが表示されます。
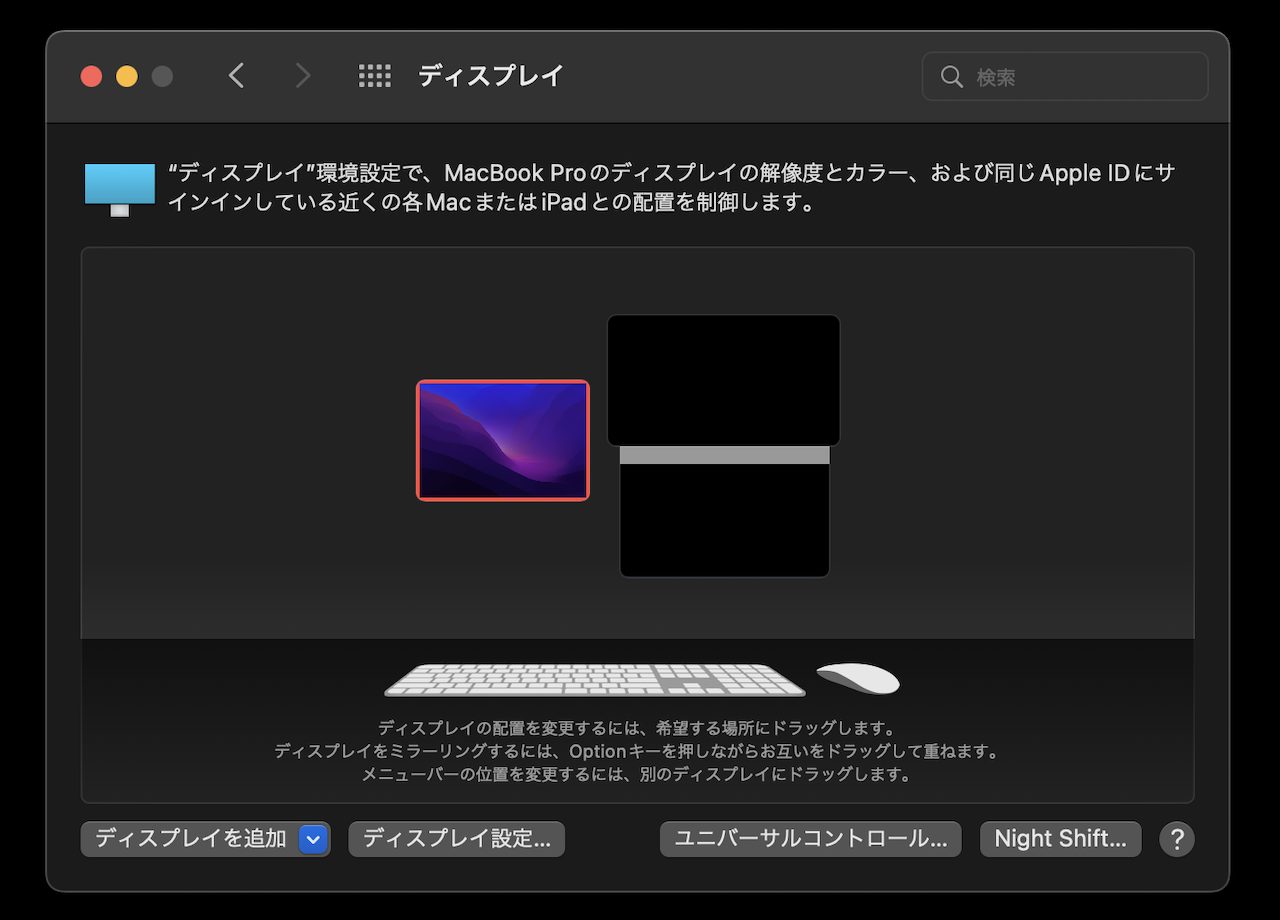
▲何らかのアプリを起動した状態で、オレンジまたは青の部分にポインタを置き、さらに下に向かって移動させる
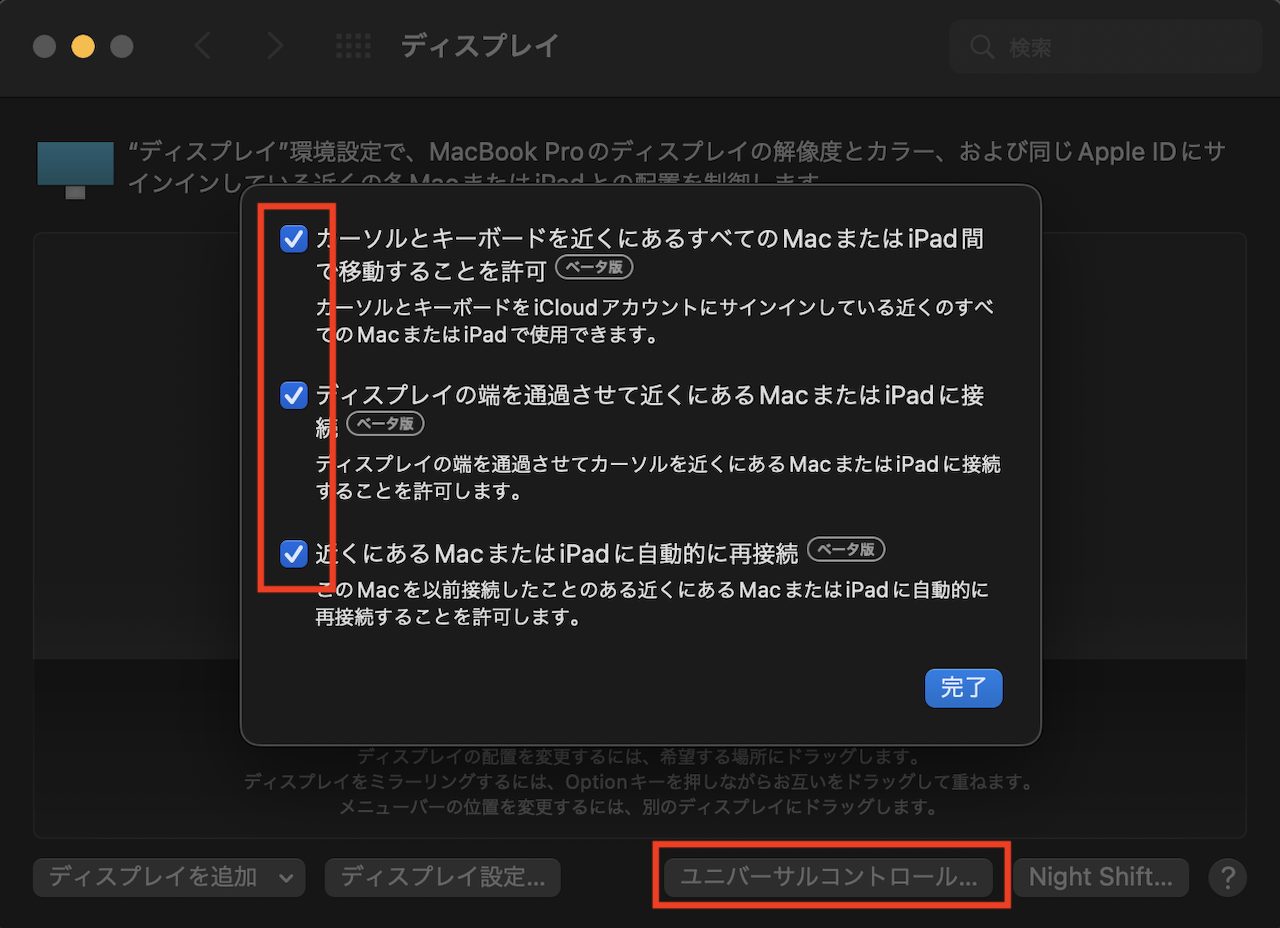
▲先の画面のオレンジ部分で動かした場合には、ホーム画面に戻る
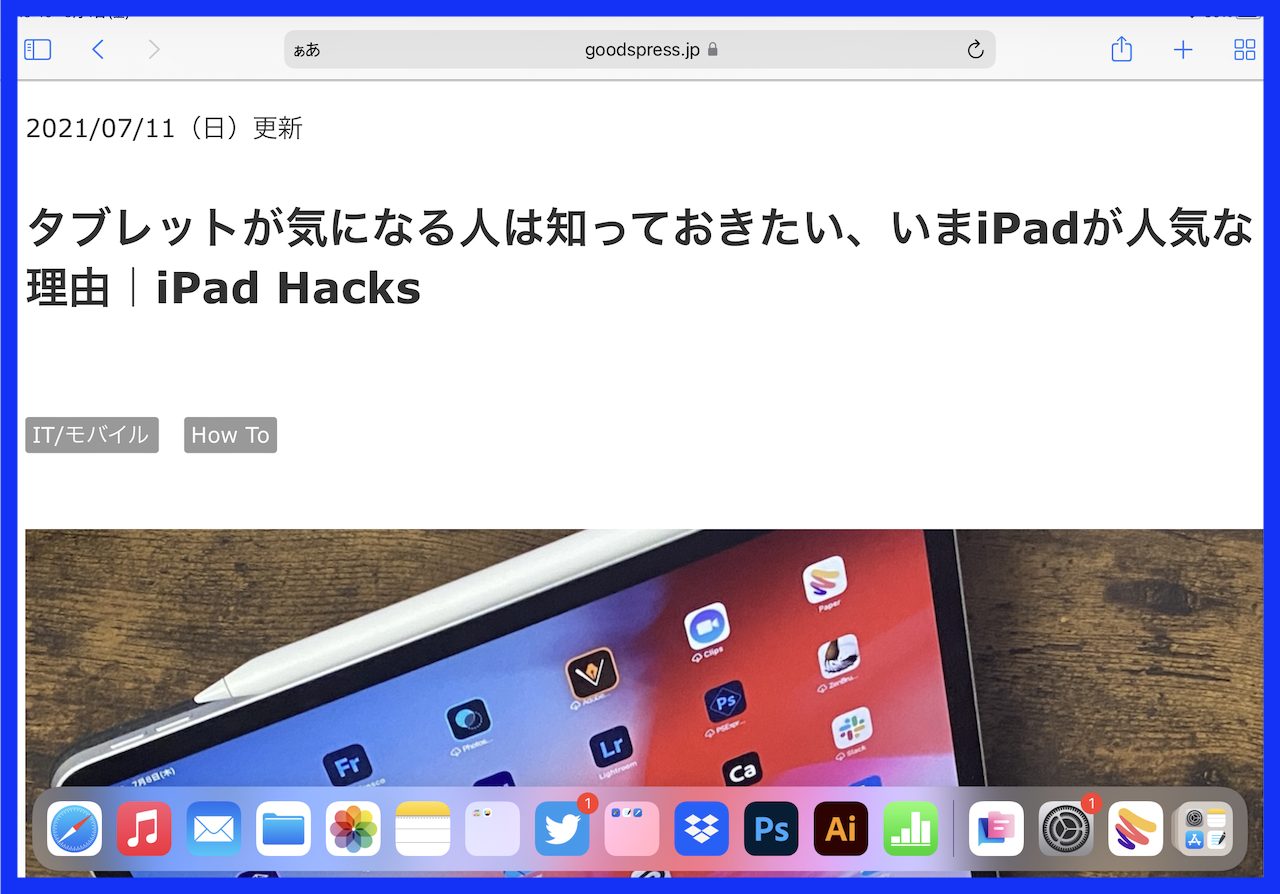
▲同様に先の画面の青の部分で動かした場合には、ドックが表示される
5つ目は、画面右端をさらに右に動かす動作です。画面外に最小化してあったSlide Overのウィンドウを再表示できます。
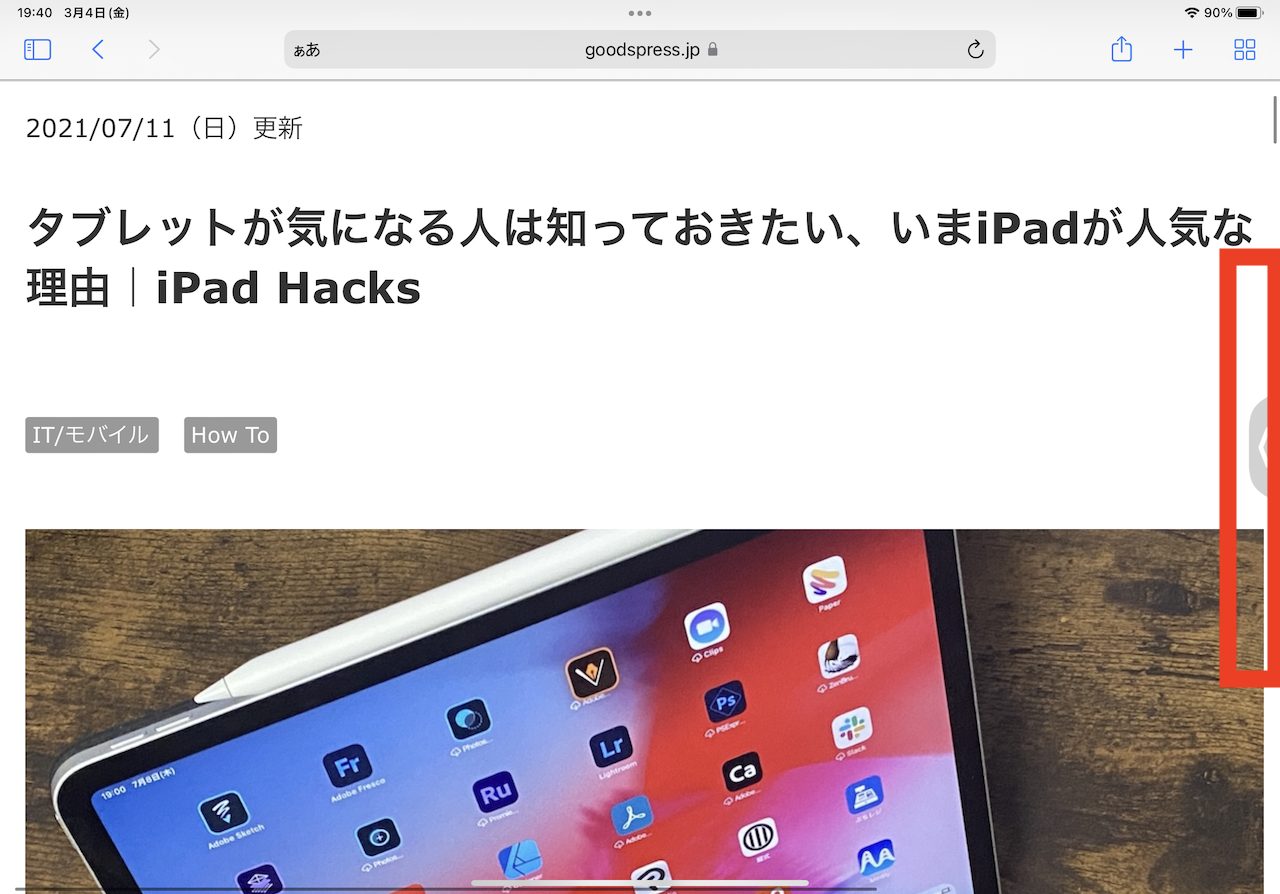
▲Slide Overを最小化させた側面にポインタを置き、さらに外側に移動させる
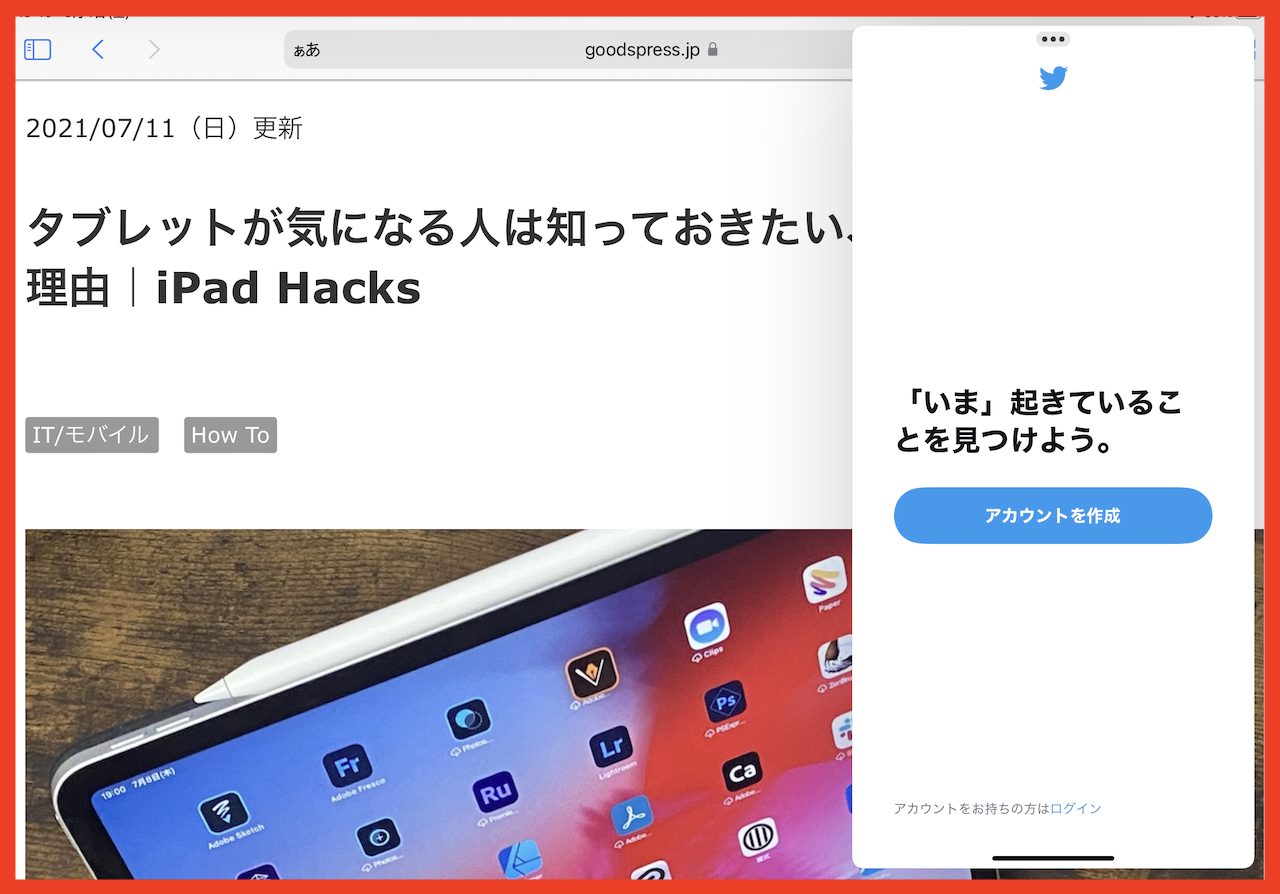
▲最小化させていたSlide Overが表示される
* * *
iPadをパソコンライクに運用する際、マウスやトラックパッドの活用は欠かせません。せっかく周辺機器を揃えても、結局タッチ操作をしてしまったらもったいありません。普段のタッチ操作と同様の操作を、タッチなしで再現するにはどうすれば良いのか、ぜひ把握しておきましょう。
<文/井上 晃>
 井上 晃|スマートフォンやタブレットを軸に、最新ガジェットやITサービスについて取材。Webメディアや雑誌に、速報、レビュー、コラムなどを寄稿する。Twitter
井上 晃|スマートフォンやタブレットを軸に、最新ガジェットやITサービスについて取材。Webメディアや雑誌に、速報、レビュー、コラムなどを寄稿する。Twitter
【関連記事】
◆総額約125万円!iPad + Apple Musicでハイエンド・オーディオ構築に挑戦!
◆=も( )も1キーで入力!Excelヘビーユーザー歓喜のテンキーです
◆ノートPCもタブレットもスマホもキーボードもまとめて置けるぞ!
- 1
- 2






























