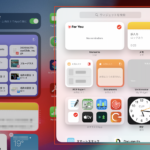例えば、写真アプリがサイドバー表示に対応したことは覚えておきたいポイント。画面左上のアイコンをタップすることでサイドバーが現れ、メディアタイプなどを素早く選択できるようになりました。
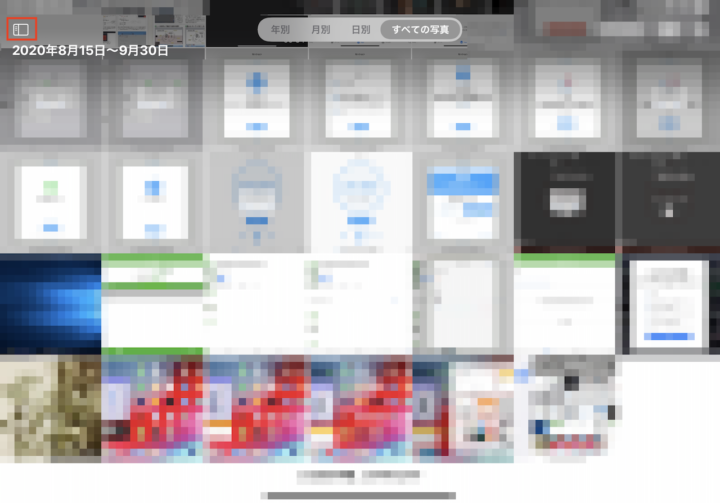
▲「写真」アプリで左上のアイコンをタップ
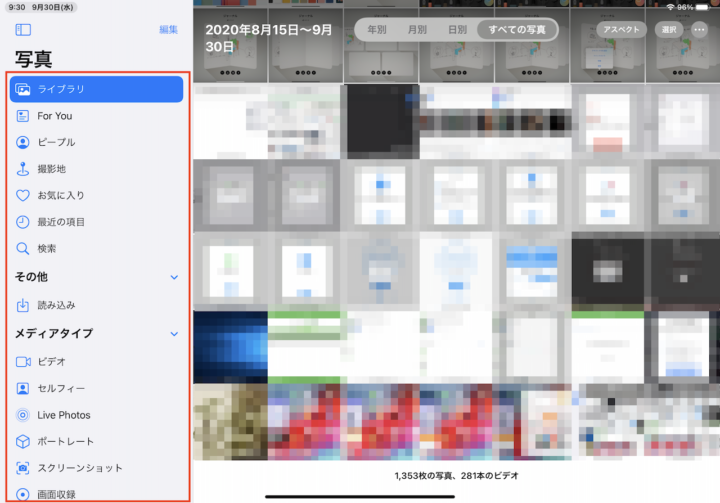
▲サイドバー表示で、メディアタイプなどの分類がわかりやすくなる
これによって、例えばスクリーンショットだけを表示したり、写真を特定のアルバムに対して振り分けたりする操作が容易になりました。
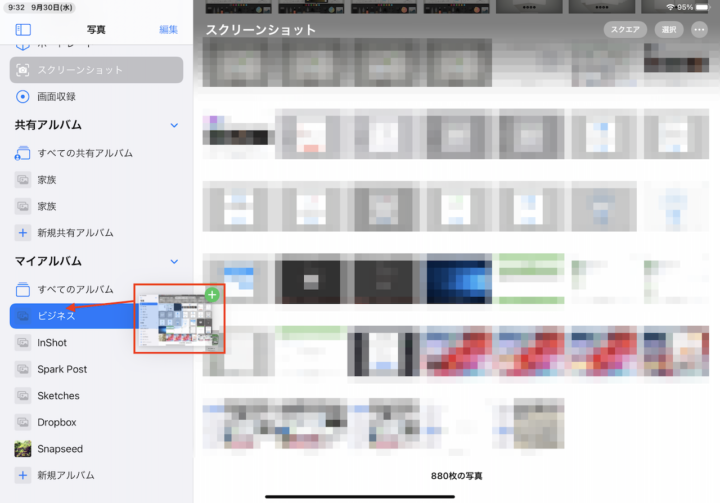
▲作成した「アルバム」へのドラッグアンドドロップでの整理が行いやすい
また、写真に対してキャプションを付けられる機能も覚えておきましょう。全画面表示の状態で上向きにスワイプすると、「キャプションを追加」という欄が現れます。冒頭に「#」を付けて記入したキーワードは、検索時のタグにもなるので、後から検索したい写真には、こまめにキャプションを記入しておくと良いでしょう。
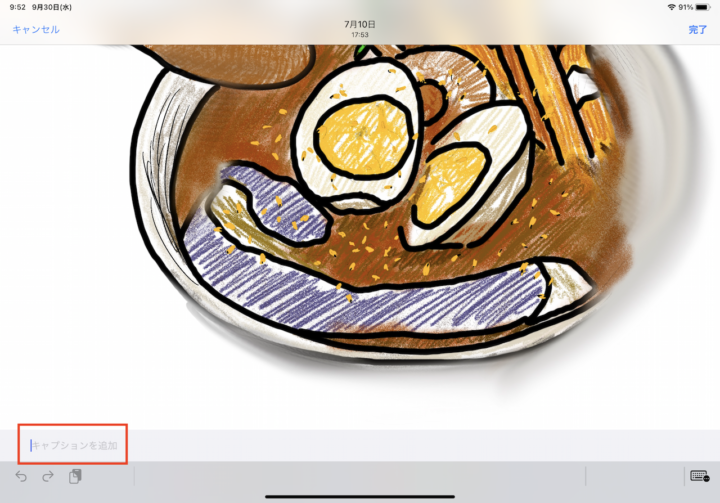
▲画像や動画を全画面表示で上スワイプすると、キャプションを追加できる
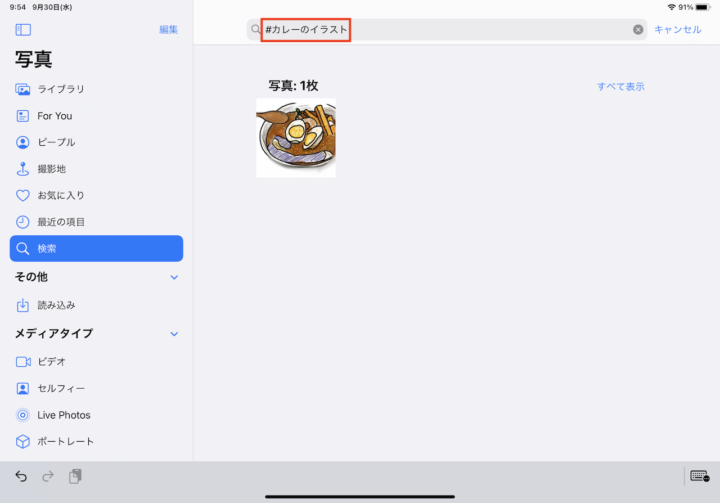
▲頭に#を付けたキャプションは、検索にも引っかかるように
ちなみに、議事録作成やインタビューなどに「ボイスメモ」を活用する人にとっては、ボイスメモアプリ内でフォルダ分けができるようになったことも覚えておきたいポイントです。
なお、ボイスメモの再生時には「編集」画面で画面右上にあるアイコンをタップすることで、風切音などのノイズを低減できる機能も追加されているので合わせて確認しておきましょう。
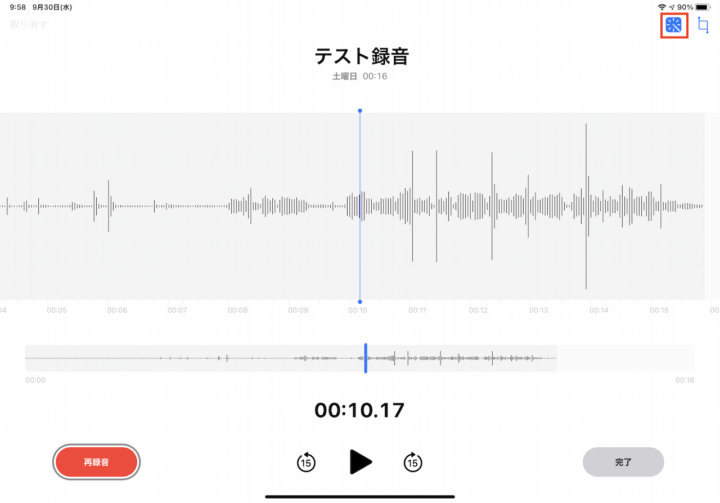
▲「ボイスメモ」ではフォルダ作成機能と、ノイズ低減機能(画像のボタンでオン)の2つに注目
■音声・ペン入力を使いこなそう
入力操作に関連する改良もiPadOS 14では見受けられます。特に多くの人にとって恩恵が大きいと思われるのが、音声入力の利用です。Smart Connector対応のキーボードアクセサリーを装着したままでも、音声入力が使いやすくなりました。
音声入力をスタートするには、画面右下のアイコンをタップするか、ショートカットキー操作を行えばOKです。
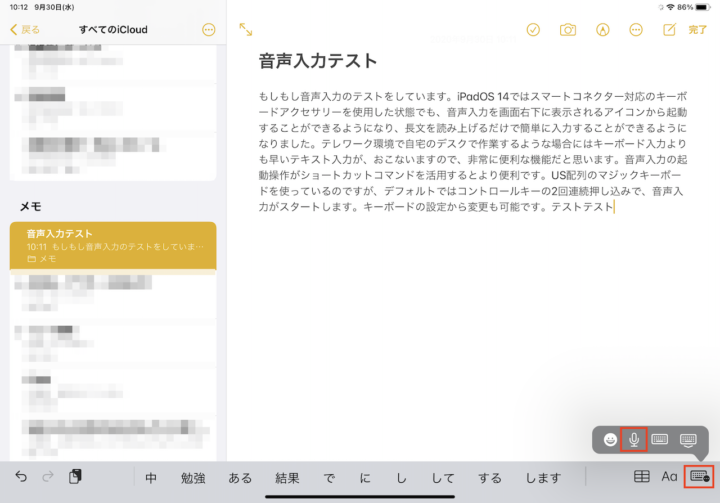
▲Smart Connector経由でキーボード装着時にも音声入力を使用可能に。右下のアイコンから選択できる
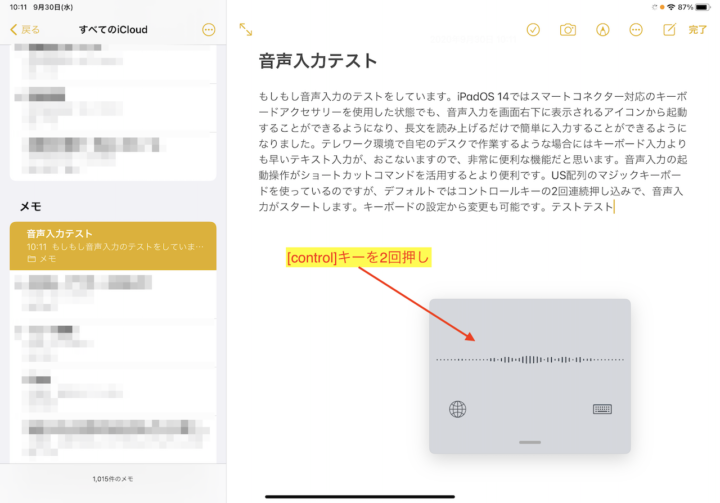
▲素早く音声入力を活用するには、ショートカットキーの活用が必須。筆者のUS配列キーボードでは、デフォルトで[control]キーの2度押しだった。なお、ハードウェアキーボードの設定から変更も可能だ
ペン入力では、記述した文字をテキストデータに変換できる「スクリブル」機能がトピックですが、日本語は未対応。英数字でのみ利用可能です。
活躍する場面とすれば、電話応対時のとっさのメモで、メールアドレスや電話番号をテキストに変換できることでしょう。ただし、殴り書きで誤変換されてしまう可能性もゼロでは無いので、変換される瞬間は、目で確認しておくことをお勧めします。
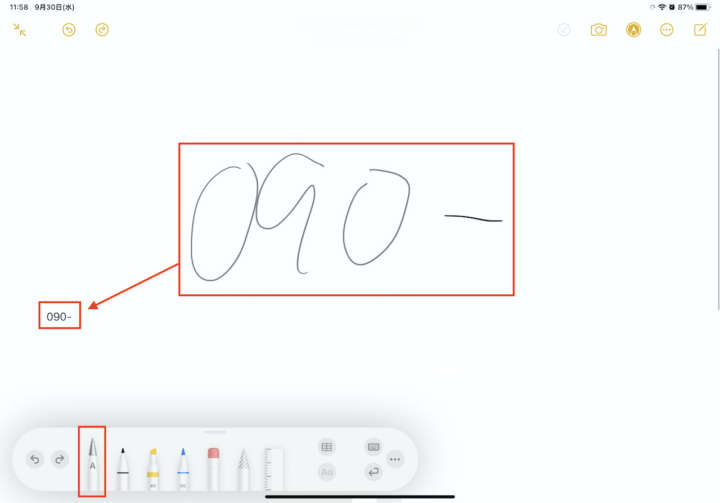
▲たとえばメモアプリで「A」と記されたペンを選択し、数字を書くと、すぐにテキスト変換される
また、Numbersでスプレッドシートに数値を入力する場合にも、セルを指定してキーボードで入力するより、スクリブルを利用して手書きした方が楽なケースは多いでしょう。
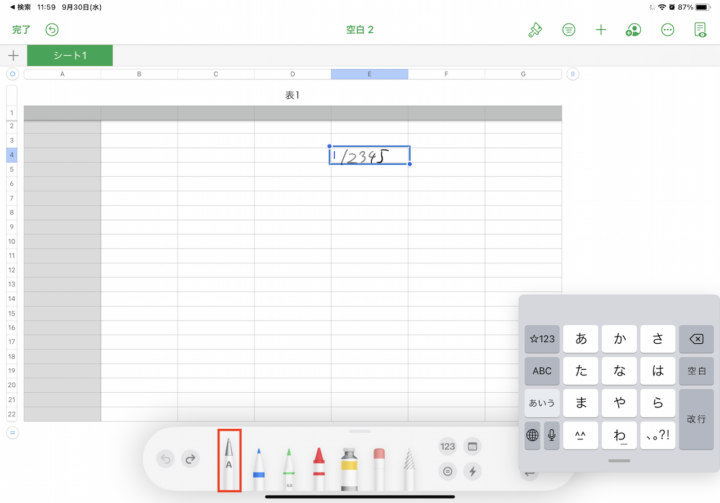
▲Numbersのセルに数字を記入するのにもスクリブルは便利だ
ただし、ExcelやGoogleスプレッドシートなどでは、筆者が試した範囲では同機能が利用できなかったので、あくまでNumbersを使う場合に限られます。
なお、「スクリブル」の基本操作については、設定アプリの「Apple Pencil」画面にある「スクリブルを試す」から確認できます。
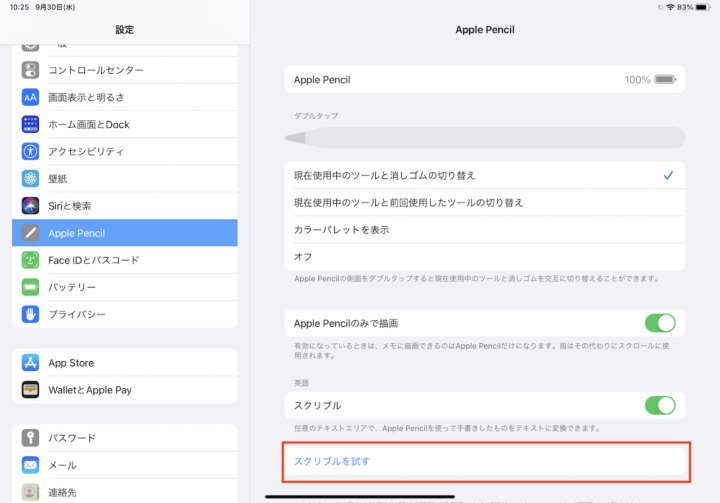
▲「スクリブル」の使い方は設定アプリの「Apple Pencil」>「スクリブルを試す」からチェックできる
「メモ」など一部アプリでは、整った図形を描ける機能も便利です。こちらはペン先を選ばず、図形を書いたあとに、ペン先を画面から離さずにいれば自動で実行されますので試してみてください。
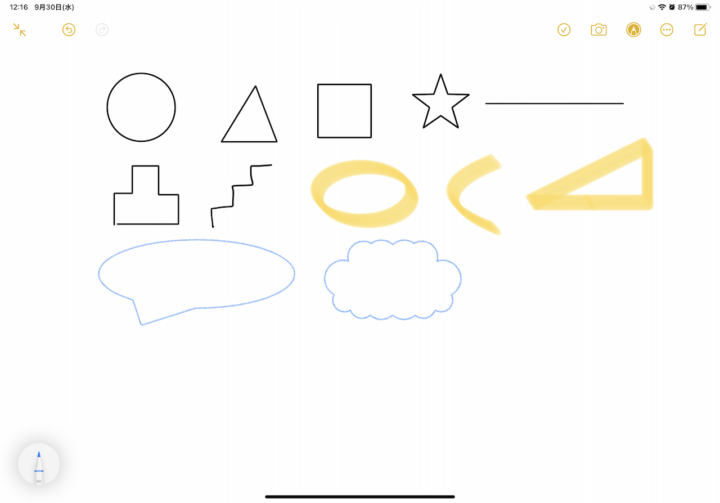
▲図形を書いたあとに、ペン先を離さないでキープすると整った線が引ける。吹き出しや雲のようなパターンも可能だ。こちらはペン先に依存しない