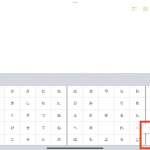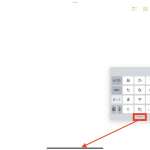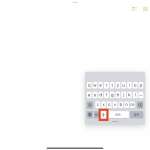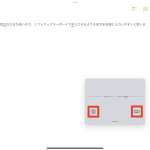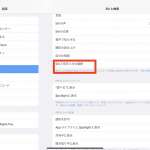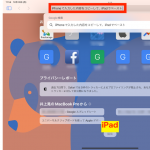2)音声入力の活用
より入力効率を高めたい場合には、音声入力の併用もお勧めです。最近は、日本語を認識する精度もかなり高くなっているので、キーボード入力よりも簡単に文章を入力できるでしょう。もちろん稀に誤変換等が起きてしまうので、誤変換箇所をピンポイントで手動修正する必要は出てきます。しかし現在の音声入力は、筆者が仕事で原稿を書く場合にも、下書き作りには十分活躍するレベルです。はっきりと滑舌良く、アナウンサーのように話すのが入力精度を高めるコツだと思います。
使い方は簡単。ソフトウェアキーボード上に表示されているマイクアイコンをタップして、話すだけ。ちなみに、地球儀のアイコンをタップすることで、英語の音声入力にも切り替えられます。入力操作が終わったら、キーボードのアイコンか、キーボード以外の画面をタップすれば音声入力が終了します。
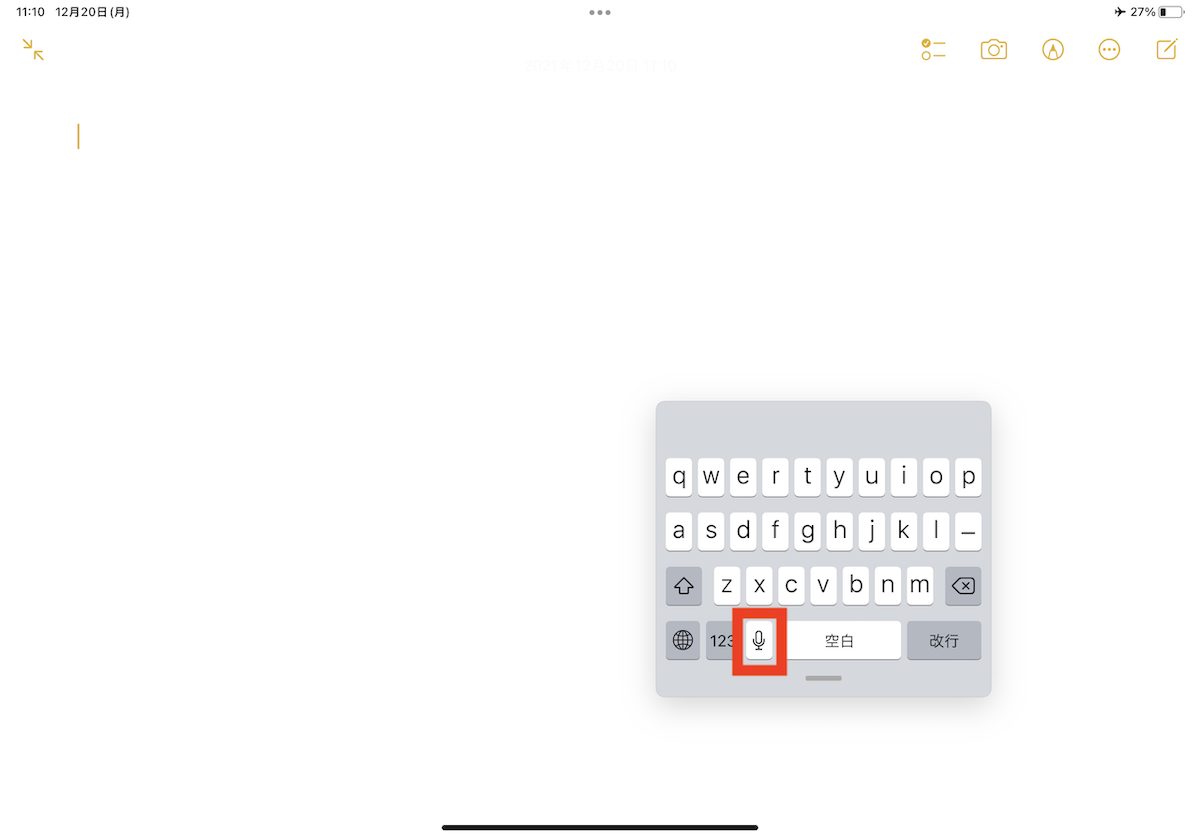
▲音声入力を使うにはここをタップ
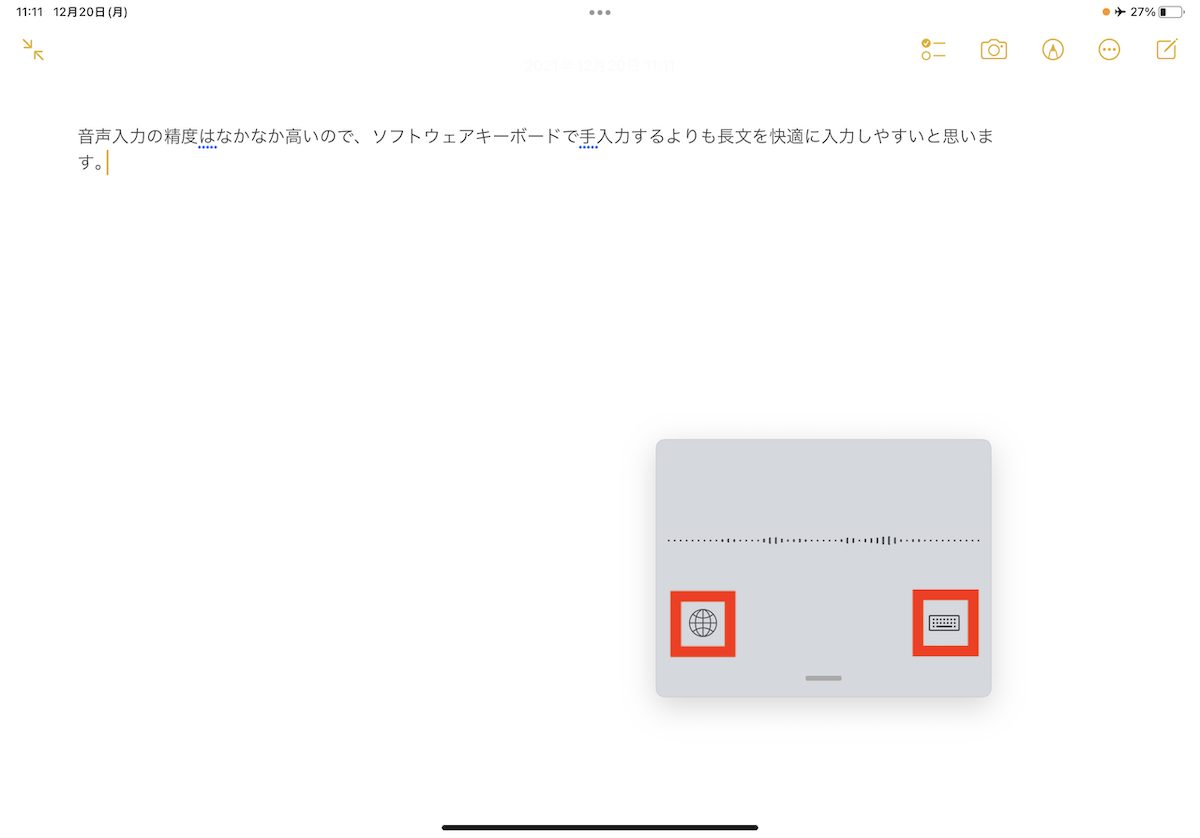
▲音声入力中の画面。左のボタンで英語入力に切り替え、右で通常のキーボードに戻る
なお、物理キーボードを装着している場合には、ソフトウェアキーボードが表示されなくなるので、代わりに画面下部に表示されるマイクアイコンをタップすることで、音声入力を起動できます。
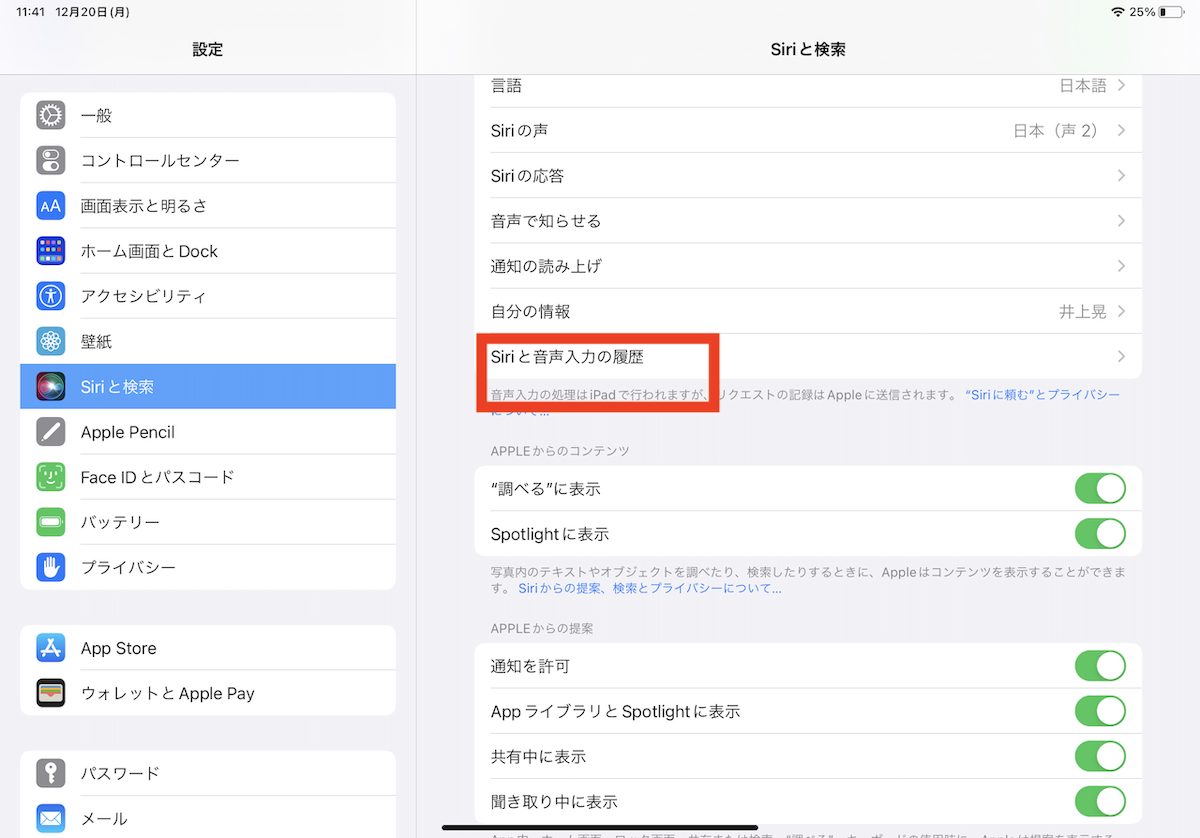
▲オンデバイス処理になっていることを確認できる箇所
ちなみに、オンデバイス(通信不要)での音声入力をサポートしている機種は、12.9インチiPad Pro(第4世代以降)、11インチiPad Pro(全世代)、iPad Air(第3世代)、iPad(第8世代)、iPad mini(第5世代以降)です。
また、Siriの音声モデルをダウンロードしておく必要があります。「設定」アプリの「Siriと検索」→「Siriおよび音声入力の履歴」の下に「音声入力の処理はiPadで行われますが、」と表示されている場合は、ダウンロード済みです。
3)iPhoneをキーボード代わりにする
いっそのこと、iPadでテキストを入力するのを諦めるという選択肢もあります。iPhoneやMacが手元にある場合、そちらでテキストを入力し、そのテキストをコピーしましょう。ユニバーサルクリップボード機能によって、コピーしておいたテキストをiPadにペーストできます。これを利用して物理キーボードの代わりとしてiPhoneなどを使えるというわけです。

なお、ユニバーサルクリップボードを使うには、各デバイスが同じApple IDでiCloudにサインインしていることや、Bluetooth/Wi-Fi/Handoffがそれぞれ有効になっていることなどが必要です。もしうまく利用できない場合には、まずこうした設定などを見直してみましょう。
* * *
ちなみに、Apple Pencilがあれば、手書き文字をテキスト化できる「スクリブル」機能が使える場面もあります。ただし、こちらはまだアプリによって十分に機能しないことも多い印象です。
場面を問わずiPadのテキスト入力を効率化するテクニックとして、ぜひ今回紹介した3つの方法を試してみてください。
<文/井上 晃>
 井上 晃|スマートフォンやタブレットを軸に、最新ガジェットやITサービスについて取材。Webメディアや雑誌に、速報、レビュー、コラムなどを寄稿する。Twitter
井上 晃|スマートフォンやタブレットを軸に、最新ガジェットやITサービスについて取材。Webメディアや雑誌に、速報、レビュー、コラムなどを寄稿する。Twitter
【関連記事】
◆iPadで使わないのはもったいない! Apple製無料アプリ6選|iPad Hacks
◆iPadはどこで買えば良い?セルラー機能の有無で見極めよ|iPad Hacks
◆iPadの画面をAirPlayを使って大画面テレビに映し出すメリット
- 1
- 2