■まずは支払い方法を登録する
今回はiOS版のアプリで検証。AppStoreで「Origami」を検索し、インストール。アプリを起動したら、まずは初期設定を行います。
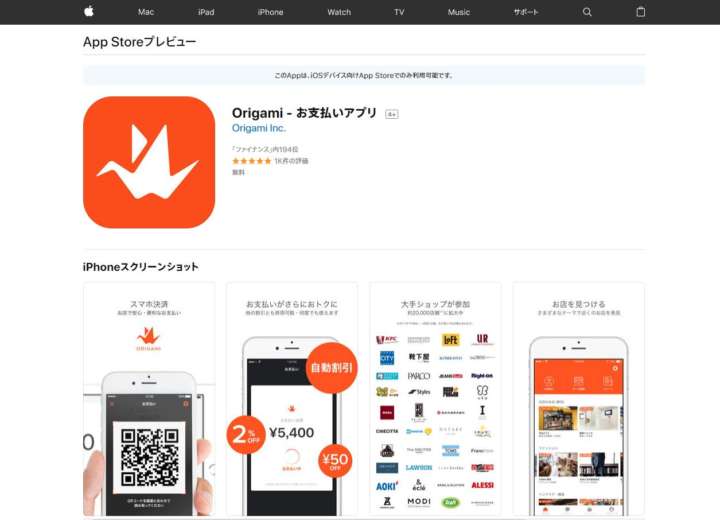
▲「Origami」(無料)
具体的には、メールアドレスまたはFacebookアカウントでログイン。メールアドレスを選択した場合、携帯電話番号を入力し、SNSで届いた認証番号を入力。最後に氏名を入力すればOKです。すると、指定したメールアドレスに認証のメールが届くので、そこに記載のあるリンクへアクセスすればアカウント登録が完了となります。
さらに位置情報の利用を許可すると、近くにある利用可能な店舗を確認できるので、なるべく許可しておくと良いでしょう。
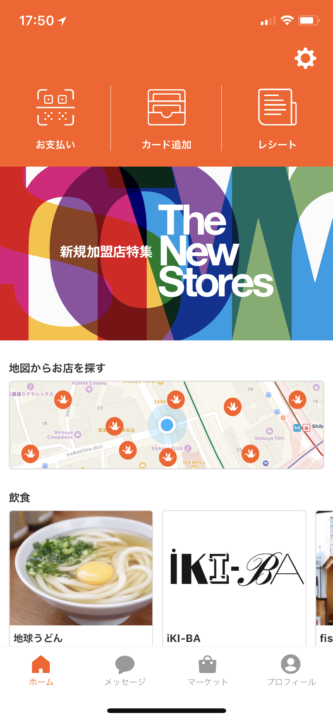
▲「Origami」でログインした後の画面
画面下部を見ると4つのタブがありますが、決済においては「ホーム」タブを使用します。上部に「お支払い」「カード追加」「レシート」のアイコンが表示されているのがわかりますね。
まずは「カードを追加」をタップ。支払いに使用するクレジットカードを登録します。
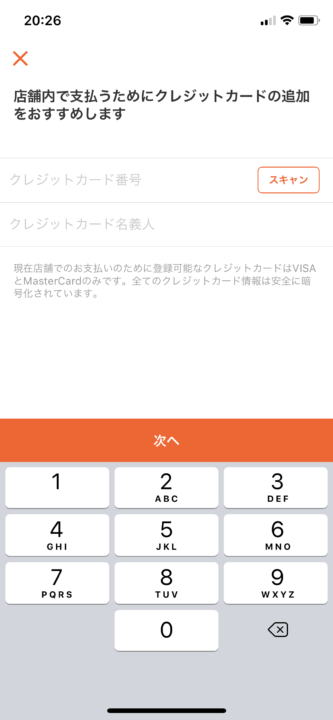
▲「カードを追加」を洗濯した画面
クレジットカードの情報を入力し、「クレジットカードを追加する」をタップ。ちなみに、入力時に「スキャン」をタップすれば、カメラを使ってカードの番号を読み取り、自動で入力できます。
以上で初期設定は完了です。割と簡単ですね。
■実際に店舗で買い物してみた
さて、実際に店頭で買い物をしてみました。まずはどこでOrigami Payが使えるのかを調べます。
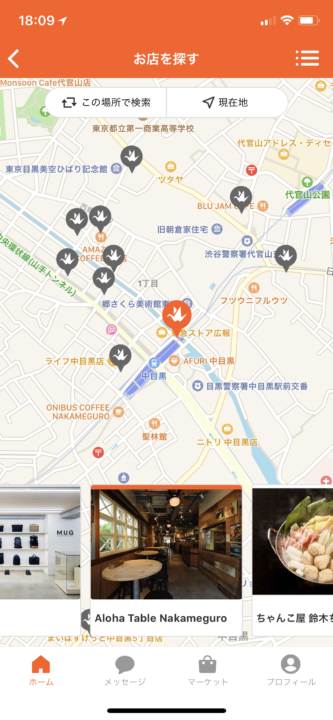
▲地図上に提携店舗が表示される
ホーム画面にあるマップをタップすると、地図上に提携店舗が表示されました。Origamiのアイコンをタップしてもよし、下部の写真から選んでもよし。使えそうな店舗を探します。
今回は揚げ物が食べたい気分だったので、ファーストフードチェーンに狙いを定めます。

▲当日、都内は4年ぶりだという大雪に
最寄り駅にあるお店は提携店舗として表示されず。仕方なく、電車に乗って近くの駅まで赴くことに。
しかし、当日は稀に見る大雪。あぁ、なぜ私はこんなところを歩いているのだろうか。

▲「Origami」のマークを発見
そんなこんなで凍えながら対象店舗に到着。ちゃんと店舗の入り口に「Origami」のアイコンが貼られています。
ここで使い方を確認。ホームで「お支払い」をタップすると、同画面に遷移します。これでQRコードを読み取ればOK。予行演習はバッチリです。
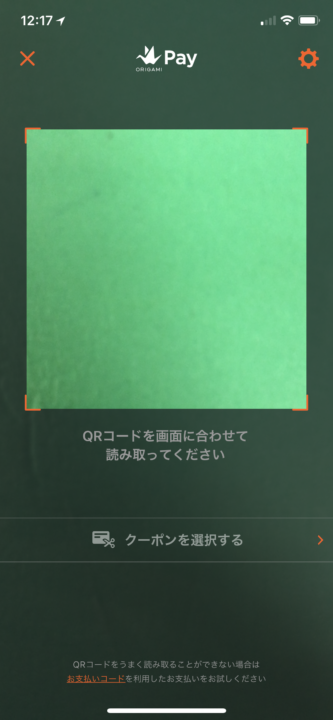
▲こちらが読み取り時の画面。セキュリティが気になる場合は、起動時にロック解除が必要になる設定をオンにしよう



























