5)コントロールセンターからの素早い設定操作
同じくコントロールセンターから素早い設定切り替え操作が行えます。例えば、画面輝度(明るさ)と音量の調整操作は、使用シーンによって頻繁に行うことになるので、必ず覚えておきたいところ。
コントロールセンターに表示されている太陽マークのバーを上下にドラッグして調整すると画面の明るさが、スピーカーアイコンのバーを上下にドラッグすると音量が調整できます。なお、バーを長押しすると大きく表示されるほか、画面の明るさについては詳細な設定メニューなども表示されるので確認しておきましょう。
そのほか、例えば、月のマークをタップすると、通知などを制限できる「おやすみモード」をオンにできます。
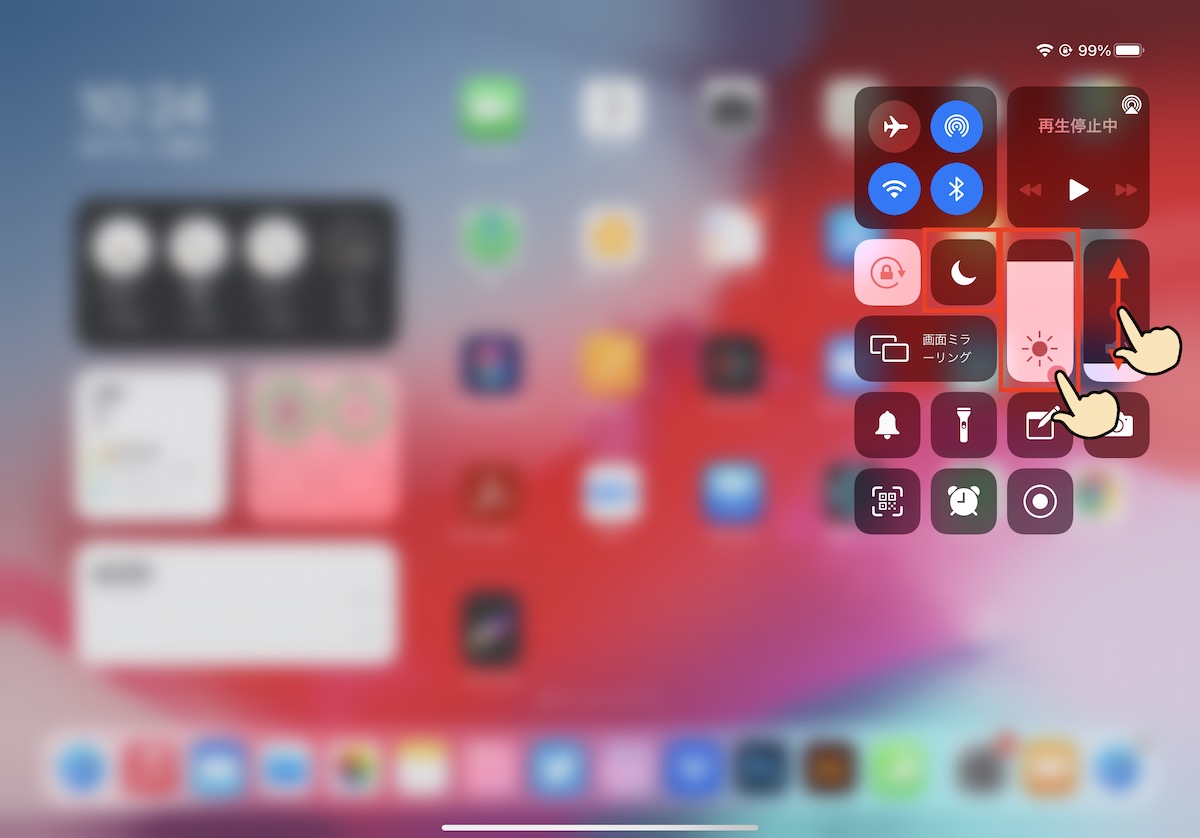
▲コントロールセンターから「画面の明るさ」(太陽のアイコン)や「音量」(その右隣)のバーを調整できる。月のアイコンが「おやすみモード」のオン・オフだ。ここでは、画面の明るさのアイコンを長押し
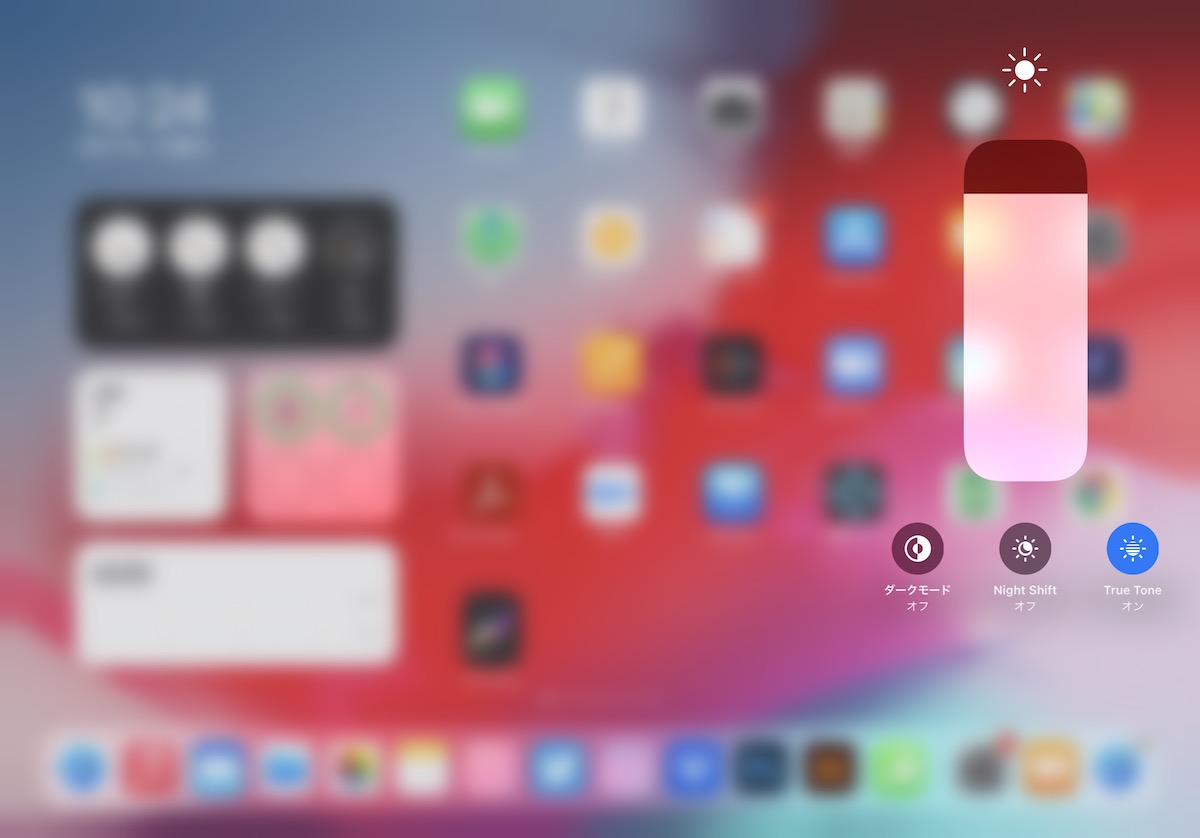
▲詳細メニューが表示された。ここではダークモードのオン・オフなどを操作できる。同じように長押しに対応しているアイコンがいくつかあるので確認しておこう
6)アプリのインストール・アンインストール操作
iPadで使うアプリは、標準で備わっているもののほかに「Apple Store」から入手できるものもあります。ホーム画面から「Apple Store」アプリを起動し、中央の「App」タブを選択すると、カテゴリごとに人気のアプリを探しやすいです。
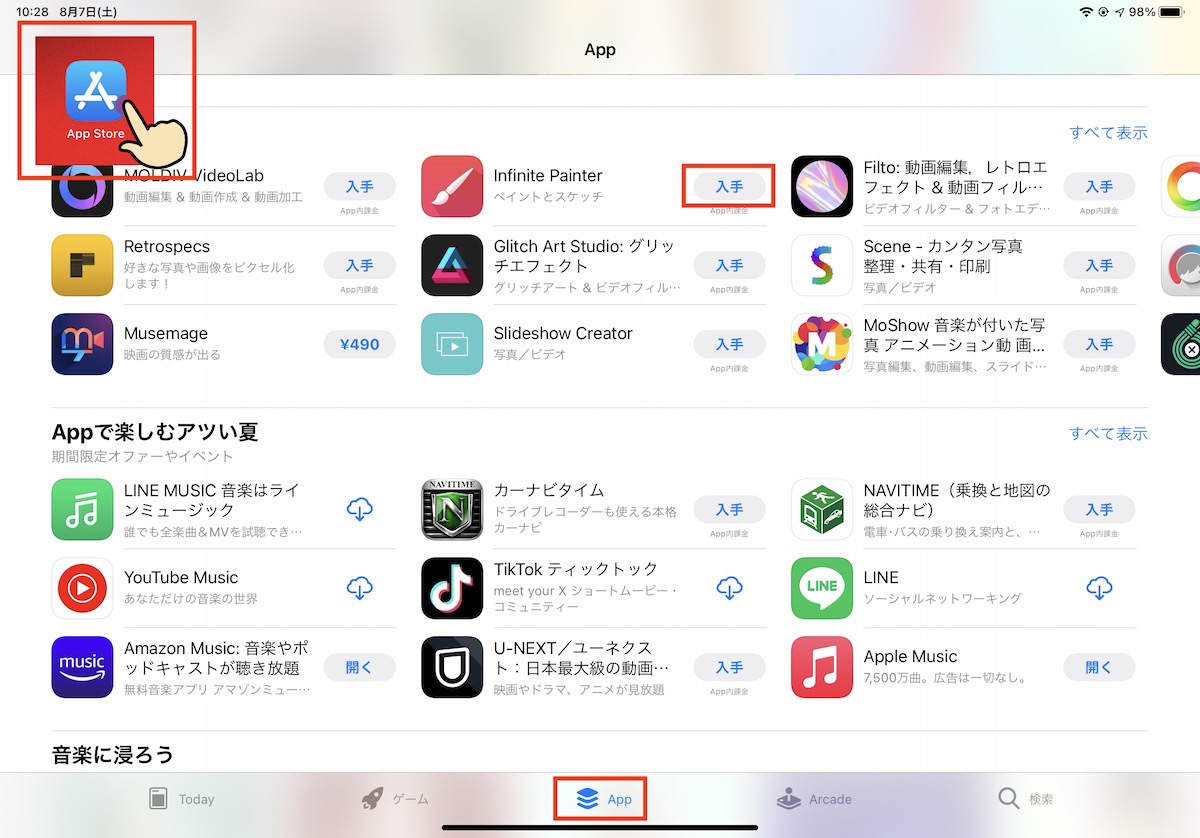
▲ホーム画面で「App Store」アプリを起動(左上にアイコンを記載)。「App」タブ(画面下中央)を選択し、任意のアプリの「入手」をタップしよう。場合によっては認証や決済が必要になる
特定のアプリを選択して、「入手」をタップし、パスワード入力や、生体認証を行うことでアプリがホーム画面に追加(インストール)されます。
なお、ここでは割愛しますが、ストアの利用には、Apple IDが必要になるので、もし初期設定で登録を行っていない場合には、そちらの操作を先に行っておきましょう。有料アプリを購入する場合には決済手段の登録も必要です。
そして、アプリを削除(アンインストール)する場合には、ホーム画面にあるアプリアイコンを長押しし、表示されたメニューから「Appを削除」を選択します。
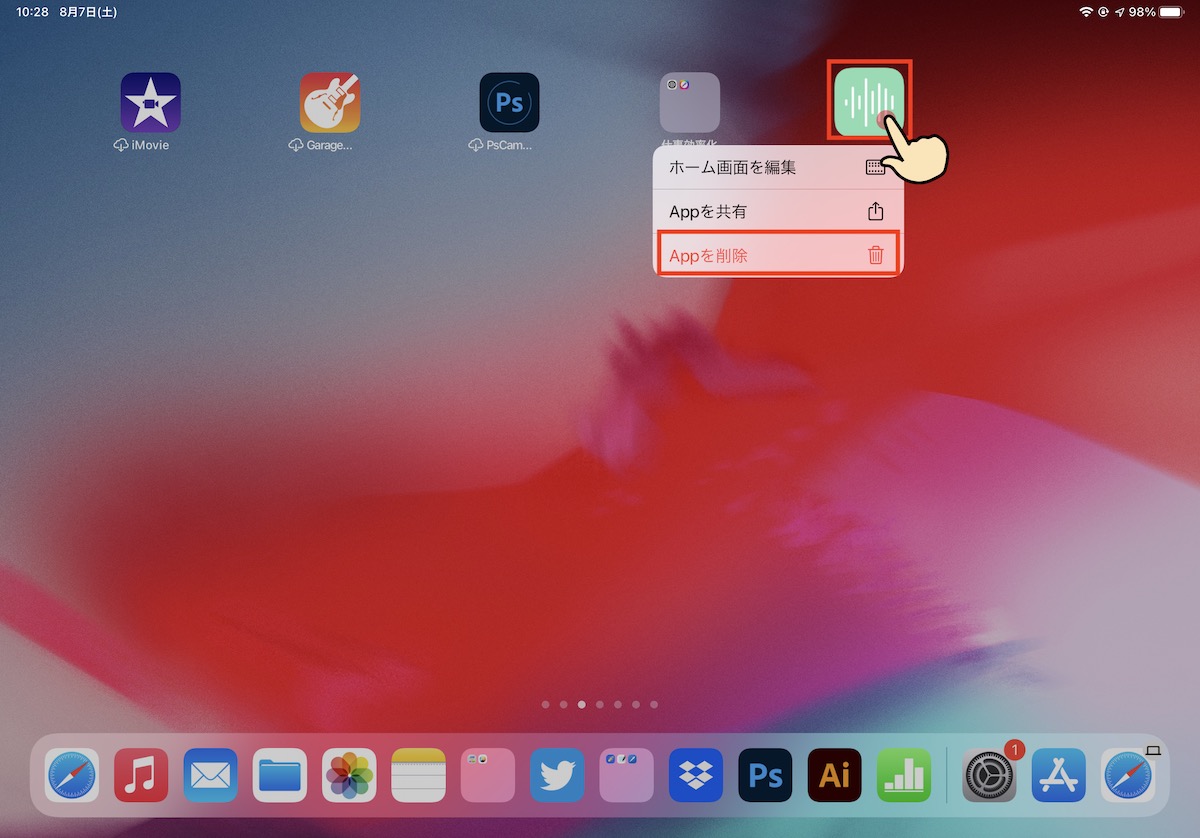
▲入手したアプリを消去したい場合には、アプリアイコンを長押しして表示されるメニューから「Appを削除」を選択する
7)アプリをフォルダ分けして管理する
アプリが増えてくると、ホーム画面の整理が必要になります。すでに紹介したドラッグアンドドロップ操作によってアイコンの並び順は変更可能。さらに、フォルダ分けを活用することで、ホーム画面を整理できます。
まずはドラッグアンドドロップ操作で、まとめたいアプリアイコンの上にアプリアイコンを重ねます。これでフォルダが自動作成される仕組みです。フォルダをタップすると、中身のアプリが表示されます。
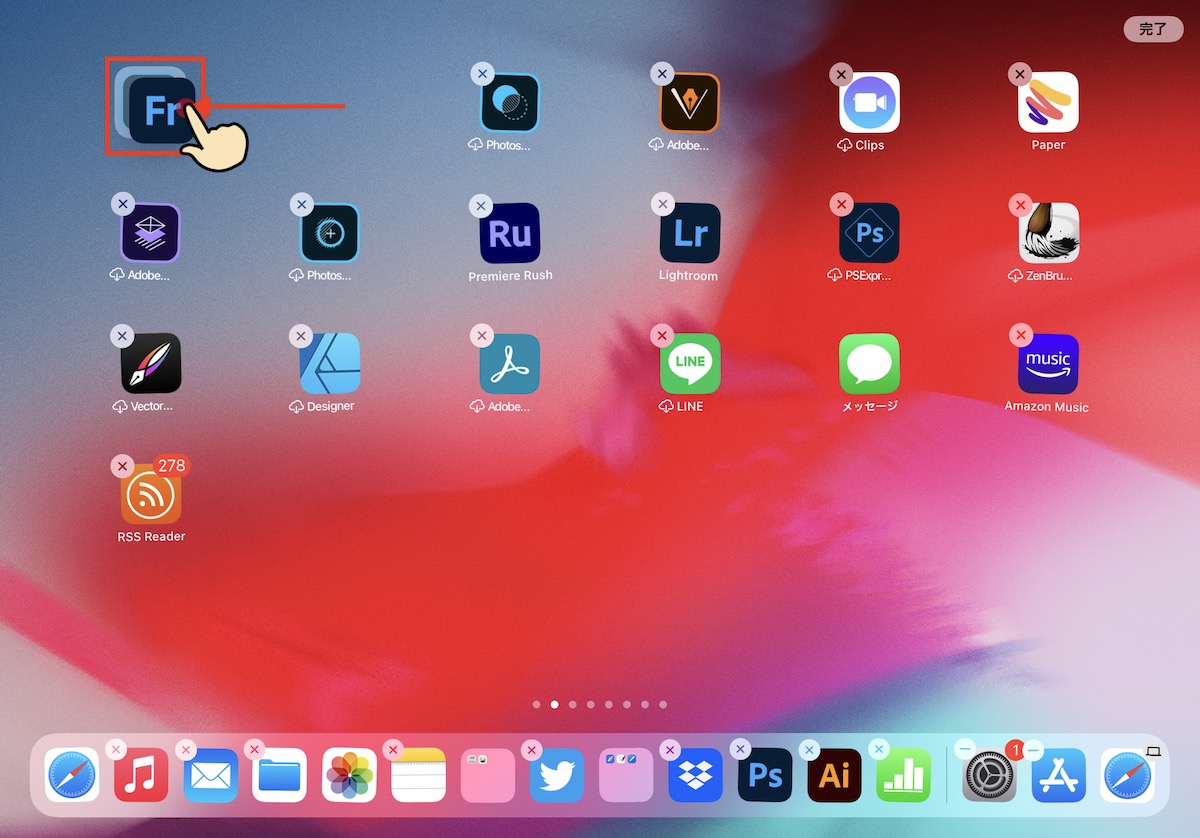
▲アプリアイコンをドラッグアンドドロップして、ほかのアプリアイコンの真上に移動させると、フォルダが自動的に生成される
フォルダには自動で名前が付けられますが、長押しで表示されるメニューから「名称変更」を選択すると、編集が可能。わかりやすい表記に変えておくと良いでしょう。
なお、フォルダを消すには、フォルダ内のアプリアイコンを全て外に出せばOKです。
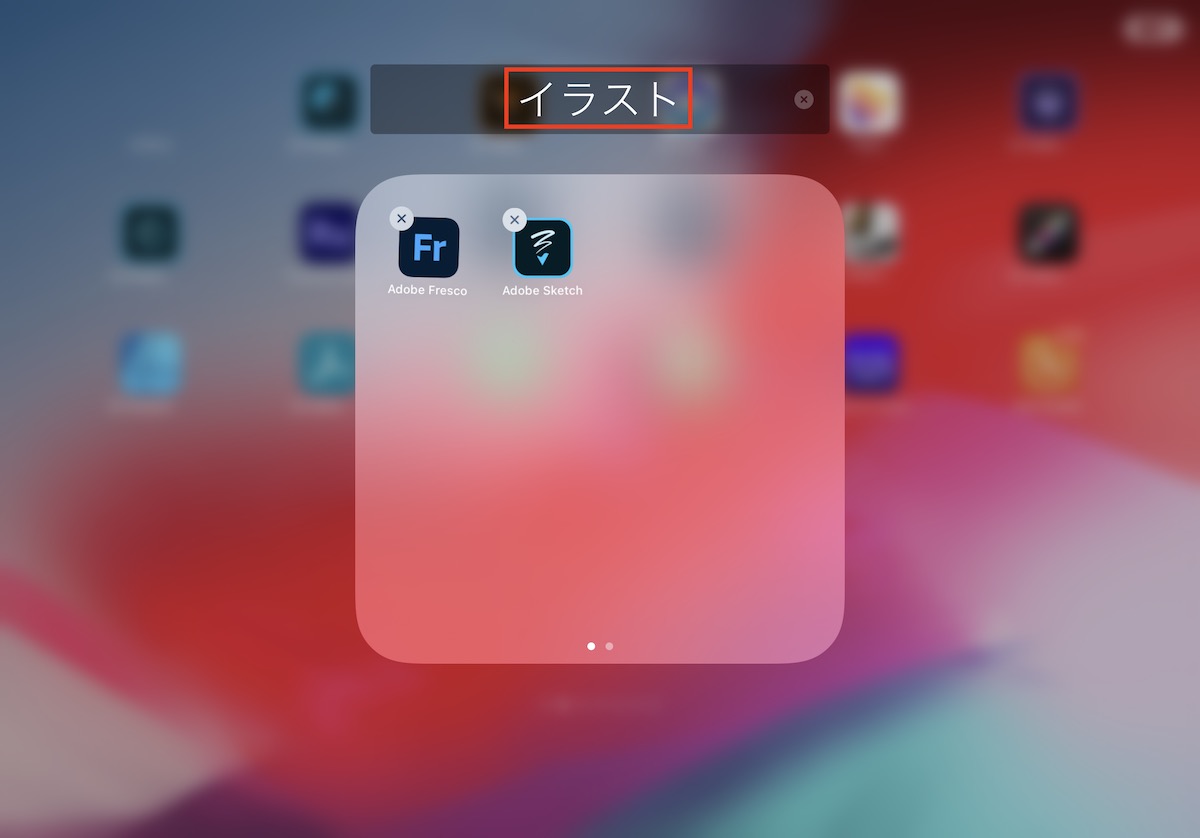
▲ホーム画面にてフォルダを長押しして表示されるメニューから「名称変更」を選ぶと、フォルダ名(赤枠で囲った部分)を編集できる
8)アプリの権限許可について
アプリによっては、iPad本体の機能を活用することがあります。この際、ユーザーはその可否を指定できます。
例えば、綺麗に撮れるカメラアプリなどの場合、「iPadのカメラをこのアプリの機能で使っても良いですか?」と尋ねられます。この場合、ユーザーが許可をしないとアプリに期待する動作を正しく行えなくなります。
一方で、カメラアプリで「位置情報を使用して良いですか?」と尋ねられた場合には、許可しないことで不要な位置情報を写真に付与せずに済むこともあります。場合に応じた選択が必要です。
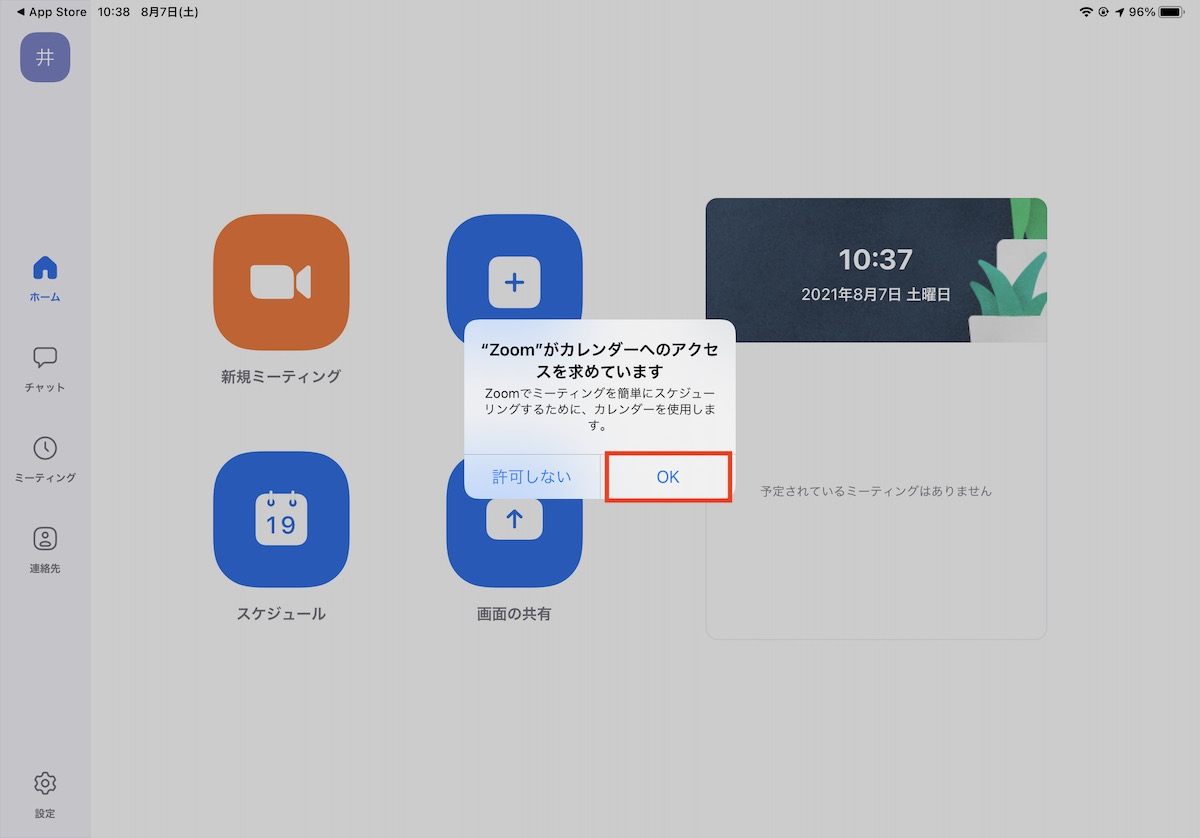
▲初めて起動したアプリなどでは、ポップアップで特定の機能へのアクセスが求められる。基本的には「OK」をタップしておいて問題ない。操作に慣れてきたら不要な位置情報の付加などを避けるために許可しないなどを選んでもよい
こうした選択はアプリを初めて起動した際に、ポップアップ画面で表示されます。また、「設定」アプリから各アプリに対しての「アクセスを許可」という項目でも確認できます。誤った選択を修正したいという場合には、設定アプリからのカスタマイズ操作を行いましょう。
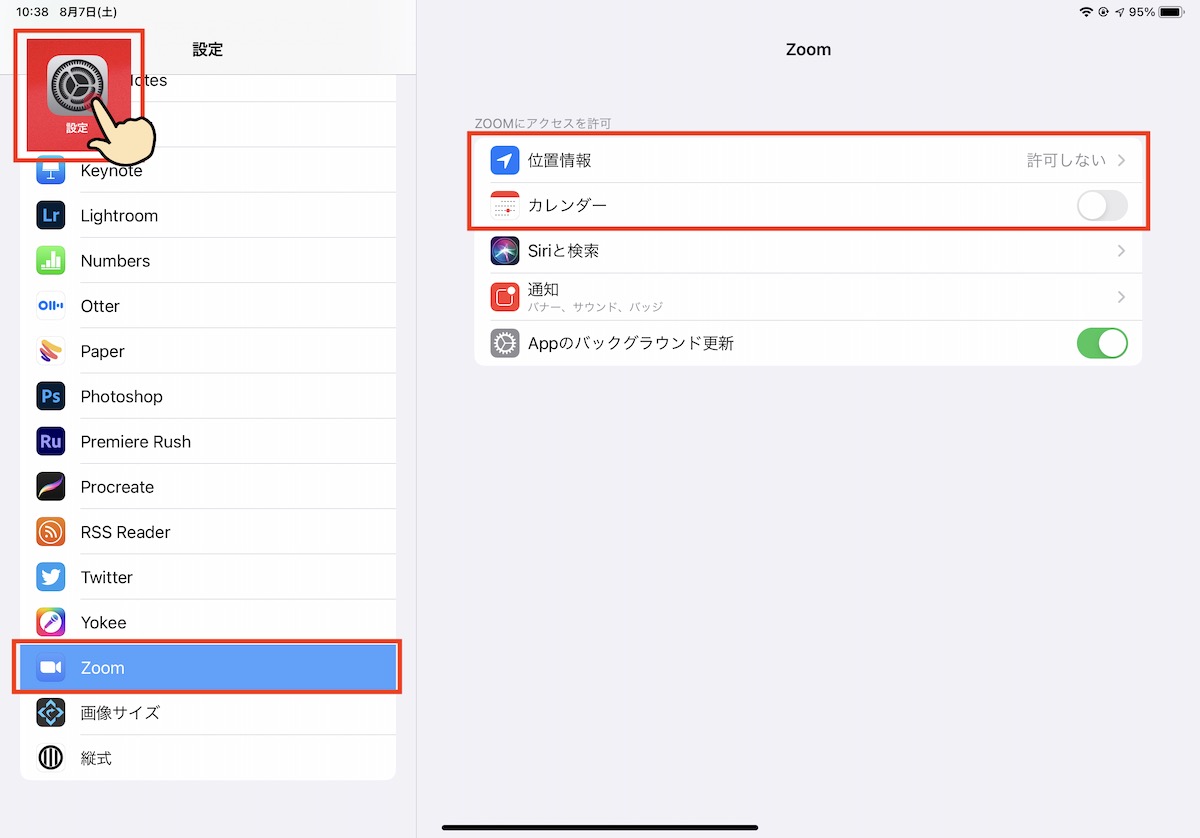
▲「設定」アプリ(画面左上にアイコンを記載)から、メニュー下部にあるアプリ名を選択し(ここでは「Zoom」)、「位置情報」や「カレンダー」などへのアクセス許可状況を変更できる。ポップアップでの操作を間違えた場合などにはここから変更できると覚えておこう
9)検索フィードやSiriの活用
アプリアイコンの数が増えてきて、画面数が多くなってくると、特定のアプリを探して起動する操作が煩雑化します。画面の整理も有効ですが、使いたいアプリを検索して起動する方法も2つほど覚えておきましょう。
1つ目は検索フィードを使う方法です。ホーム画面を下向きにスワイプすることで、「検索」という欄が表示されます。ここにアプリ名を入力することで、すばやくアプリを起動可能です。
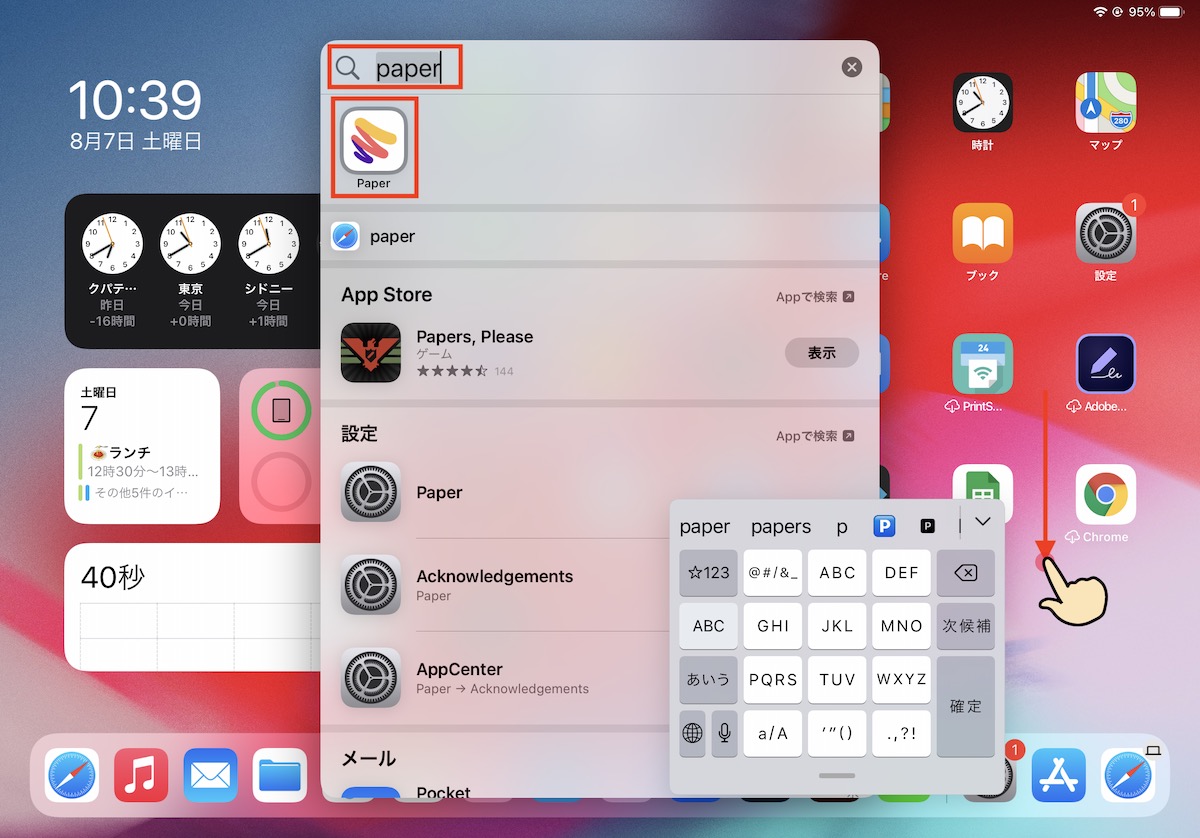
▲ホーム画面の何もない部分を下向きにスワイプすると、検索フィードが表示される。虫眼鏡アイコンの横にアプリ名をキーワードとして入力。ヒットしたアプリ候補が表示されるので、これをタップすれば素早くアプリを起動できる
2つ目は音声アシスタント「Siri(シリ)」の活用です。ホームボタンのあるiPadではホームボタンの長押しで、ホームボタンのないiPadではトップボタンの長押しでSiriが起動するので、「〜を起動して」のように声で指示をすればアプリを起動できます。
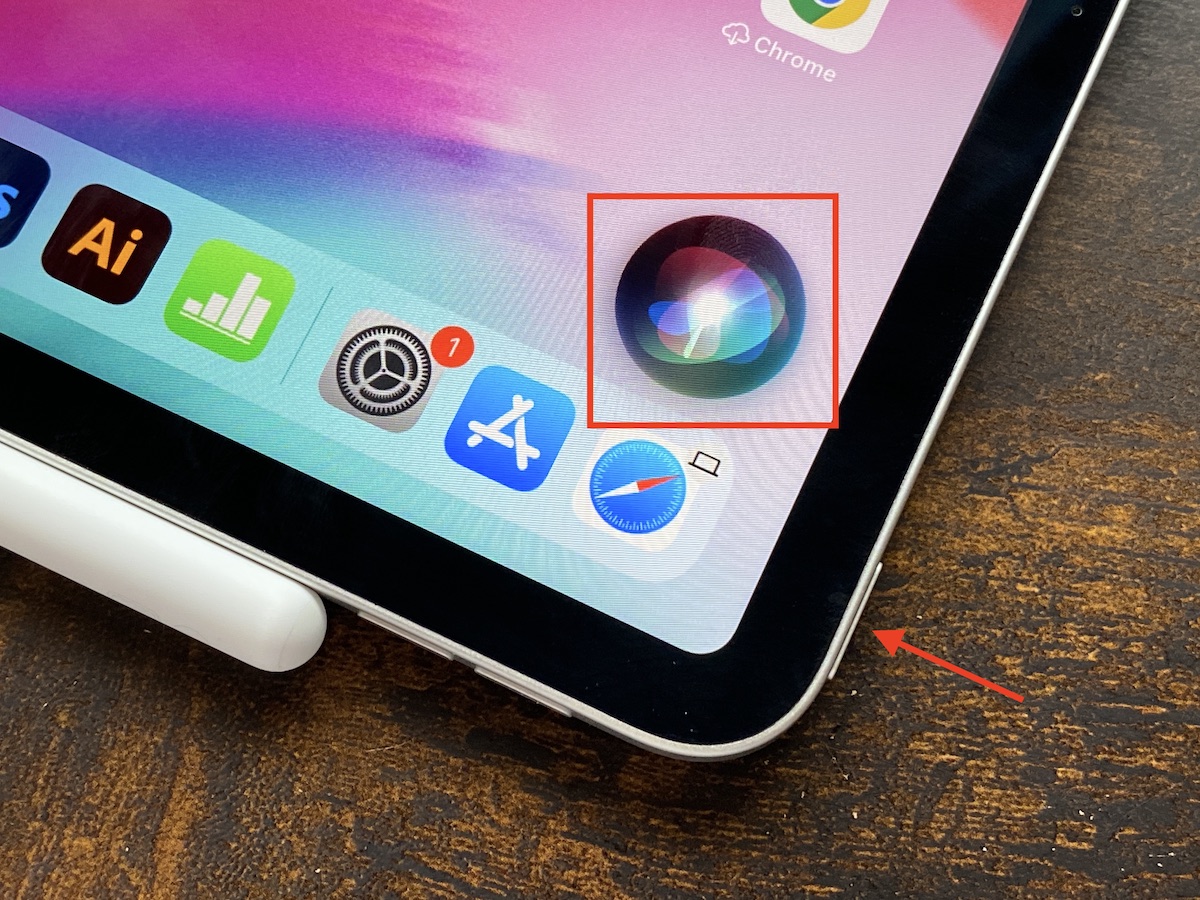
▲トップボタン(旧デザインiPadではホームボタン)を長押しするとSiriが起動。声で「カメラを起動して」のように指示すると、アプリを素早く起動できる
10)不要な通知のカスタマイズ
アプリ数が増えてくると、不要な通知が邪魔になってきます。そのため不要な通知を表示させない操作を知っておきましょう。複数の方法がありますが、ここでは通知センターでの操作を紹介します。
まず、iPadの画面上端の中央〜左側から下向きにスワイプをします。すると通知センターという画面が表示されます。通知欄を左にスワイプし、「管理」をタップすることで、通知を「目立たない形で配信」(通知センターのみに表示)か「オフにする…」を選択できます。
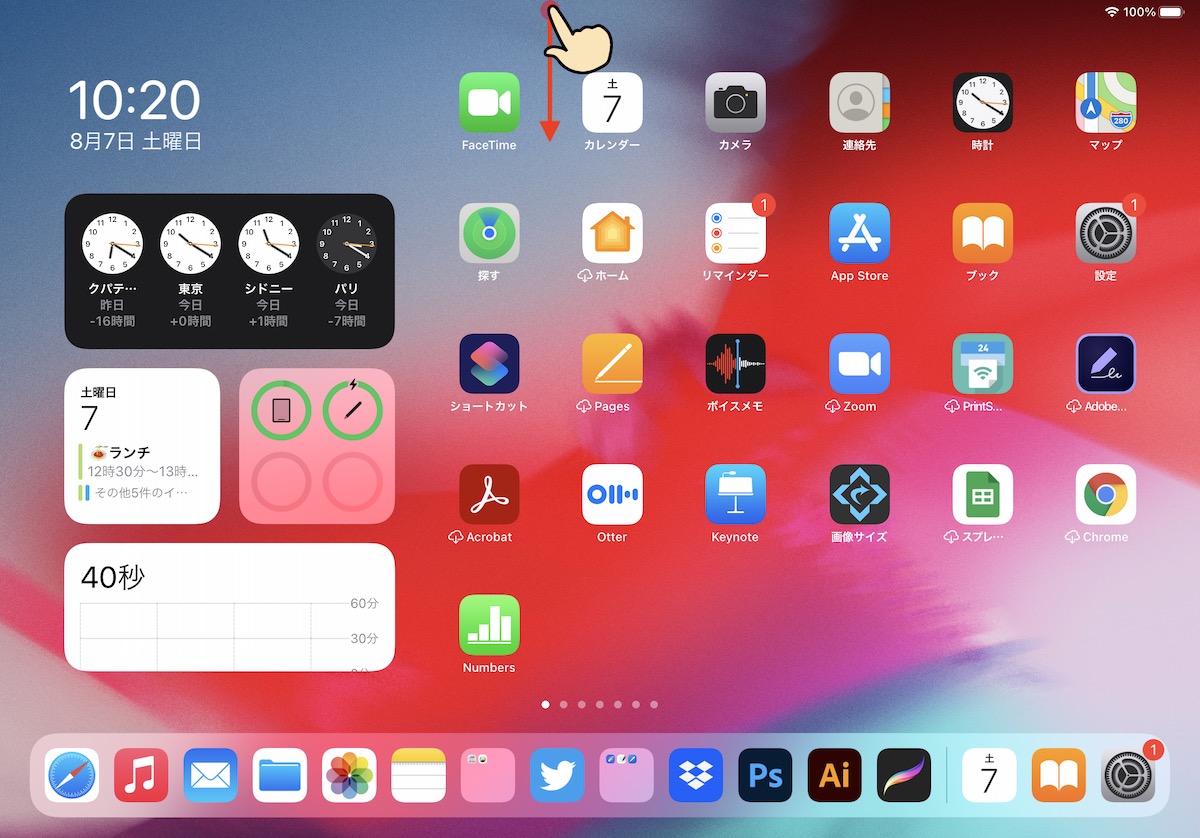
▲画面上端の中央付近などを下向きにスワイプすると通知センターが表示される
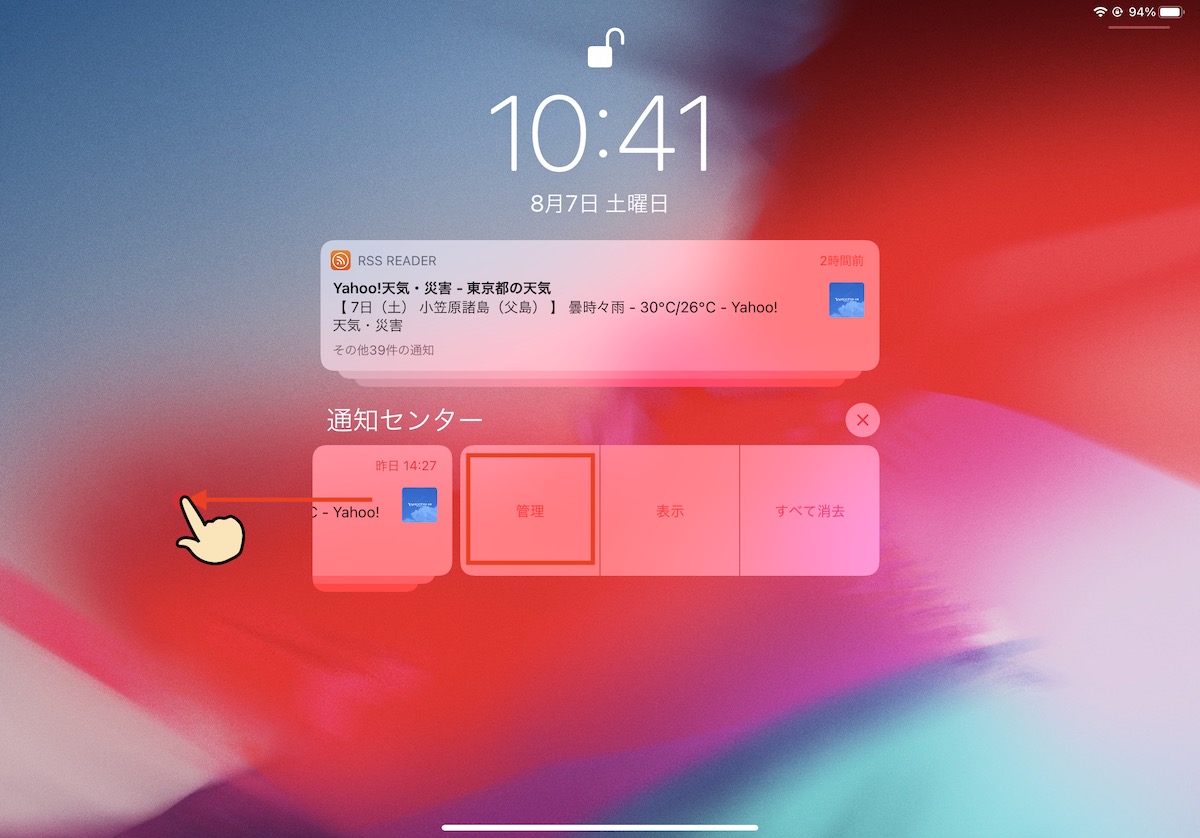
▲通知のバーを左にスワイプすると、メニューが表示される。その中から「管理」をタップすると、詳細なカスタマイズが可能だ
* * *
ここで紹介した操作は一例であり、これら以外にも重要な操作は多くあります。しかし、iPadを購入したばかりで何もわからない状態という場合には、まずは今回紹介した10個の基本操作を足掛かりとして試しつつ、さまざまなアプリを使ってみてはいかがでしょうか。
<文/井上 晃>
 井上 晃|スマートフォンやタブレットを軸に、最新ガジェットやITサービスについて取材。Webメディアや雑誌に、速報、レビュー、コラムなどを寄稿する。Twitter
井上 晃|スマートフォンやタブレットを軸に、最新ガジェットやITサービスについて取材。Webメディアや雑誌に、速報、レビュー、コラムなどを寄稿する。Twitter
【関連記事】
◆タブレットが気になる人は知っておきたい、いまiPadが人気な理由|iPad Hacks
◆iPad Proを買うなら「Magic Keyboard」も必ず買うべき?
◆新型iPad Pro、iPad Air、iPad…自分に向いているモデルの見分け方

































