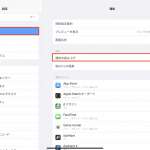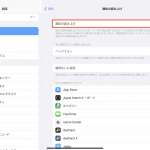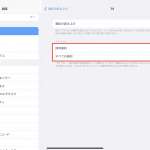■読み上げる通知を指定しよう
一方、何でもかんでも通知が音声で読み上げられると、かえって作業の邪魔になってしまいます。設定画面から、読み上げてもらう通知の種類を選択可能なので、あらかじめ重要な通知を指定しておきましょう。
手順としては、先ほどと同様に「設定」アプリから「通知」→「通知の読み上げ」を選び、アプリごとの通知のオン/オフを指定します。
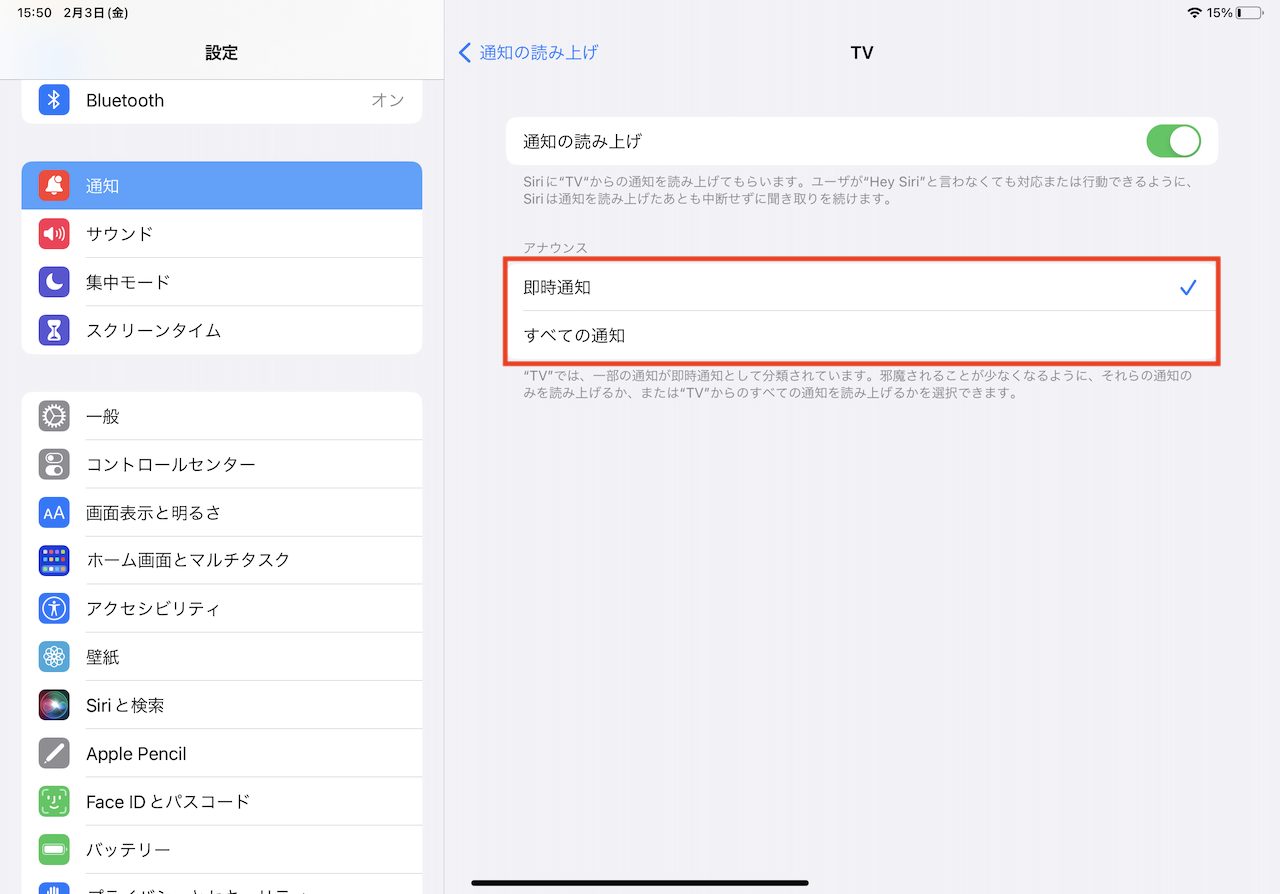
▲「通知の読み上げ」画面で、下部に並んでいた個別のアプリを選択した画面。個別に「通知の読み上げ」スイッチのオン/オフを調整できるほか、アプリによっては赤枠で囲った「即時通知」(即時通知のみ)or「すべての通知」を選ぶこともできる
このとき、アプリによっては「即時通知」と「すべての通知」が分かれていることがあります。その場合には、即時通知のみの読み上げにするか、すべての通知を読み上げるかを選択できます。
■読み上げ中に停止もできる
Siriによる通知の読み上げが長いと感じた場合、通知の読み上げを途中で停止もできます。操作方法はデバイスによって異なります。使用するデバイスに合わせて操作方法を確認しておきましょう。
AirPods(第2世代)の場合、口頭で「停止」や「キャンセル」のように言うか、AirPodsの軸をダブルタップすることで停止します。AirPods(第3世代)やAirPods Proの場合には、軸のタッチコントロール・感圧センサーをぎゅっと押すことで停止します。AirPods Maxでは、Digital Crownを押すことで停止します。

▲例えば、AirPods(第3世代)では、ぎゅっと軸をつまむ操作で通知の読み上げを中断できる
■ボイスコマンドでの返信
メッセージアプリなどの一部返信操作が可能な通知に対しては、通知の読み上げの流れでボイスコマンドでの返信も行えます。具体的には、「〜に〜と返事をして」のように指示します。
すると音声入力されたメッセージが復唱されるので、内容に問題がなければそのまま返信を許可しましょう。
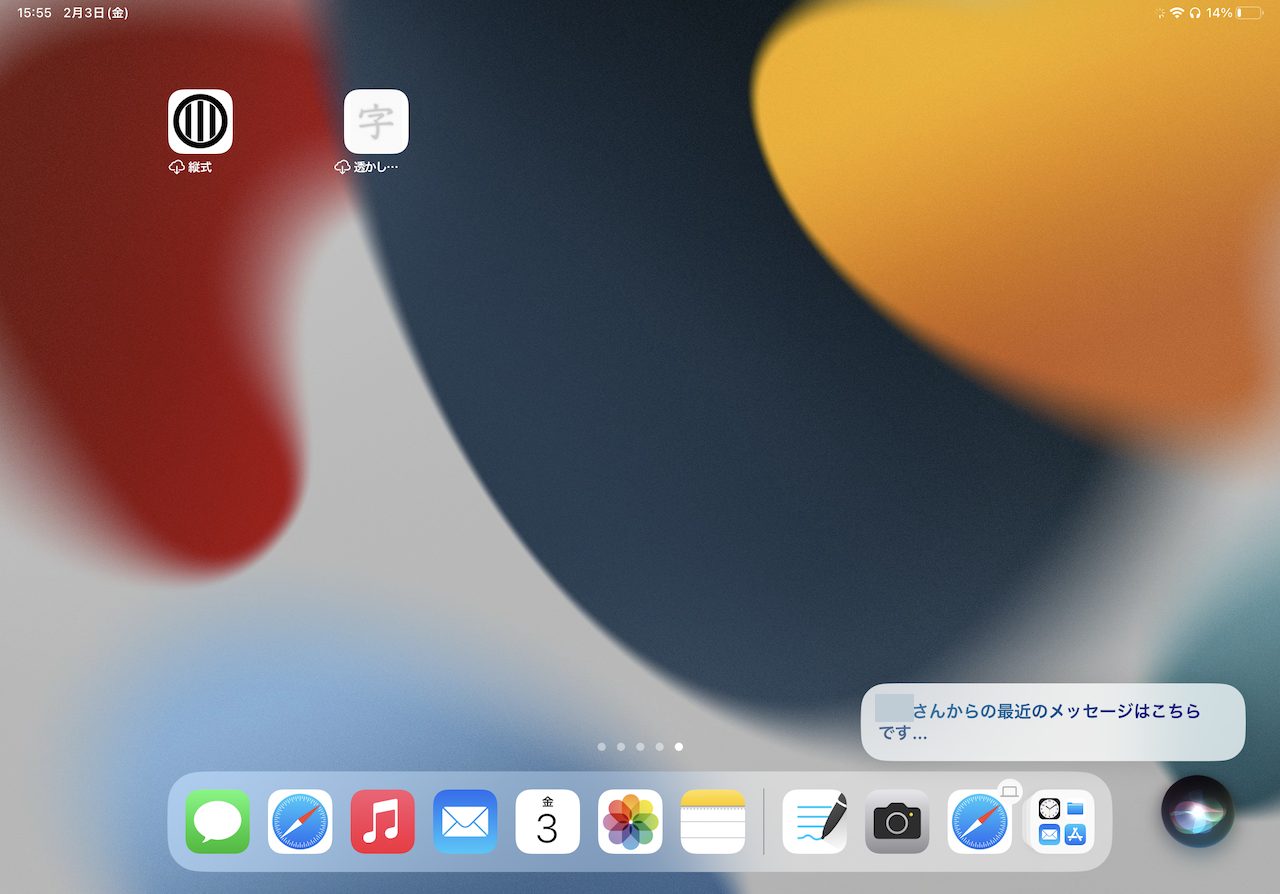
▲こちらは「〜からのメッセージを教えて」、とAirPodsのSiriを使って指示した場合のペアリング中のiPadの画面。画面右下にSiriの返答が表示され、音声で最近のメッセージを読み上げてくれる
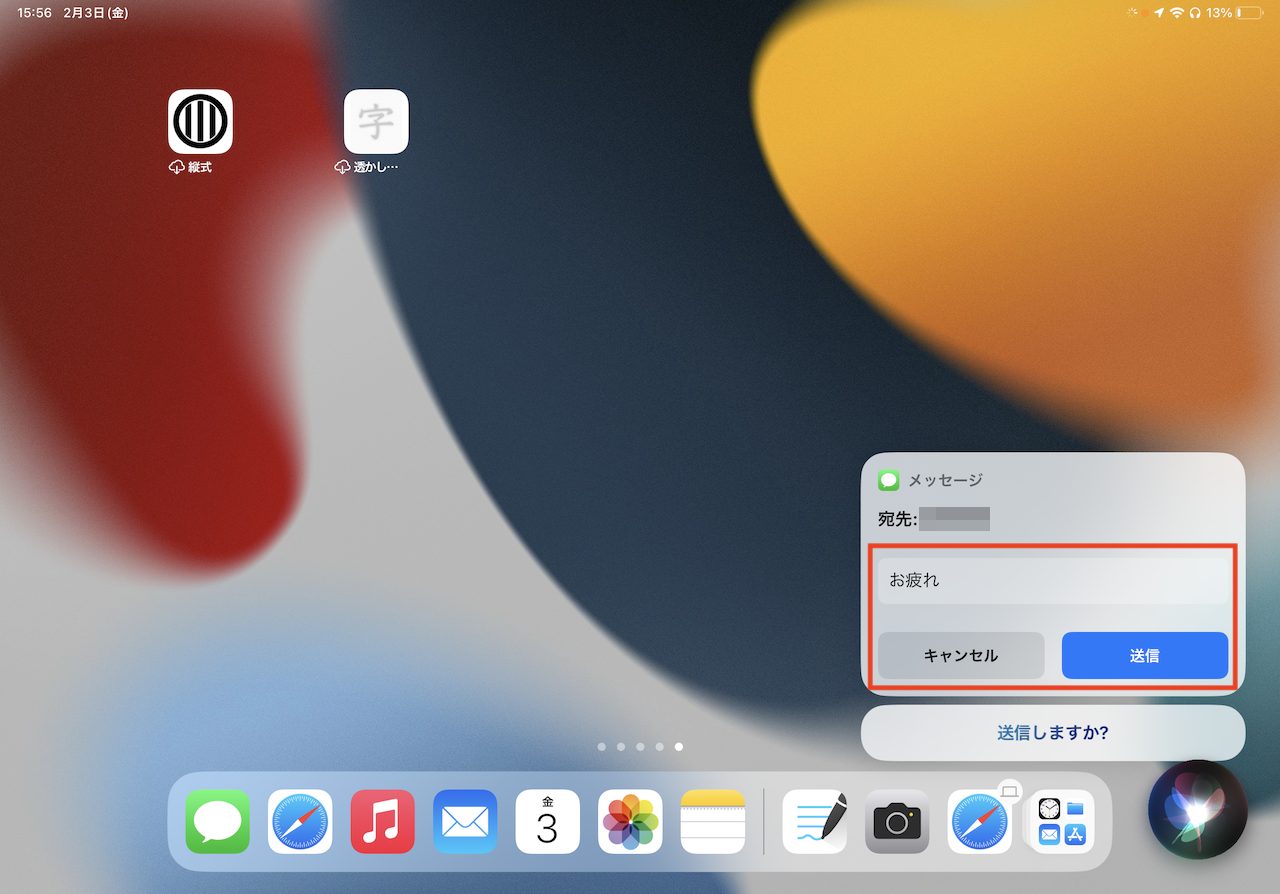
▲メッセージの読み上げ後に、「〜にお疲れさまと返信して」と指示すると、音声入力したテキストの確認が画面に表示され、「送信」と「キャンセル」の2択が表示された
ちなみに、入力内容の確認が不要という場合には、復唱による確認をオフにすることもできます。その場合、具体的には「設定」 アプリ→「通知」→「通知の読み上げ」を選択し、「確認なしに返信」のスイッチをオンにすればOKです。
* * *
こうした設定をしておけば、iPadにAirPodsを接続して音楽やPodcastなどを聴いているときに、大事な通知があったら音声で知らせてくれます。ちょっとした家事をするのにiPadから少し離れていても、家族からの連絡や、リマインダーの通知などを音声で把握できると便利ですね。
ちなみに、今回紹介した通知の読み上げ機能はiPhoneでも同様に利用できます。外出時にiPhone x AirPodsをよく使うという人は多いと思いますので、iPhoneでも同様の設定について確認しておくことをおすすめします。
<文/井上 晃>
 井上 晃|スマートフォンやタブレットを軸に、最新ガジェットやITサービスについて取材。Webメディアや雑誌に、速報、レビュー、コラムなどを寄稿する。Twitter
井上 晃|スマートフォンやタブレットを軸に、最新ガジェットやITサービスについて取材。Webメディアや雑誌に、速報、レビュー、コラムなどを寄稿する。Twitter
【関連記事】
◆iPadの「Numbers」で並び替えや条件付きハイライトを使ってみよう|iPad Hacks
◆iPadで表組みを作ろう!付属の表計算アプリ「Numbers」5つの基本操作|iPad Hacks
◆iPadで文書を作るときに試そう!「Pages」5つの基本操作|iPad Hacks
- 1
- 2